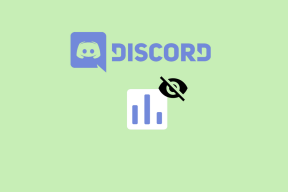6 labākie Microsoft Outlook kalendāra padomi un triki, lai to labāk pārvaldītu
Miscellanea / / November 29, 2021
Microsoft Office kalendārs ir daļa no Microsoft 365 produktiem un nav atsevišķa programma. Lai piekļūtu Microsoft Office kalendāram, jums ir jāizmanto Microsoft Outlook.

Abu lietotņu integrēšana ļauj ērti pārvaldīt savu grafiku gan no digitālā, gan fiziskā viedokļa. Tomēr, ja vēlaties labāk pārvaldīt savu Microsoft Outlook kalendārs, jums vajadzētu izmēģināt dažus no tālāk sniegtajiem padomiem.
1. Kā iestatīt darba laiku Outlook kalendārā
Darba laika iestatīšana programmā Outlook nodrošina, ka ikviens, kas skata jūsu kalendāru, zina jūsu pieejamo darba laiku. Tādā veidā tikšanās un sanāksmes tiek iestatītas pēc pieejamajiem periodiem.
1. darbība: Palaidiet programmu Outlook.

Arī Guiding Tech
2. darbība: Pēc Outlook palaišanas noklikšķiniet uz cilnes Fails.

3. darbība: Noklikšķiniet uz pogas Opcijas.

4. darbība: Izvēlieties Kalendārs.

5. darbība: Izvēlnē Darba laiks ievadiet informāciju par sākuma laiku, beigu laiku, darba nedēļu, nedēļas pirmo dienu un gada pirmo dienu.

6. darbība: Noklikšķiniet uz Labi, lai saglabātu izmaiņas.

2. Sapulces atjaunošana
Sapulces atjaunošana ir veids, kā rezervēt jaunu sapulci, izmantojot informāciju no iepriekšējās sapulces. Tādā veidā jūs ietaupāt laiku un pūles, nevis manuāli ievadot informāciju par sapulces dalībniekiem, laiku, vietu utt., izveidojot vecu sapulci. Lūk, kā to izdarīt.
1. darbība: Palaidiet programmu Outlook.

2. darbība: Ekrāna kreisajā pusē atlasiet ikonu Kalendārs

3. darbība: Pārvietojieties kalendārā uz iepriekšējo sapulces datumu.

4. darbība: Noklikšķiniet uz konkrētās sapulces, turiet nospiestu taustiņu Ctrl un velciet sapulci uz datumu vai laiku, kurā vēlaties notikt jaunajai sapulcei.

5. darbība: Veiciet dubultklikšķi uz jaunās sapulces, un visa atbilstošā informācija tiks parādīta kā aizpildīta. Noklikšķiniet uz Sūtīt, lai nosūtītu uzaicinājumu.

3. Sapulces izveide no e-pasta
Kad saņemat e-pasta ziņojumu par notikumu un vēlaties izveidot tikšanos ar e-pasta sūtītāju, veiciet tālāk norādītās darbības.
1. darbība: Veiciet dubultklikšķi uz e-pasta, kuru izmantosit, lai iestatītu tikšanos, lai tiktu atvērts jauns logs.

2. darbība: Noklikšķiniet uz elipses (…) pogas ekrāna labajā pusē tieši pie e-pasta sūtītāja vārda.

3. darbība: Atlasiet opciju Sapulce, un tam vajadzētu atvērt jaunu sapulces logu.

4. darbība: E-pasta sūtītāja vārdam vai adresei jau ir jābūt automātiski aizpildītai laukā Obligāts. Tomēr jums būs jāievada cita informācija, piemēram, sapulces vieta un laiks.

5. darbība: Noklikšķiniet uz pogas Sūtīt.

4. Datuma navigators
Ja vēlaties redzēt savas tikšanās vai sanāksmes nedēļas vai mēneša laikā, kalendāra datumu navigators to var nodrošināt.
1. darbība: Outlook ekrāna kreisajā pusē atlasiet ikonu Kalendārs.

2. darbība: Ekrāna augšdaļā ir jābūt iespējām skatīt kalendāru šodienai, nākamajām 7 dienām, darba nedēļai vai mēnesim. Izvēlieties vēlamo skatu.

Arī Guiding Tech
5. Dabiskās valodas izmantošana, lai rezervētu sapulces sākuma laiku
Rezervējot sapulci vai tikšanos, varat izvēlēties izmantot datumu navigatoru, lai skatītu savu kalendāra periodu. Alternatīva opcijas Date Navigator izmantošanai programmā Outlook ir dabiskā valoda. Lūk, kā to izmantot.
1. darbība: Programmas Outlook cilnē Sākums atlasiet Jauni vienumi.

2. darbība: Izvēlieties Sapulce vai Tikšanās atkarībā no jūsu vēlmēm.

3. darbība: Laukā Sākuma laiks tā vietā, lai izvēlētos datumu no kalendāra, vienkārši ierakstiet piedāvāto laiku vārdos. piem. 7 nedēļas, Ziemassvētki, Pateicības diena utt. Outlook vajadzētu norādīt datumu.

6. Vairāku kalendāru skatīšana
Ja programmā Outlook vēlaties iestatīt sapulci ar personām, varat skatīt viņu kalendārus, lai pārbaudītu piemērotu laiku sapulces vai tērzēšanas ieplānošanai. Tomēr tas ir atkarīgs no tā, vai jums ir piešķirta atļauja to darīt pakalpojumā Exchange vai arī šī persona ir jūsu organizācijas daļa. Lūk, kā tas darbojas.
1. darbība: Outlook ekrāna kreisajā pusē atlasiet ikonu Kalendārs.

2. darbība: Ekrāna augšdaļā noklikšķiniet uz opcijas Atvērt kalendāru.

3. darbība: Ja jums ir piešķirta atļauja skatīt kalendāru, izmantojot Exchange, atlasiet Atvērt koplietoto kalendāru. Tomēr, ja persona ir jūsu organizācijā, atlasiet No adrešu grāmatas. Ja jums ir saite uz kalendāru internetā, varat arī atlasīt No interneta.

4. darbība: Ievadiet personas vārdu vai saiti (atkarībā no izvēlētās opcijas) un atlasiet Labi. Jums vajadzētu iegūt priekšstatu par personas kalendāru.

Arī Guiding Tech
Ārpus biroja atbilžu iestatīšana
Iepriekš minētie padomi palīdzēs jums labāk pārvaldīt Outlook kalendāru. Tomēr tie nav izsmeļoši, jo programmā Outlook varat veikt citus trikus, piemēram, iestatīšanu Ārpus biroja atbildes un Sērijas atgādinājumi.