Kā noteikt, vai jūsu grafikas karte mirst
Miscellanea / / November 28, 2021
Grafikas karte mūsdienās ir kļuvusi par būtisku datoru sastāvdaļu. Ja jums ir veselīga grafikas karte, jūs izbaudīsit labāku spēļu un darbstacijas veiktspēju, kā arī augstas izšķirtspējas displeju. Piemēram, grafiskā karte nospiedīs visus ekrānā esošos pikseļus un izmetīs atpakaļ kadrus, kad tie būs nepieciešami spēlē. Tomēr dažkārt var rasties slikti grafikas kartes simptomi, piemēram, zils ekrāns, sastingts ekrāns utt. jūsu sistēmā. Šis raksts pastāstīs, vai jūsu grafikas karte mirst vai nē. Ja tā, izpildiet šajā rokasgrāmatā sniegtos risinājumus, lai to labotu.

Saturs
- Kā noteikt, vai jūsu grafikas karte mirst
- 1. metode: atrisiniet ar aparatūru saistītas problēmas
- 2. metode. Pārliecinieties, vai grafikas karte ir pareizi novietota
- 3. metode: atdzesējiet pārkarsētu GPU
- 4. metode: saglabājiet tīru atmosfēru
- 5. metode: atjauniniet grafikas draiverus
- 6. metode: attiniet grafikas draiverus
- 7. metode: atkārtoti instalējiet displeja draiverus
- 8. metode: stresa testēšana.
- 9. metode: nomainiet mirstošo grafikas karti
Kā noteikt, vai jūsu grafikas karte mirst
Ja izmantojat grafikas apstrādes bloku vai GPU ļoti rūpīgi, tas var kalpot gadu desmitiem, bet, ja rodas elektriskas vai iekšējas kļūmes, tas var tikt bojāts. Tas var notikt pat dažu pirmo nedēļu laikā pēc iegādes. Tomēr ir daži slikti grafikas kartes simptomi, pēc kuriem varat noteikt, vai jūsu grafikas karte mirst vai nē. Lūk, kā pārbaudīt GPU stāvokli savā Windows datorā:
- Zilie ekrāni: Ja, spēlējot spēles, rodas zils ekrāna pārtraukums, vaininieks ir mirstoša grafikas karte.
- Fiksēts ekrāns: Ja ekrāns sastingst spēlē vai parasti, tas var būt bojātas grafikas kartes dēļ.
- Kavēšanās un stostīšanās: Bojāts GPU ir galvenais iemesls, ja spēlēs un lietotnēs saskaraties ar kavēšanos un stostīšanos. Piezīme: Iepriekš minētie simptomi var rasties arī problēmu dēļ, kas saistītas ar RAM, draiveriem, videokartēm, krātuvi, neoptimizētiem spēles iestatījumiem vai bojātiem failiem.
- Artefakti un dīvainas līnijas: Atbilde uz to, kā noteikt, vai grafiskā karte beidzas, slēpjas artefaktos un dīvainās līnijās ekrānā. Sākumā ekrānā parādās mazi punktiņi, un pēc tam tie var pārvērsties dīvainos rakstos. Šie raksti un līnijas var rasties arī tādu iemeslu dēļ kā putekļu uzkrāšanās, pārspīlēšana vai pārkaršana.
- Neparasti krāsu modeļi: Visi ekrāna traucējumi, piemēram, dažādi krāsu modeļi, slikti grafiskie iestatījumi, krāsu neprecizitāte utt., norāda uz jūsu GPU sliktu stāvokli. Šīs kļūmes bieži rodas, ja sistēmā ir bojāts monitors, bojāts kabelis vai kļūdas. Tomēr, ja jūs saskaraties ar šo problēmu dažādās spēlēs vai programmās, pat pēc sistēmas atsāknēšanas, tas ir slikts grafiskās kartes simptoms.
- Ventilatora troksnis: Katram GPU ir dzesēšanas ventilators, lai uzturētu sistēmu vēsu un kompensētu siltuma veidošanos. Tādējādi, kad jūsu sistēma ir noslogota vai ja esat to lietojis ilgāku laiku, ventilatora ātrums un troksnis palielinās. Tas var nozīmēt grafiskās kartes kļūmi. Piezīme: Pārliecinieties, vai dators nav pārkarsis, jo tas var izraisīt arī skaļu ventilatora troksni.
- Spēles avārija: Iespējams, ka datora GPU kļūmes dēļ ir bojāti spēļu faili. Noteikti atjauniniet grafisko karti, kā arī spēli, lai novērstu šo problēmu, vai atkārtoti instalējiet spēli atbilstoši GPU.
Tagad, kad zināt, kā noteikt, vai jūsu grafiskā karte beidzas vai ne, pāriesim pie risinājumiem, lai to labotu.
1. metode: atrisiniet ar aparatūru saistītas problēmas
Var rasties dažādas ar aparatūru saistītas problēmas, kas var izraisīt sliktus grafikas kartes simptomus. Tāpēc ir svarīgi nekavējoties pārbaudīt un atrisināt šīs problēmas.
1. Pārbaudiet, vai nav bojājumi aparatūrā piemēram, saliekta skaida, salauzti asmeņi utt., Un dodieties uz profesionālu remontu gadījumā, ja kādu atradīsi.
Piezīme: Ja jūsu grafikas kartei ir garantija, jūs pat varat to pieprasīt garantija nomaiņai no jūsu grafikas kartes.
2. Mēģiniet savienot aatšķirīgs monitors lai pārbaudītu, vai problēma ir saistīta ar sistēmu.

3. Mainiet video karti lai nodrošinātu, ka kļūmes ir saistītas ar GPU.
4. Pārliecinieties, vai vadi nav bojāti un ir optimālā stāvoklī. Ja nepieciešams, arī nomainiet veco vai bojāto kabeli ar jaunu.
5. Tāpat pārliecinieties, vai visi kabeļu savienotāji ir labā stāvoklī un ir cieši turēti kopā ar kabeli.
2. metode. Pārliecinieties, vai grafikas karte ir pareizi novietota
Pārliecinieties, vai grafikas videokarte nav brīvi savienota un ir pareizi novietota. Putekļi un pūkas var uzkrāties savienotājā un, iespējams, to sabojāt.
1. Atvienojiet grafisko karti no savienotāja un notīriet savienotāju ar saspiestā gaisa tīrītāju.
2. Tagad atkal novietojietgrafiskā karte uzmanīgi ievietojiet savienotājā.
3. Ja jūsu grafikas kartei ir nepieciešams barošanas avots, nodrošināt tai pietiekamu jaudu.

Lasiet arī:Labojiet grafisko karti, kas nav noteikta operētājsistēmā Windows 10
3. metode: atdzesējiet pārkarsētu GPU
Pārmērīga pārkaršana var arī samazināt GPU kalpošanas laiku. Grafikas karte var apcepties, ja sistēma tiek pastāvīgi izmantota augstā temperatūrā. Parasti tas notiek, kad sistēma tiek uzkarsēta līdz maksimālajai temperatūrai, un ventilatori griežas ar visaugstākajiem apgriezieniem. Tomēr sistēma nespēj pati sevi atdzist. Tā rezultātā GPU ražo vairāk siltuma, kas noved pie Termiskā drosele. Šī problēma ne tikai nolietos jūsu grafikas karti, bet arī jūsu sistēmu. Tas atšķiras arī dažādiem zīmoliem un ir atkarīgs no jūsu galddatora/klēpjdatora ražošanā izmantotajām sastāvdaļām. Daudzi Dell klēpjdatoru lietotāji par šo problēmu ziņoja Dell kopienas forums.
1. Atpūtiniet datoru starp garajām darba stundām.
2. Izņemiet karti un pārbaudiet, vai nav bojājumu vai putekļu uzkrāšanās.
3. Vienmēr nodrošiniet, lai jūsu sistēma būtu vēsa un uzturētpareiza ventilācija.
4. Atstājiet sistēmu dīkstāvē kādu laiku, kad tas ir pakļauts pārkaršanai.
5. Aizvietotdzesēšanas sistēma, ja jūsu sistēmai ir bojāti gaisa plūsmas kabeļi vai ventilatori.

4. metode: saglabājiet tīru atmosfēru
Netīra vide var arī veicināt sliktu grafiskās kartes veiktspēju, jo putekļu uzkrāšanās bloķēs datora ventilāciju. Piemēram, ja ap ventilatoru ir putekļi vai trombi, jūsu sistēma netiks pareizi vēdināta. Tas novedīs pie sistēmas pārkaršanas. Līdz ar to sistēmas augstā temperatūra, iespējams, sabojās visus iekšējos komponentus, tostarp grafisko karti, kā paskaidrots iepriekš.
1. Ja izmantojat klēpjdatoru, iztīriet tās ventilācijas atveres un nodrošināt pietiekami daudz vietas pareizai ventilācijai.
2. Nenovietojiet galddatoru/klēpjdatoru uz mīkstas virsmas kā spilveni. Tādējādi sistēma iegrims virsmā un bloķēs gaisa ventilāciju.
3. Izmantojiet saspiestā gaisa tīrītāju lai iztīrītu sistēmas ventilācijas atveres. Esiet uzmanīgi, lai nesabojātu tajā esošās iekšējās sastāvdaļas.
Lasiet arī:3 veidi, kā pārbaudīt grafisko karti operētājsistēmā Windows 10
5. metode: atjauniniet grafikas draiverus
Ja saskaraties ar sliktiem grafikas kartes simptomiem, jums ir jāatjaunina GPU draiveri. Ja pašreizējie jūsu sistēmas draiveri ir nesaderīgi vai novecojuši, jūs saskarsities ar šādām problēmām. Tāpēc atjauniniet grafiskās kartes draiverus, lai saglabātu GPU darbību, kā norādīts tālāk.
1. Palaist Ierīču pārvaldnieks no Windows meklēšana josla, kā parādīts attēlā.

2. Veiciet dubultklikšķi uz Displeja adapteri lai to paplašinātu.
3. Tagad ar peles labo pogu noklikšķiniet uz jūsu videokartes draiveris un atlasiet Atjaunināt draiveri, kā attēlots.

4. Tālāk noklikšķiniet uz Automātiski meklēt draiverus lai datorā instalētu atjaunināto draiveri.

5A. Šoferi to darīs Atjaunināt uz jaunāko versiju, ja tie nav atjaunināti.
5B. Ja tie jau ir atjauninātā stadijā, sekojošais ekrāns tiks parādīts.

6. Klikšķiniet uz Aizvērt lai izietu no loga un restartētu datoru.
6. metode: attiniet grafikas draiverus
Ja rodas problēmas pat pēc draivera atjaunināšanas, atgrieziet draiveri, lai to novērstu. Atcelšanas process izdzēsīs pašreizējo Windows 10 sistēmā instalēto draiveri un aizstās to ar iepriekšējo versiju. Šim procesam vajadzētu novērst visas draiveru kļūdas un, iespējams, novērst minēto problēmu.
1. Dodieties uz Ierīču pārvaldnieks > Displeja adapteri, kā norādīts sadaļā 5. metode.
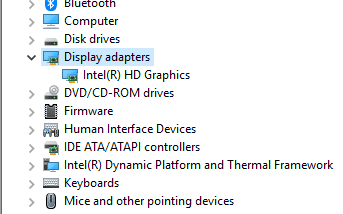
2. Ar peles labo pogu noklikšķiniet uz šoferis un noklikšķiniet uz Īpašības, kā attēlots.
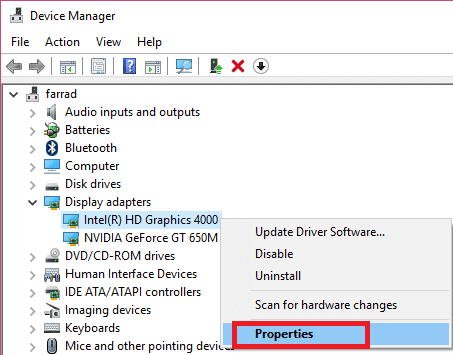
3. Šeit pārslēdzieties uz Vadītāja cilne un atlasiet Atgriezt draiveri, kā parādīts.
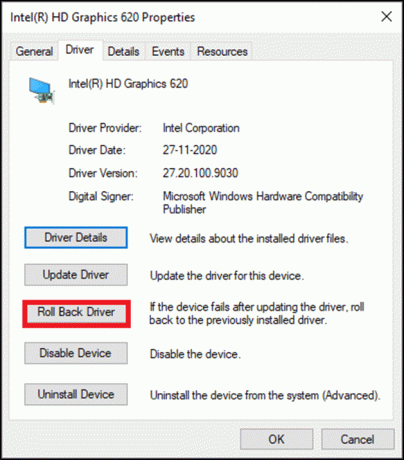
4. Klikšķiniet uz labi lai piemērotu šīs izmaiņas.
5. Visbeidzot noklikšķiniet uz Jā apstiprinājuma uzvednē un restartētjūsu datoru lai atcelšana stātos spēkā.
Piezīme: Ja opcija Roll Back Driver jūsu sistēmā ir pelēkota, tas norāda, ka jūsu sistēmā nav iepriekš instalētu draivera failu vai trūkst sākotnējo draivera failu. Šādā gadījumā izmēģiniet alternatīvas metodes, kas aplūkotas šajā rakstā.
Lasi arī: 4 veidi, kā atjaunināt grafikas draiverus operētājsistēmā Windows 10
7. metode: atkārtoti instalējiet displeja draiverus
Ja draiveru atjaunināšana un draiveru atcelšana nepalīdz, varat atinstalēt GPU draiverus un instalēt tos vēlreiz. Lai īstenotu to pašu, veiciet tālāk norādītās darbības.
1. Palaidiet Ierīču pārvaldnieks un paplašināt Displeja adapteri izmantojot 5. metodē minētās darbības.
2. Tagad ar peles labo pogu noklikšķiniet uz šoferis un atlasiet Atinstalējiet ierīci, kā norādīts zemāk.

3. Tagad atzīmējiet izvēles rūtiņu ar nosaukumu Izdzēsiet šīs ierīces draivera programmatūru un apstipriniet uzvedni, noklikšķinot uz Atinstalēt.

4. Atrodi un Lejupielādēt draiveri, kas atbilst jūsu datora Windows versijai.
Piezīme: Piemēram Intel, AMD, vai NVIDIA.
5. Veiciet dubultklikšķi uz lejupielādētais fails un izpildiet ekrānā redzamos norādījumus, lai to instalētu.
6. Visbeidzot, restartētjūsu datoru.
8. metode: stresa testēšana
Ja joprojām nevarat atrast atbildi par to, kā noteikt, vai jūsu grafikas karte beidzas, vai risinājumu grafikas kartes problēmas novēršanai, mēģiniet veikt GPU bloka stresa testu. Izmantojiet trešās puses GPU etalona rīku un nosakiet, kas ir nepareizi ar jūsu grafisko apstrādes vienību. Izlasiet mūsu apmācību Kā palaist datora veiktspējas etalona testu operētājsistēmā Windows PC
9. metode: nomainiet mirstošo grafikas karti
Ja saskaraties ar sliktiem grafikas kartes simptomiem un neviena no šajā rakstā minētajām metodēm jums nedarbojās, tas nozīmē, ka jūsu grafikas karti nevar labot. Tāpēc mēģiniet nomainīt GPU bloku ar pilnīgi jaunu.
Ieteicams
- Labojiet League of Legends rāmja kritumus
- Labojiet DISM kļūdu 87 operētājsistēmā Windows 10
- 18 veidi, kā optimizēt Windows 10 spēlēm
- Labojiet nepietiekamu sistēmas resursu, lai pabeigtu API kļūdu
Mēs ceram, ka esat iemācījušies kāpastāstiet, vai jūsu grafikas karte mirst ar sliktu grafiskās kartes simptomu palīdzību. Pastāstiet mums, kura metode jums palīdzēja vislabāk. Tāpat, ja jums ir kādi jautājumi/ieteikumi saistībā ar šo rakstu, droši uzdodiet tos komentāru sadaļā.



