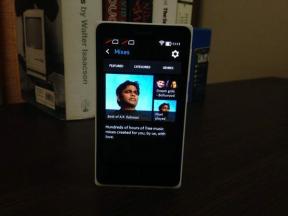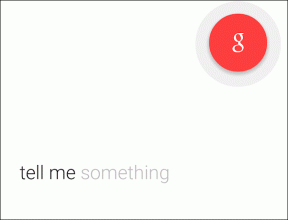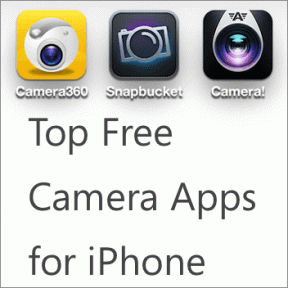Pilnīga rokasgrāmata doka pielāgošanai operētājsistēmā Mac
Miscellanea / / November 29, 2021
Atšķirībā no iOS, MacOS operētājsistēmā Mac piedāvā diezgan daudz pielāgojumu, lai mainītu OS izskatu, darbību un funkcijas. Iesācējiem varat atlasīt vēlamo tīmekļa pārlūkprogrammu kā noklusējuma pārlūkprogrammu, pielāgot tastatūras taustiņus un izmantot trešo pušu programmas, lai optimizējiet savu Mac pieredzi. Noklusējuma doks operētājsistēmā Mac ir viena no jomām, kurā Apple nav veicis nekādas būtiskas izmaiņas. Tomēr Mac datorā varat izvēlēties noklusējuma iestatījumus, lai pielāgotu doku. Un, ja ar to nepietiek, varat izmantot trešās puses iespējas tīmeklī.

MacOS Dock parasti tiek parādīts ekrāna apakšā. Doks ir pielāgojams daudzos veidos, par kuriem jūs, iespējams, nezināt, it īpaši, ja esat jauns Mac lietotājs.
Šajā rakstā mēs apspriedīsim visus iebūvētos veidus, kā uzlabot Mac Dock, un, ja vēlaties iet tālāk, varat instalēt trešās puses doku aizstājējus no tīmekļa. Sāksim.
Kas ir Dock operētājsistēmā Mac
Dock ir bijis kopā ar Mac vairāk nekā desmit gadus. Tas piedāvā ātru veidu, kā piekļūt Finder (Mac iebūvētajam failu pārvaldniekam), kā arī pašlaik darbojošajām lietojumprogrammām, iecienītākajām programmām, iecienītākajiem failiem vai mapēm un, protams, miskastei.

Pirmoreiz iestatot Mac datoru, jūsu doks atrodas ekrāna apakšā caurspīdīgā taisnstūrī. Lielākā daļa lietotāju neuztraucas par tā pozīciju, izmēru vai noklusējuma iestatījumiem. Tomēr macOS sistēmas preferencēs piedāvā īpašu izvēlni Dock, lai veiktu izmaiņas dokā. Izpētīsim katru iespēju, sniedzot detalizētus norādījumus.
Pirmkārt, mēs runāsim par veidiem, kā mainīt doka pozīciju, izskatu, izmēru un pēc tam minēsim trikus, kā to pielāgot, izmantojot trešās puses lietotni.
Arī Guiding Tech
Mainiet doka izmēru savā Mac datorā
Mac ekosistēma sastāv no aparatūras, piemēram, MacBook Air, MacBook Pro, Mac Mini, iMac un pielāgotas darbvirsmas. Attiecīgi noklusējuma doka izmērs var šķist pārāk mazs vai liels. Veiciet darbības, lai mainītu doka izmēru Mac datorā.
1. darbība: Noklikšķiniet uz Apple ikonas Mac datora ekrāna augšējā kreisajā stūrī.
2. darbība: Nolaižamajā izvēlnē atlasiet Sistēmas preferences.
3. darbība: Noklikšķiniet uz Dock.

4. darbība: Velciet slīdni Izmērs pa kreisi vai pa labi, lai palielinātu vai samazinātu doka izmēru.

5. darbība: Atzīmējiet izvēles rūtiņu Palielinājums, lai iespējotu animāciju, kas palielina Dock vienumus, virs kuriem virziet kursoru.
6. darbība: Velciet palielināšanas slīdni pa kreisi vai pa labi, lai palielinātu vai samazinātu ikonu lielumu, kad kursors tiek novietots virs tām.

Palielinājums ir noderīgs, ja lielajā displejā izmantojat doku, un dokstacijā ir pārāk daudz lietotņu.
Tagad, kad esat iestatījis vēlamo doka izmēru un palielinājumu, ir pienācis laiks mainīt dokstacijas orientāciju.
Pro padoms: Varat mainīt doka izmēru, novietojot kursoru virs doka sadalītāja, kas atdala programmas no failiem un mapēm. Kursors mainīsies uz abpusēju bultiņu; noklikšķiniet un velciet, lai palielinātu vai samazinātu doka izmēru. Nav nepieciešams doties uz sistēmas iestatījumiem, lai veiktu izmaiņas.
Mainiet doka pozīciju operētājsistēmā Mac
Man ir labi ar dokstacijas noklusējuma pozīciju apakšā. Lielākā daļa arī pieturas pie noklusējuma doka orientācijas, taču, ja esat no Linux, jūs novērtēsiet Apple pievienoto pielāgot opciju. Veiciet tālāk norādītās darbības, lai Mac datorā mainītu doka pozīciju uz kreiso/labo pusi.
1. darbība: Noklikšķiniet uz Apple ikonas Mac datora ekrāna augšējā kreisajā stūrī.
2. darbība: Nolaižamajā izvēlnē atlasiet Sistēmas preferences.
3. darbība: Noklikšķiniet uz Dock.

4. darbība: Izvēlieties Left, Bottom vai Right, lai mainītu doka orientāciju.

Pro padoms: Doka atrašanās vietu var mainīt, turot nospiestu taustiņu Shift, noklikšķinot uz šī sadalītāja un velkot doku uz ekrāna kreiso, apakšējo vai labo pusi.
Paslēpt vai rādīt doku operētājsistēmā Mac
Līdzīgs Uzdevumjosla operētājsistēmā Windows, Mac datorā varat pilnībā paslēpt Dock, lai palielinātu ekrāna laukumu. Ja nevēlaties, lai dokstacija traucētu jūsu produktivitātei, varat to slēpt, līdz to vēlaties piekļūstiet tai, un tad varat to atkal izsaukt, novietojot kursoru virs vietas, kur tas parasti ir dzīvo.
1. darbība: Noklikšķiniet uz Apple ikonas Mac datora ekrāna augšējā kreisajā stūrī.
2. darbība: Dodieties uz System Preferences > Dock.

3. darbība: Iespējot opciju Dock automātiski paslēpt un parādīt.

Pro padoms: Lielāko daļu šo opciju varat iespējot/atspējot no paša doka. Vienkārši ar peles labo pogu noklikšķiniet uz tukšas vietas Dock un veiciet izmaiņas.
Arī Guiding Tech
Slēpt jaunākās lietojumprogrammas MacOS dokā
Līdzīgi kā iPadOS iPad, macOS ievieto lietotāju nesen izmantotās lietojumprogrammas īpašā Dock sadaļā. Ja neesat tā cienītājs, izslēdziet opciju izvēlnē Dock.
1. darbība: Pārejiet uz izvēlni Dock izvēlnē Sistēmas preferences.
2. darbība: Noklikšķiniet uz izvēles rūtiņas blakus Rādīt jaunākās lietojumprogrammas dokā, lai atzīme pazustu (tā ir ieslēgta pēc noklusējuma).

Kāpēc jums ir nepieciešama trešās puses doka nomaiņa?
Kā redzat, varat veikt dažas izmaiņas doka izskatā, taču ar to nepietiek. Dažreiz jums ir nepieciešams doks, kas saplūst ar citu lietotāja interfeisu un citām lietām. Apple tagad to nepiedāvā.
Apple pēdējo desmit gadu laikā nav ieviesis lielas izmaiņas dokā. No otras puses, Windows un Linux ir padarījuši palaišanas sistēmas diezgan lieliskas. Piemēram, sistēma Windows sniedz datora pārskatu, izmantojot izvēlni Sākt.
Trešās puses doka aizstāšana pilnībā nenoņems noklusējuma doku no operētājsistēmas. Jūs varat tikai paslēpt un pārkārtot doku. Tas ir tāpēc, ka doks ir saistīts ar dažām sākotnējām MacOS funkcijām. Izmantojot dažas funkcijas, doka noņemšana nedarbosies labi.
Tā vietā šīs trešo pušu lietotnes tik labi slēpj noklusējuma macOS doku, ka vienkāršas navigācijas laikā jūs nepamanīsit veco doku. Viena no šādām lietotnēm ir ActiveDock.
ActiveDock
ActiveDock pilnībā aizstāj Apple Launchpad un Dock ar daudzām jaunām funkcijām. ActiveDock ļauj grupēt dokumentus un programmas, ātrāk pārslēgties starp programmām un logiem, pārvaldīt logus tieši no logu priekšskatījumu paneļa.
Varat arī pielāgot ikonu izskatu un pašu doku pēc vajadzības. Tajā pašā laikā ActiveDock izskatās un darbojas tāpat kā Apple Dock. Tāpēc jums nav jāpierod. Tas ir tas pats doks, bet labāks.

Mana iecienītākā funkcija ir logu priekšskatījumi, lai ātri identificētu atvērtās lietotnes, pārslēdzoties starp tām. Bet ar to tas neapstājas. Tas ļauj mainīt logu izmērus uz dažādiem iepriekš iestatītiem izmēriem tieši no lietotnes priekšskatījuma.
ActiveDock piedāvā grupēt dažādus vienumus vienā skatā. Tas noder, ja vēlaties, lai visi ar projektu saistītie resursi būtu pieejami no doka. Varat pievienot lietotnes, failus, mapes un fotoattēlus — jebkurš vienums darbojas, ja vien tam var piekļūt, izmantojot Finder.

Kas attiecas uz pielāgošanu, varat pārslēgties uz citu doka motīvu un pievienot lietojumprogrammām pielāgotas ikonas. Varat atlasīt jaunas ikonas izvēlnei Sākt, Miskaste un Rādīt darbvirsmu no kāda no pieejamajiem sākotnējiem iestatījumiem. Kārtīgi!
ActiveDock piedāvā izmēģinājuma versiju ar 25 USD cenu, lai atbloķētu visas funkcijas.
Lejupielādējiet ActiveDock darbam ar Mac
Arī Guiding Tech
Dock pieredze Mac datorā
Izmantojot iepriekš minētos trikus, varat viegli mainīt MacOS Dock noklusējuma izskatu un darbību operētājsistēmā Mac. Ja neesat apmierināts ar iebūvētajām opcijām, izvēlieties trešās puses Dock lietotni, lai uzlabotu Mac pieredzi. Kā jūs optimizējat doku operētājsistēmā Mac? Atskaņojiet komentāru sadaļā zemāk.
Nākamais: Vai vēlaties strādāt ar savu jauno Mac datoru? Izlasiet tālāk esošo ziņu, lai atrastu septiņas labākās Mac lietotnes, lai uzturētu kārtību.