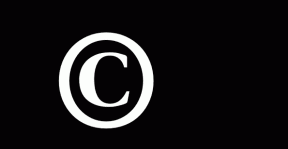4 populārākie labojumi darbības monitoram, kas nerāda kolonnas operētājsistēmā Mac
Miscellanea / / November 29, 2021
Mac darbības monitors ir noderīgs rīks, lai uzraudzītu un analizētu resursu izmantošanu, diska un atmiņas patēriņu un citus svarīgus veiktspējas rādītājus. Varat izmantot Activity Monitor, lai identificētu resursietilpīgās lietotnes, lai no tām atbrīvotos un optimizējiet sava Mac datora ātrumu un akumulatora darbības laiku. Tātad, kas notiek, ja aktivitāšu monitorā trūkst daži no šiem datiem?

Activity Monitor ir tāpat kā jebkura cita lietotne jūsu Mac datorā. Tas ir normāli, ja instruments dažkārt nedarbojas pareizi. Un, runājot par darbības traucējumiem, visizplatītākā problēma ar Activity Monitor ir trūkstošās kolonnas problēma. Dažkārt palaižat Activity Monitor un atklājat, ka dažas vai visas kolonnas nekur nav atrodamas. Ja tas raksturo jūsu pašreizējo situāciju, skatiet nākamajā sadaļā esošos labojumus, lai atjaunotu trūkstošās kolonnas.
Pirms turpināt, varat mēģināt piespiedu kārtā aizvērt Activity Monitor. Ja tas nepalīdz, restartējiet Mac datoru un pārbaudiet, vai kolonnas ir atjaunotas.
Arī Guiding Tech
1. Mainiet kolonnu un loga izmērus
Ja procesa nosaukums ir vienīgā kolonna, kas norādīta kolonnas virsrakstjoslā, netrūkst arī citu kolonnu. Tie ir tikai paslēpti vai pārāk daudz pabīdīti pa labi. To var novērst, veicot tālāk norādītās darbības.
i. Izvērsiet Activity Monitor logu
Noklikšķiniet uz zaļās pogas augšējā labajā stūrī, lai skatītu visas slēptās kolonnas.

2. Ritiniet pa labi
Novietojiet divus pirkstus uz skārienpaliktņa un velciet tos pa kreisi. Tas ritina Activity Monitor saturu pa labi, atklājot slēptās kolonnas.
3. Redzamās kolonnas izmēra maiņa
Velciet atdalītāju vai atdalītāju blakus kolonnai Procesa nosaukums pa kreisi. Tas pārvietos un atklās slēptās kolonnas.
2. Pārkonfigurējiet Activity Monitor skata iestatījumus
Ja pēc kolonnu lieluma maiņas joprojām trūkst dažu kolonnu, problēma ir viegli novēršama. Dodieties uz lietotnes iestatījumu izvēlni un pārliecinieties, vai ir iespējotas trūkstošās kolonnas. Lai to paveiktu, veiciet tālāk norādītās darbības.
1. darbība: Palaidiet Activity Monitor un izvēlņu joslā noklikšķiniet uz Skatīt.

2. darbība: Pēc tam virziet kursoru uz kolonnām.

3. darbība: Visbeidzot izvēlnē atlasiet trūkstošo kolonnu.

Ja trūkstošā kolonna jau ir atzīmēta, bet joprojām neparādās Activity Monitor, noņemiet atzīmi no tās un atlasiet to vēlreiz.
3. Dzēsiet Activity Monitor preferenču failu
Šajā preferenču saraksta (plist) failā ir ietverti Activity Monitor iestatījumi un konfigurācijas. Ja fails tiek bojāts, daži Activity Monitor līdzekļi var nedarboties. Dažreiz tas var izraisīt lietotnes sasalšanu vai avāriju.
Dzēšot bojāto plist failu, Activity Monitor tiks atsvaidzināts. Atkārtoti palaižot lietotni, tiks izveidots jauns preferenču saraksta fails, kuram vajadzētu atjaunot trūkstošo Activity Monitor kolonnu.
Ir divi dažādi veidi, kā izdzēst plist failu. Parādīsim, kā.
Piezīme: Pirms turpināt, noteikti piespiedu kārtā aizveriet Activity Monitor.
Dzēsiet Activity Monitor's Plist failu, izmantojot Finder
1. darbība: Sava Mac datora darbvirsmā palaidiet logu “Doties uz mapi”, izmantojot īsinājumtaustiņu Command+Shift+G.
Vai arī Mac datora izvēlņu joslā pieskarieties vienumam Go un atlasiet Go to Folder.

2. darbība: Ielīmējiet tālāk norādīto ceļu dialoglodziņā un noklikšķiniet uz Go.
~/Library/Preferences/com.apple. ActivityMonitor.plist

3. darbība: Ar peles labo pogu noklikšķiniet uz faila ar nosaukumu com.apple. ActivityMonitor.plist un atlasiet Pārvietot uz tvertni.

Aizveriet mapi Preferences un atkārtoti palaidiet Activity Monitor.
Ja kolonnas un kolonnu virsraksti joprojām netiek rādīti, restartējiet Mac datoru un pārbaudiet vēlreiz.
Dzēsiet Activity Monitor's Plist failu, izmantojot termināli
1. darbība: Dodieties uz sava Mac datora darbvirsmu un palaidiet mapi Utilities, izmantojot īsinājumtaustiņu Command + Shift + U.
Varat arī izvēļņu joslā noklikšķināt uz Go un atlasīt Utilities.

2. darbība: Veiciet dubultklikšķi uz Terminal mapē Utilities.

Piezīme: Jums vajadzētu pareizi aizvērt Activity Monitor, pirms turpināt dzēst tā plist failu, izmantojot komandu nākamajā darbībā.
3. darbība: Ielīmējiet tālāk norādīto komandu termināļa konsolē un tastatūrā pieskarieties Atgriezties.
sudo rm ~/Library/Preferences/com.apple. ActivityMonitor.plist
Pēc tam pievienojiet sava Mac datora administratora paroli.

Šī komanda izdzēš Activity Monitor failu un atsvaidzina programmu. Palaidiet Activity Monitor un pārbaudiet, vai trūkstošās kolonnas ir atjaunotas.
4. Atjauniniet macOS
Daži Mac lietotāji to pamanīja ka Activity Monitor pēc iepriekšējo MacOS Catalina versiju instalēšanas trūka kolonnu. Pārsteidzoši, ka neviens no iepriekš minētajiem risinājumiem neatjaunoja trūkstošās Activity Monitor kolonnas, līdz tie atjaunināja savu Mac operētājsistēmu uz jaunāko pieejamo versiju.
Ja atrodaties līdzīgā situācijā, iesakām atjaunināt Mac datoru. Atveriet Sistēmas preferences > Programmatūras atjaunināšana un lejupielādējiet jaunāko pieejamo MacOS versiju.
Arī Guiding Tech
Atgrieziet kolonnas
Mēs esam ļoti pārliecināti, ka vismaz viena no iepriekš minētajām metodēm novērsīs trūkstošo kolonnu problēmu. Ja problēma joprojām pastāv pēc visu ieteikto risinājumu izmēģināšanas, apmeklējiet pilnvarotu Apple servisa centru, lai pārbaudītu savu Mac datoru. Tomēr, ja esat izdomājis jaunu veidu, kā atrisināt šo problēmu, kopīgojiet to ar visiem tālāk esošajos komentāros.
Nākamais: Vai nevarat aizvērt lietojumprogrammas savā Mac datorā, jo funkcija Force Quit nedarbojas? Lai atrisinātu problēmu, skatiet problēmu novēršanas trikus tālāk norādītajā rokasgrāmatā.