Labojiet USB ierīces deskriptora kļūmi operētājsistēmā Windows 10
Miscellanea / / November 28, 2021
Vai, ievietojot jebkuru USB ierīci, tiek parādīts šāds ziņojums “Pēdējā USB ierīce, kuru pievienojāt šim datoram nedarbojās, un Windows to neatpazīst." Ierīču pārvaldniekam ir Universal Serial Bus Controllers Flag USB Device Not Atpazīts. Ierīces deskriptora pieprasījums neizdevās.

Atkarībā no datora jūs saņemsit šādu kļūdas ziņojumu:
- Windows ir apturējusi šo ierīci, jo tā ir ziņojusi par problēmām. (Kods 43) USB ierīces deskriptora pieprasījums neizdevās.
- Pēdējā USB ierīce, kuru pievienojāt šim datoram, nedarbojās, un Windows to neatpazīst.
- Vienai no šim datoram pievienotajām USB ierīcēm ir radušies darbības traucējumi, un sistēma Windows to neatpazīst.
- USB\DEVICE_DESCRIPTOR_FAILURE

Pirmā lieta, kas jums jāpārbauda, ir jūsu USB draiveri, ja ar draiveriem nav problēmu, pēc tam pārbaudiet, vai USB ports nav bojāts. Tā varētu būt aparatūras problēma, taču, ja citas ierīces darbojas labi, tā nevar būt aparatūras problēma.
Vai problēma rodas tikai tad, kad ievietojat noteiktu ierīci, piemēram, cieto disku? Tad problēma varētu būt saistīta ar konkrēto ierīci. Pārbaudiet, vai ierīce darbojas citā datorā vai klēpjdatorā. Ja ierīce nevainojami darbojas citā klēpjdatorā, pastāv neliela iespēja, ka problēma varētu būt ar mātesplati. Bet neuztraucieties, pirms domājat, ka jūsu mātesplate nedarbojas nepareizi, varat mēģināt novērst USB ierīces deskriptora kļūmes kļūdu operētājsistēmā Windows 10.
Iemesls “USB ierīce nav atpazīta. Ierīces deskriptora pieprasījums neizdevās” problēma ir ātrās palaišanas vai USB selektīvās apturēšanas iestatījumi. Papildus šīm divām problēmām ir vairākas citas problēmas, kas var izraisīt kļūdu USB ierīce nav atpazīta. Tā kā katram lietotājam ir atšķirīga iestatīšana un sistēmas konfigurācija, jums ir jāizmēģina visas uzskaitītās metodes, lai atrisinātu problēmu. Tāpēc, netērējot laiku, apskatīsim, kā labot neatpazītu USB ierīci. Ierīces deskriptora pieprasījums neizdevās, izmantojot tālāk norādīto apmācību.
Saturs
- Labojiet problēmu, kas saistīta ar USB ierīce neatpazīta. Ierīces deskriptora pieprasījums neizdevās
- 1. metode: izmantojiet aparatūras un ierīču problēmu risinātāju
- 2. metode: atinstalējiet draiverus
- 3. metode: atspējojiet ātro palaišanu
- 4. metode: mainiet USB selektīvās apturēšanas iestatījumus
- 5. metode: atjauniniet vispārējo USB centrmezglu
- 6. metode: noņemiet barošanas avotu, lai labotu USB ierīces deskriptora kļūmes kļūdu
- 7. metode: atjauniniet BIOS
Labojiet problēmu, kas saistīta ar USB ierīce neatpazīta. Ierīces deskriptora pieprasījums neizdevās
PRO PADOMS: Mēģiniet savienot savu USB ierīci ar USB 3.0 un pēc tam ar USB 2.0 portu. Ja tas nedarbojas, no ierīču pārvaldnieka atinstalējiet “Nezināma USB ierīce (ierīces deskriptora pieprasījums Failed)” ierīci un pēc tam pievienoja portatīvo USB disku diskdzinī, kas tika atpazīts USB 3.0 osta.
1. metode: izmantojiet aparatūras un ierīču problēmu risinātāju
Aparatūras un ierīču problēmu novēršanas rīks ir iebūvēta programma, ko izmanto, lai novērstu problēmas, ar kurām saskaras lietotāji. Tas palīdz noskaidrot problēmas, kas varētu būt radušās jaunas aparatūras vai draiveru instalēšanas laikā jūsu sistēmā. Problēmu novēršanas rīks ir automātisks, un tam ir jādarbojas, ja rodas ar aparatūru saistīta problēma. Tas darbojas, pārbaudot bieži sastopamās kļūdas, kas var rasties procesa instalēšanas laikā. Bet galvenais jautājums ir par to, kā palaist aparatūras un ierīču problēmu risinātāju. Tātad, ja jūs meklējat atbildi uz šo jautājumu, tad ievērojiet norādītās vadlīnijas.

Pārbaudiet, vai varat novērst USB ierīces deskriptora kļūmi operētājsistēmā Windows 10, ja nē, turpiniet.
2. metode: atinstalējiet draiverus
1. Nospiediet Windows taustiņu + R pogu, lai atvērtu dialoglodziņu Palaist.
2. Ierakstiet “devmgmt.msc” un nospiediet taustiņu Enter, lai atvērtu Ierīču pārvaldnieks.

3. Ierīču pārvaldniekā izvērsiet Universal Serial Bus kontrolleri.

4. Pievienojiet ierīci, kuru Windows neatpazīst.
5. Universālās seriālās kopnes kontrolleros redzēsit nezināmu USB ierīci (ierīces deskriptora pieprasījums neizdevās) ar dzeltenu zīmi.
6. Tagad ar peles labo pogu noklikšķiniet uz ierīces un noklikšķiniet uz Atinstalēt, lai noņemtu konkrētos ierīces draiverus.

7. Restartējiet datoru, un draiveri tiks automātiski instalēti.
3. metode: atspējojiet ātro palaišanu
Ātrā palaišana apvieno abu funkcijas Aukstā vai pilnīga izslēgšana un hibernācija. Izslēdzot datoru ar iespējotu ātrās palaišanas funkciju, tas aizver visas datorā esošās programmas un lietojumprogrammas, kā arī izslēdz visus lietotājus. Tas darbojas kā tikko sāknēta Windows. Taču Windows kodols ir ielādēts un darbojas sistēmas sesija, kas brīdina ierīču draiverus, lai tie būtu jāsagatavo hibernācijai, t.i., pirms aizvēršanas saglabā visas pašreizējās lietojumprogrammas un programmas, kas darbojas jūsu datorā viņiem. Lai gan ātrā palaišana ir lieliska funkcija operētājsistēmā Windows 10, jo tā saglabā datus, kad datoru izslēdzat un Windows startējat salīdzinoši ātri. Bet tas varētu būt arī viens no iemesliem, kāpēc jūs saskaraties ar USB ierīces deskriptora kļūmes kļūdu. Daudzi lietotāji par to ziņoja ātrās palaišanas funkcijas atspējošana ir atrisinājis šo problēmu savā datorā.

4. metode: mainiet USB selektīvās apturēšanas iestatījumus
1. Windows meklēšanā meklējiet enerģijas opciju, pēc tam meklēšanas rezultātos noklikšķiniet uz Rediģēt enerģijas plānu. Vai ar peles labo pogu noklikšķiniet uz barošanas ikonas Windows uzdevumjoslā un pēc tam atlasiet Enerģijas opcijas.


2. Atlasiet Mainīt plāna iestatījumus.

3. Tagad ekrāna apakšā noklikšķiniet uz Mainīt papildu jaudas iestatījumus.
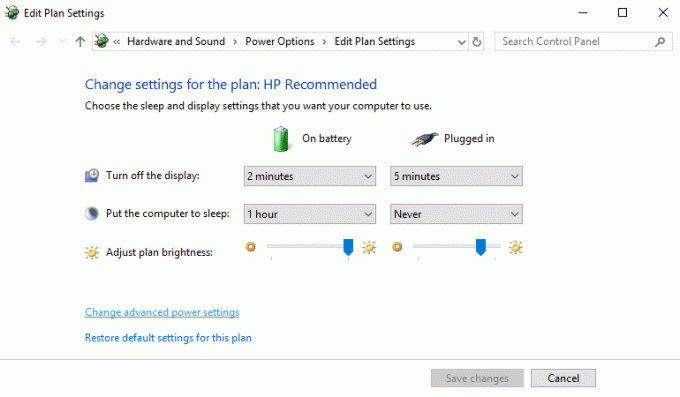
4. Atrodiet USB iestatījumus un izvērsiet to.
5. Vēlreiz izvērsiet USB selektīvās apturēšanas iestatījumus un Atspējojiet gan On Battery, gan Plugged in iestatījumus.

6. Noklikšķiniet uz Lietot un atsāknēt.
Tam vajadzētu jums palīdzēt labojiet USB ierīce nav atpazīta. Ierīces deskriptora pieprasījums neizdevās, ja nē, tad turpini.
5. metode: atjauniniet vispārējo USB centrmezglu
1. Nospiediet Windows taustiņu + R taustiņu, lai atvērtu dialoglodziņu Palaist.
2. Ierakstiet “devmgmt.msc”, lai atvērtu ierīču pārvaldnieku.

3. Atrodiet un paplašiniet universālās seriālās kopnes kontrollerus.
4. Ar peles labo pogu noklikšķiniet uz “Generic USB Hub” un atlasiet “Atjaunināt draivera programmatūru”.

5. Tagad atlasiet “Pārlūkot manā datorā draivera programmatūru”.

6. Noklikšķiniet uz “Ļaujiet man izvēlēties no sava datora draiveru saraksta”.

7. Atlasiet “Generic USB Hub” un noklikšķiniet uz Tālāk.

8. Pagaidiet, līdz instalēšana ir pabeigta, un noklikšķiniet uz Aizvērt.
9. Veiciet visas iepriekš minētās darbības visiem esošajiem “Generic USB Hub”.
10. Ja problēma joprojām nav atrisināta, veiciet iepriekš minētās darbības līdz Universal Serial Bus kontrolleru saraksta beigām.

6. metode: noņemiet barošanas avotu, lai labotu USB ierīces deskriptora kļūmes kļūdu
1. Atvienojiet barošanas avota kontaktdakšu no klēpjdatora.
2. Tagad restartējiet sistēmu.
3. Tagad pievienojiet USB ierīci USB portiem. Tieši tā.
4. Kad USB ierīce ir pievienota, pievienojiet klēpjdatora barošanas bloku.

7. metode: atjauniniet BIOS
Dažkārt sistēmas BIOS atjaunināšana var labot šo kļūdu. Lai atjauninātu BIOS, dodieties uz mātesplates ražotāja vietni un lejupielādējiet jaunāko BIOS versiju un instalējiet to.

Ja esat izmēģinājis visu, bet joprojām ir iestrēdzis pie USB ierīces neatpazītas problēmas, skatiet šo rokasgrāmatu: Kā salabot Windows neatpazītu USB ierīci.
Visbeidzot, es ceru, ka jums ir Labojiet USB ierīces deskriptora kļūmi operētājsistēmā Windows 10, bet, ja jums ir kādi jautājumi, uzdodiet tos komentāru sadaļā.



