Kā atspējot DEP (datu izpildes novēršanu) sistēmā Windows 10
Miscellanea / / November 28, 2021
Izslēdziet DEP operētājsistēmā Windows 10: Dažkārt datu izpildes novēršana izraisa kļūdu, un tādā gadījumā ir svarīgi to izslēgt, un šajā rakstā mēs redzēsim, kā tieši izslēgt DEP.
Datu izpildes novēršana (DEP) ir drošības līdzeklis, kas var palīdzēt novērst vīrusu un citu drošības apdraudējumu radītus datora bojājumus. Kaitīgas programmas var mēģināt uzbrukt sistēmai Windows, mēģinot palaist (sauktu arī par izpildes) kodu no sistēmas atmiņas vietām, kas rezervētas operētājsistēmai Windows un citām autorizētām programmām. Šāda veida uzbrukumi var kaitēt jūsu programmām un failiem.
DEP var palīdzēt aizsargāt datoru, uzraugot programmas, lai pārliecinātos, ka tās droši izmanto sistēmas atmiņu. Ja DEP pamana, ka datorā programma nepareizi izmanto atmiņu, tā aizver programmu un informē jūs.

Varat viegli izslēgt datu izpildes novēršanu konkrētai programmai, veicot tālāk norādītās darbības.
PIEZĪME: DEP var izslēgt globāli visai sistēmai, taču tas nav ieteicams, jo tas padarīs jūsu datoru mazāk drošu.
Saturs
- Kā atspējot DEP operētājsistēmā Windows 10
- Ieslēdziet DEP vienmēr ieslēgtu vai vienmēr izslēgtu, izmantojot komandu uzvedni
Kā atspējot DEP operētājsistēmā Windows 10
1. Ar peles labo pogu noklikšķiniet uz Mans dators vai šis dators un izvēlēties Īpašības. Pēc tam noklikšķiniet uz Papildu sistēmas iestatījumi kreisajā panelī.

2. Cilnē Papildu noklikšķiniet uz Iestatījumi zem Performance.

3. Iekš Veiktspējas opcijas logā noklikšķiniet uz Datu izpildes novēršana cilne.

Tagad jums ir divas iespējas, kā redzat, pēc noklusējuma DEP ir ieslēgta būtiskām Windows programmām un pakalpojumiem, un, ja ir atlasīts otrais, tas ieslēgs DEP visām programmām un pakalpojumiem (ne tikai Windows), izņemot jūsu atlasītās.
4. Ja jums ir problēmas ar programmu, atlasiet otro radio pogu, kas būtu Ieslēdziet DEP visām programmām un pakalpojumiem izņemot tās, kuras atlasāt un pēc tam pievienojiet programmu, kurai radusies problēma. Tomēr tagad DEP ir ieslēgta visām pārējām Windows programmām, un jūs varat nonākt tur, kur sākāt, t.i., jums var rasties tāda pati problēma ar citām Windows programmām. Tādā gadījumā katra programma, kurai ir problēmas, ir manuāli jāpievieno izņēmumu sarakstam.
5. Noklikšķiniet uz Pievienot pogu un pārlūkojiet līdz programmas izpildāmā faila atrašanās vietai, kuru vēlaties noņemt no DEP aizsardzības.

PIEZĪME. Pievienojot programmas izņēmumu sarakstam, var tikt parādīts kļūdas ziņojums “Jūs nevarat iestatīt DEP atribūtus 64 bitu izpildāmajiem failiem”, pievienojot izņēmumu sarakstam 64 bitu izpildāmo failu. Tomēr nav par ko uztraukties, jo tas nozīmē, ka jūsu dators ir 64 bitu un jūsu procesors jau atbalsta aparatūras DEP.
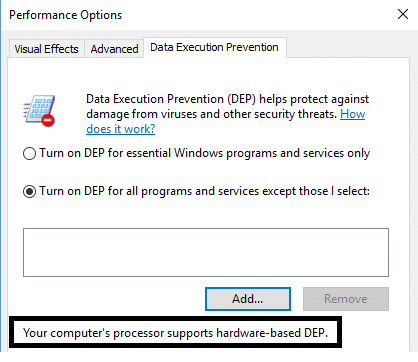
Jūsu datora procesors atbalsta uz aparatūru balstītu DEP nozīmē, ka visi 64 bitu procesi vienmēr ir aizsargāts, un vienīgais veids, kā novērst DEP aizsardzību pret 64 bitu lietojumprogrammu, ir to izslēgt pilnībā. Jūs nevarat manuāli izslēgt DEP, lai to izdarītu, jums ir jāizmanto komandrinda.
Ieslēdziet DEP vienmēr ieslēgtu vai vienmēr izslēgtu, izmantojot komandu uzvedni
Griešanās DEP vienmēr ieslēgts nozīmē, ka tas vienmēr būs ieslēgts visos Windows procesos, un jūs nevarat atbrīvot nevienu procesu vai programmu no aizsardzības un pagriešanas DEP vienmēr izslēgts nozīmē, ka tas tiks pilnībā izslēgts un neviens process vai programma, tostarp Windows, netiks aizsargāta. Apskatīsim, kā iespējot abus:
1. Ar peles labo pogu noklikšķiniet uz loga pogas un atlasiet Komandu uzvedne (administrators).
2. In cmd (komandu uzvedne) ierakstiet šīs komandas un nospiediet enter:
Lai vienmēr ieslēgtu DEP: bcdedit.exe /set {current} nx AlwaysOn
Lai vienmēr izslēgtu DEP: bcdedit.exe /set {current} nx AlwaysOff
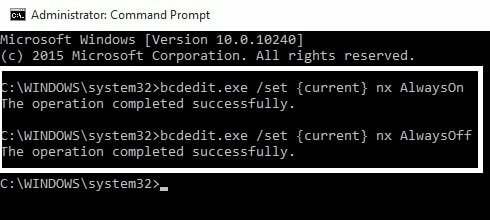
3. Nav nepieciešams palaist abas komandas, kā parādīts iepriekš, jums ir jāpalaiž tikai viena. Jums būs arī jārestartē dators pēc jebkādām DEP izmaiņām. Kad esat izmantojis kādu no iepriekš minētajām komandām, pamanīsit, ka Windows saskarne DEP iestatījumu mainīšanai ir atspējota, tāpēc komandrindas opcijas izmantojiet tikai kā pēdējo līdzekli.

Jums var patikt arī:
- Kā novērst 0xc000007b lietojumprogrammas kļūdu
- Kā labot ikonu kešatmiņu operētājsistēmā Windows 10
- Kā labot COM Surrogate ir pārstājis darboties
- Kā izveidot sistēmas atjaunošanas punktu - vienkāršs veids
To jūs esat veiksmīgi iemācījušies Kā izslēgt DEP (datu izpildes novēršanu). Tas ir viss, ko mēs varam apspriest DEP, kā izslēgt DEP un kā vienmēr ieslēgt/izslēgt DEP, un, ja jums joprojām ir šaubas vai jautājumi par kaut ko, lūdzu, komentējiet.



