20 ātri veidi, kā novērst mobilo tīklāju, kas nedarbojas operētājsistēmā Android
Miscellanea / / November 28, 2021
Hotspots var noderēt, ja jums nav piekļuves WI-FI savienojumam noteiktā vietā. Ja WI-FI savienojums nedarbojas, varat viegli lūgt kādam nodrošināt jums piekļuvi interneta savienojumam. Tāpat varat izmantot savas ierīces mobilos datus savā klēpjdatorā, lai izveidotu savienojumu ar interneta savienojumu, izmantojot mobilo tīklāju. Tomēr ir gadījumi, kad jūsu ierīces mobilais tīklājs nedarbojas vai nevar izveidot savienojumu ar mobilo tīklāju. Tā var būt problēma, ja veicat kādu svarīgu uzdevumu un nevarat izveidot savienojumu ar mobilo tīklāju. Tāpēc, lai palīdzētu jums, mums ir ceļvedis, kuru varat ievērot labojiet mobilo tīklāju, kas nedarbojas operētājsistēmā Android.

Saturs
- Kā labot mobilo tīklāju, kas nedarbojas operētājsistēmā Android
- Iemesls, kāpēc mobilais tīklājs nedarbojas operētājsistēmā Android
- 1. metode: pārbaudiet mobilā interneta savienojumu un ierīces tīklus
- 2. metode: iespējojiet mobilo tīklāju savā ierīcē
- 3. metode: restartējiet ierīci
- 4. metode: restartējiet Wi-Fi uztverošajā ierīcē
- 5. metode: pārbaudiet, vai jums ir aktīvs mobilo datu plāns
- 6. metode: ievadiet pareizo paroli, veidojot savienojumu ar mobilo tīklāju
- 7. metode: mainiet frekvenču joslu no 5 GHz uz 2,4 GHz
- 8. metode: notīriet kešatmiņas datus
- 9. metode: atspējojiet akumulatora taupīšanas funkciju savā ierīcē
- 10. metode: pārbaudiet, vai nav atjauninājumu
- 11. metode: izveidojiet atvērtu tīklu bez paroles aizsardzības
- 12. metode: atspējojiet “Automātiski izslēgt tīklāju”
- 13. metode: izmantojiet Bluetooth piesaisti
- 14. metode: mēģiniet atiestatīt Wi-Fi, mobilo sakaru un Bluetooth iestatījumus
- 15. metode: piespiedu apturēšana un lietotnes Iestatījumu atmiņa notīrīšana
- 16. metode: pārbaudiet pievienoto ierīču ierobežojumu
- 17. metode: atspējojiet viedo tīkla slēdzi vai Wi-Fi palīgu
- 18. metode: atiestatiet ierīci uz rūpnīcas iestatījumiem
- 19. metode: nogādājiet ierīci uz remonta centru
Kā labot mobilo tīklāju, kas nedarbojas operētājsistēmā Android
Iemesls, kāpēc mobilais tīklājs nedarbojas operētājsistēmā Android
Var būt vairāki iemesli, kāpēc mobilais tīklājs nedarbojas jūsu Android ierīcē. Daži no izplatītākajiem iemesliem varētu būt šādi:
- Iespējams, radusies tīkla savienojuma problēma. Ierīces tīklājs darbosies tikai tad, ja ierīcē būs labs tīkls.
- Iespējams, ka jūsu ierīcē nav mobilo datu pakotnes, un, lai izmantotu tīklāju, jums, iespējams, būs jāiegādājas mobilo datu pakotne.
- Iespējams, izmantojat akumulatora taupīšanas režīmu, kas var atspējot jūsu ierīces tīklāju.
- Lai izmantotu tīklāja funkciju, iespējams, ierīcē būs jāaktivizē mobilie dati.
Šie var būt daži iemesli, kāpēc mobilais tīklājs jūsu ierīcē nedarbojas pareizi.
Mēs uzskaitām visus iespējamos risinājumus, lai novērstu, ka mobilais tīklājs nedarbojas pareizi jūsu Android ierīcē.
1. metode: pārbaudiet mobilā interneta savienojumu un ierīces tīklus
Pirmā lieta, kas jums jādara, ja mobilais tīklājs nedarbojas pareizi, ir pārbaudiet, vai jūsu mobilie dati darbojas vai ne. Tāpat pārbaudiet, vai ierīcē tiek saņemti pareizi tīkla signāli.
Lai pārbaudītu, vai mobilie dati darbojas pareizi, varat pārlūkot kaut ko tīmeklī vai izmantot programmas, kurām nepieciešams interneta savienojums.
2. metode: iespējojiet mobilo tīklāju savā ierīcē
Ja vēlaties izmantot mobilo tīklāju savā klēpjdatorā vai jebkurā citā ierīcē, jums ir jāiespējo savas Android ierīces mobilais tīklājs. Veiciet šīs darbības, lai iespējotu savu mobilo tīklāju.
1. Dodieties uz Iestatījumi savā Android ierīcē un pieskarieties Pārnēsājams karstais punkts vai Mobilais tīklājs atkarībā no tālruņa modeļa.
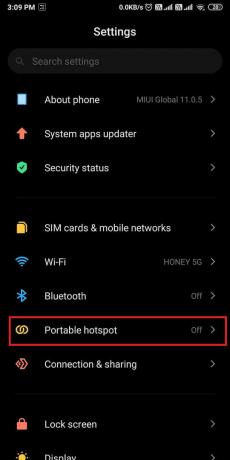
2. Visbeidzot ieslēdziet slēdzi blakus Pārnēsājams karstais punkts vai Mobilais tīklājs.

3. metode: restartējiet ierīci
Uz izlabojiet mobilo tīklāju, kas nedarbojas operētājsistēmā Android, varat mēģināt restartēt abas ierīces. Ierīce, no kuras vēlaties koplietot tīklāju un uztverošo ierīci. Lai restartētu ierīci, nospiediet un turiet jūsu ierīci ieslēgšanas poga un pieskarieties Restartēt.

Pēc ierīces restartēšanas varat pārbaudīt, vai šī metode varēja novērst jūsu mobilo tīklāju.
Lasi arī:Kā pārbaudīt, vai jūsu tālrunis atbalsta 4G voltu?
4. metode: restartējiet Wi-Fi uztverošajā ierīcē
Ja mēģināt savienot ierīci ar tīklāju no citas ierīces, bet ierīces savienojums netiek rādīts jūsu Wi-Fi savienojumu sarakstā. Tad šajā situācijā uz labot Android Wi-Fi tīklājs nedarbojas problēmu, varat mēģināt restartēt Wi-Fi. Izpildiet šīs darbības.
Atvērt Iestatījumi savā ierīcē un dodieties uz Bezvadu internets vai Tīkls un internets sadaļā. Izslēgt slēdzi blakus Wi-Fi un vēlreiz ieslēdziet slēdzi blakus Wi-Fi.
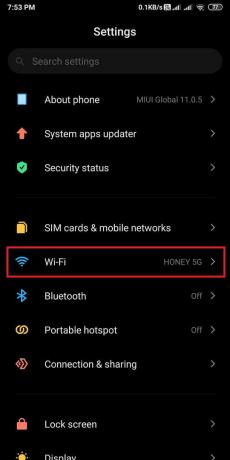
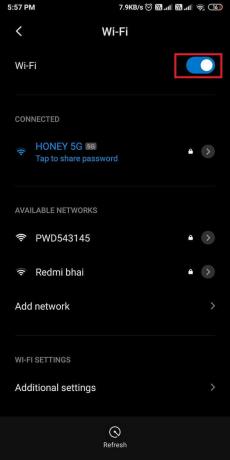
Mēs ceram, ka, IESLĒGTS un pēc tam IZSLĒGTS Wi-Fi, tiks novērsta mobilā tīklāja problēma jūsu ierīcē.
5. metode: pārbaudiet, vai jums ir aktīvs mobilo datu plāns
Dažkārt var rasties problēmas, koplietojot savu tīklāju vai izveidojot savienojumu ar kāda cita mobilo tīklāju, ja ierīcē nav aktīva mobilo datu plāna.
Tāpēc, lai nodrošinātu pareizu mobilā tīklāja darbību, pārbaudiet ierīces aktīvo mobilo datu plānu. Turklāt jūs nevarēsit koplietot savu mobilo tīklāju ja pārsniedzat savu ikdienas interneta lietošanas ierobežojumu. Lai pārbaudītu savu mobilo datu pakotni un dienas bilances datus, varat veikt tālāk norādītās darbības.
1. Pirmais solis ir pārbaudīt mobilās datu pakotnes veidu savā ierīcē. Priekš šī, varat zvanīt vai nosūtīt ziņu uz numuru, ko nodrošina jūsu mobilā tīkla operators. Piemēram, Airtel mobilā tīkla operatoram varat sastādīt numuru *123#, vai JIO varat izmantot JIO lietotni, lai uzzinātu jūsu datu pakotnes informāciju.
2. Pārbaudot ierīcē pieejamo datu pakotni, jums ir jāpārbauda, vai nav pārsniegts dienas limits. Lai to izdarītu, dodieties uz Iestatījumss savā ierīcē un dodieties uzSavienojums un koplietošana.’

3. Pieskarieties Datu lietojums. Šeit, varēsiet redzēt savu datu lietojumu dienā.

Ja jums ir aktīvs datu plāns, varat izmantot nākamo metodi labojiet mobilo tīklāju, kas nedarbojas operētājsistēmā Android.
6. metode: ievadiet pareizo paroli, veidojot savienojumu ar mobilo tīklāju
Visbiežāk sastopamā problēma, ar ko saskaras vairums lietotāju, ir nepareizas paroles ievadīšana, veidojot savienojumu ar tīklāja savienojumu. Ja ievadāt nepareizu paroli, iespējams, būs jāaizmirst tīkla savienojums un vēlreiz jāievada pareizā parole, lai novērstu Wi-Fi tīklāja nedarbošanās problēmu.
1. Atvērt Iestatījumi savā ierīcē un pieskarieties Bezvadu internets vai Tīkls un internets, atkarībā no jūsu tālruņa.
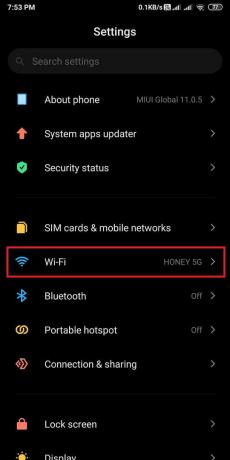
2. Tagad pieskarieties karsto punktu tīkls ar kuru vēlaties izveidot savienojumu, un atlasiet “Aizmirstiet tīklu.’
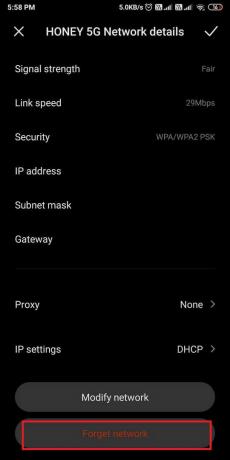
3. Visbeidzot, varat pieskarties karsto punktu tīkls un ierakstiet pareizo paroli, lai savienotu ierīci.
Tieši tā; varat pārbaudīt, vai citā ierīcē varat izveidot savienojumu ar tīklāja tīklu.
Lasi arī:Kā palielināt Wi-Fi signālu Android tālrunī
7. metode: mainiet frekvenču joslu no 5 GHz uz 2,4 GHz
Lielākā daļa Android ierīču ļauj lietotājiem pievienoties vai izveidot 5 GHz tīklāja frekvenču joslu, lai nodrošinātu ātrāku datu pārraidi, izmantojot bezvadu savienojumu.
Tomēr daudzas Android ierīces neatbalsta 5 GHz frekvenču joslu. Tāpēc, ja mēģināt koplietot savu tīklāju ar 5 GHz frekvenču joslu ar citu ierīci, kas var neatbalsta 5 GHz frekvenču joslu, tad jūsu tīklāja savienojums nebūs redzams uztvērējā ierīci.
Šādā situācijā jūs vienmēr varat mainīt frekvenču joslu no 5 GHz uz 2,4 GHz, jo katra ierīce ar Wi-Fi atbalsta 2 GHz frekvenču joslu. Veiciet šīs darbības, lai mainītu ierīces frekvenču joslu:
1. Atvērt Iestatījumi savā ierīcē un pieskarieties Pārnēsājams karstais punkts vai Tīkls un internets, atkarībā no jūsu tālruņa.
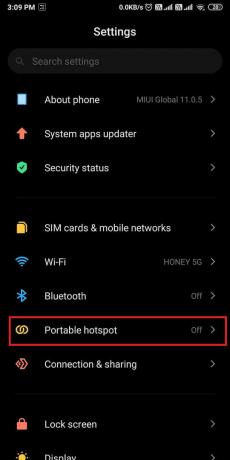
2. Tagad dodieties uz Wi-Fi tīklājs un dodieties uz Papildu cilne. Daži lietotāji frekvenču joslas opciju atradīs sadaļā “Iestatiet portatīvo tīklāju.’

3. Visbeidzot, jūs varat pieskarties "Izvēlieties AP josluun pārslēgties no 5,0 GHz līdz 2,4 GHz.
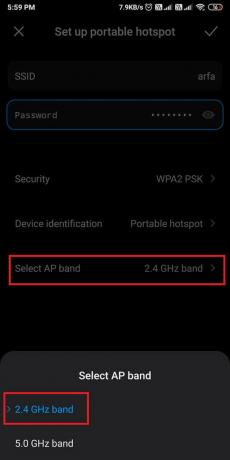
Kad esat mainījis savas ierīces frekvenču joslu, varat pārbaudīt, vai šī metode bija iespējama labojiet Hotspot, kas nedarbojas ar Android problēmu.
8. metode: notīriet kešatmiņas datus
Dažreiz kešatmiņas datu notīrīšana var palīdzēt novērst, ka mobilais tīklājs nedarbojas jūsu Android ierīcē. Ja neviena no iepriekš minētajām metodēm jums nedarbojas, varat mēģiniet notīrīt ierīces kešatmiņas failus. tomēr šī metode dažiem lietotājiem var būt nedaudz sarežģīta, jo ierīce ir jārestartē atkopšanas režīmā. Šai metodei veiciet šīs darbības.
- nospiediet un turiet uz skaļāk un Barošanas taustiņš ierīces pogu.
- Tagad jūsu ierīce tiks restartēta Reģenerācijas režīmā.
- Kad esat atkopšanas režīmā, dodieties uz Noslaukiet un atiestatiet opciju. (Izmantojiet Skaļums pogu, lai ritinātu uz augšu un uz leju, un Jauda pogu, lai apstiprinātu izvēli)
- Tagad izvēlieties Noslaukiet kešatmiņas datus iespēja notīrīt kešatmiņas datus. Viss kārtībā, Reboot Tavs telefons
9. metode: atspējojiet akumulatora taupīšanas funkciju savā ierīcē
Iespējojot ierīcē akumulatora taupīšanu, iespējams, nevarēsit izmantot mobilo tīklāju. Akumulatora taupīšanas režīms ir lieliska funkcija, kas ļauj ietaupīt un saglabāt ierīces akumulatora uzlādes līmeni. Tomēr šī funkcija var neļaut jums izmantot tīklāju. Tālāk ir norādīts, kā varat labot mobilo tīklāju, kas nedarbojas operētājsistēmā Android, atspējojot akumulatora taupīšanas režīmu.
1. Atvērt Iestatījumi savā ierīcē un pieskarieties Akumulators un veiktspēja vai Akumulatora taupīšanas režīms opciju.
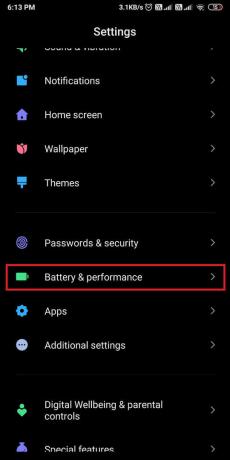
2. Visbeidzot, izslēdziet slēdzi blakus Akumulatora taupīšanas režīms lai atspējotu režīmu.
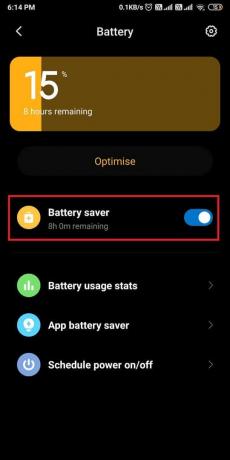
Tagad pārbaudiet, vai jūsu mobilais tīklājs darbojas vai ne. Ja nē, varat izmēģināt nākamo metodi.
10. metode: pārbaudiet, vai nav atjauninājumu
Pārliecinieties, vai jūsu tālrunis ir atjaunināts ar jauno versiju atjauninājumiem. Ja izmantojat veco versiju, dažreiz var rasties problēmas, izveidojot savienojumu vai kopīgojot mobilo tīklāju. Tāpēc, lai pārbaudītu, vai jūsu ierīce ir atjaunināta, varat veikt šīs darbības.
1. Atvērt Iestatījumi savā ierīcē un dodieties uz Par telefonu sadaļā.
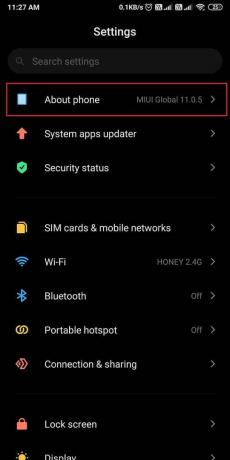
2. Pieskarieties Sistēmas atjaunināšana un Meklēt atjauninājumus lai redzētu, vai jūsu ierīcei ir pieejami atjauninājumi.
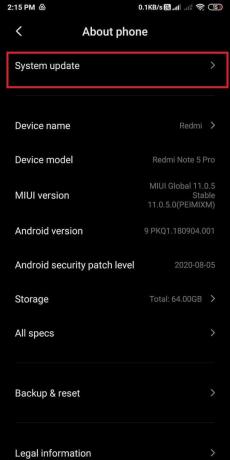

11. metode: izveidojiet atvērtu tīklu bez paroles aizsardzības
Uz labojiet mobilo tīklāju, kas nedarbojas operētājsistēmā Android, varat izveidot atvērtu tīklāju tīklu, noņemot paroli. tīklāja piesaiste ļauj iestatīt paroli, lai tikai jūs vai lietotāji, ar kuriem kopīgojat savu paroli, varētu izveidot savienojumu ar jūsu bezvadu tīklāja tīklu. Tomēr, ja nevarat izveidot savienojumu ar mobilo tīklāju, varat mēģināt noņemt paroles aizsardzību. Lai izveidotu atvērtu tīklu, veiciet šīs darbības:
1. Atvērt Iestatījumi no ierīces un dodieties uz Pārnēsājams karstais punkts vai Tīkls un internets sadaļā.
2. Pieskarieties Iestatiet portatīvo tīklāju vai Mobilais tīklājs pēc tam pieskarieties Drošība un pārslēgties no WPA2 PSK uz ‘Nekādas.‘
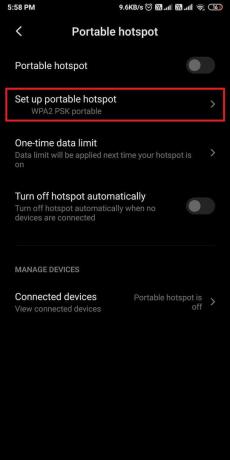
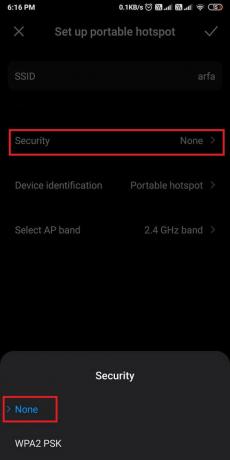
Pēc atvērta tīkla izveides restartējiet mobilo tīklāju un mēģiniet savienot ierīci. Ja varat izveidot savienojumu ar atvērto tīklu, varat iestatīt jaunu paroli savam mobilajam tīklājam, lai nejauši lietotāji to nevarētu izmantot.
Lasi arī:Kā atrast Wi-Fi paroli operētājsistēmā Android
12. metode: atspējojiet “Automātiski izslēgt tīklāju”
Lielākajai daļai Android ierīču ir funkcija, kas automātiski izslēdz tīklāju, ja neviena ierīce nav pievienota vai saņemošās ierīces pāriet miega režīmā. Jūsu Android ierīce var automātiski izslēgt tīklāju pat tad, ja restartējat uztverošo ierīci. Tāpēc, lai labot Android Wi-Fi tīklāja nedarbojas kļūda, varat veikt šīs darbības, lai atspējotu funkciju:
1. Atvērt Iestatījumi savā ierīcē un dodieties uz Tīkls un internets vai Pārnēsājams karstais punkts.
2. Visbeidzot izslēdziet slēdzi blakus "Automātiski izslēdziet tīklāju.’
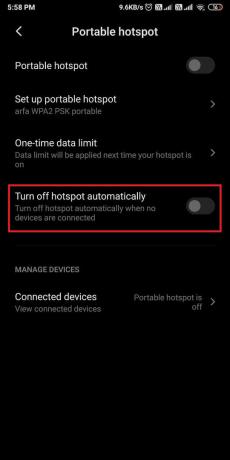
Atspējojot šo funkciju, tīklājs paliks aktīvs pat tad, ja neviena ierīce nebūs pievienota.
13. metode: izmantojiet Bluetooth piesaisti
Ja mobilais tīklājs nedarbojas, vienmēr varat izmantot Bluetooth piesaisti, lai kopīgotu savus mobilos datus ar citām ierīcēm. Android ierīcēm ir iebūvēta Bluetooth piesaistes funkcija, kas ļauj lietotājiem koplietot mobilā tālruņa mobilos datus, izmantojot Bluetooth. Tāpēc, lai izlabojiet problēmu ar mobilo tīklāju, kas nedarbojas, varat izmantot alternatīvo Bluetooth piesaistes metodi.
1. Dodieties uz Iestatījumi savā ierīcē un atveriet Savienojums un koplietošana cilne.
2. Visbeidzot, ieslēdziet slēdzi blakus Bluetooth piesaiste.

Tieši tā; savienojiet otru ierīci ar mobilā tālruņa mobilajiem datiem, izmantojot Bluetooth.
14. metode: mēģiniet atiestatīt Wi-Fi, mobilo sakaru un Bluetooth iestatījumus
Ja nevarat noskaidrot iemeslu, kāpēc mobilais tīklājs jūsu ierīcē nedarbojas pareizi, varat atiestatīt ierīces Wi-Fi, mobilo sakaru un Bluetooth iestatījumus. Android viedtālruņi ļauj lietotājiem atiestatīt noteiktus Wi-Fi, mobilo sakaru un Bluetooth iestatījumus, nevis atiestatīt visu tālruni.
1. Atvērt Iestatījumi savā ierīcē un dodieties uz Savienojums un koplietošana. Dažiem lietotājiem, iespējams, būs jāatver Sistēmas iestatījumi un dodieties uz Papildu cilni, lai piekļūtu atiestatīšanas opcijām.
2. Zem Savienojums un koplietošana, pieskarieties Atiestatīt Wi-Fi, mobilo un Bluetooth.

3. Visbeidzot atlasiet Atiestatīt iestatījumus no ekrāna apakšas.
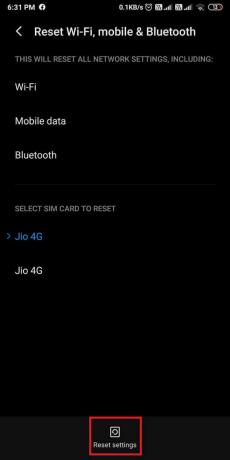
Kad Android ierīce ir atiestatījusi Wi-Fi, mobilo datu un Bluetooth iestatījumus, varat iestatīt tīklāja savienojumu un pārbaudīt, vai varat izveidot savienojumu vai koplietot bezvadu tīklu.
Lasi arī:Kā ērti koplietot Wi-Fi paroles operētājsistēmā Android
15. metode: piespiedu apturēšana un lietotnes Iestatījumu atmiņa notīrīšana
Šī metode ir izdevusies daudziem lietotājiem, un viņi varēja novērst mobilo tīklāju, kas nedarbojas Android operētājsistēmā:
1. Pirmais solis ir piespiest apturēt Iestatījumi lietotne. Lai to izdarītu, dodieties uz Iestatījumi no ierīces un dodieties uz Lietotnes sadaļā.

2. Pieskarieties Pārvaldīt lietotnes un atrodiet Iestatījumi lietotni no saraksta un pieskarieties Piespiedu apstāšanās no ekrāna apakšas.
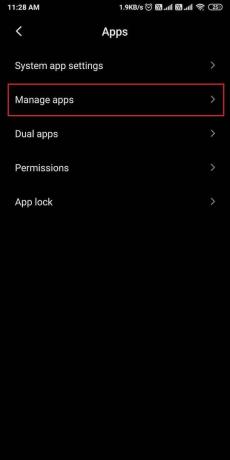
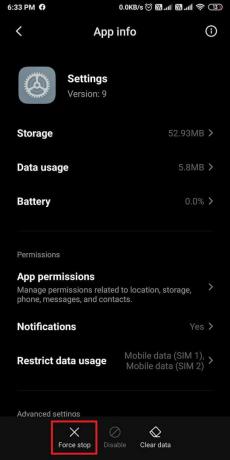
3. Pēc tevis Piespiedu apstāšanās lietotne, ekrāns tiks aizvērts.
4. Tagad atkārtojiet tās pašas darbības un atveriet Iestatījumi lietotne zem Lietotnes sadaļā.
5. Zem lietotnes informācijas sadaļas pieskarieties Uzglabāšana.
6. Visbeidzot atlasiet Izdzēst datus no ekrāna apakšdaļas, lai notīrītu krātuvi.
Mēģiniet savienot mobilo tīklāju ar ierīci, lai redzētu, vai šī metode var novērst mobilā tīklāja kļūdu jūsu ierīcē.
16. metode: pārbaudiet pievienoto ierīču ierobežojumu
Varat pārbaudīt, cik ierīču ir atļauts izmantot mobilo tīklāju. Ja iestatāt ierobežojumu uz 1 vai 2 un mēģināsit savienot trešo ierīci ar savu mobilo tīklāju, nevarēsit izmantot bezvadu tīklāja tīklu. Veiciet šīs darbības, lai pārbaudītu ierīču skaitu, kurām ir atļauts izveidot savienojumu ar jūsu mobilo tīklāju:
1. Atvērt Iestatījumi savā ierīcē un pieskarieties a Pārnēsājams karstais punkts vai Tīkls un internets.
2. Pieskarieties Savienotās ierīces pēc tam pieskarieties Pievienoto ierīču ierobežojums lai pārbaudītu ierīču skaitu, kurām ir atļauts piekļūt jūsu mobilajam tīklājam.

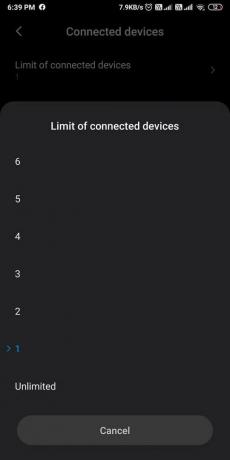
17. metode: atspējojiet viedo tīkla slēdzi vai Wi-Fi palīgu
Dažām Android ierīcēm ir viedā tīkla pārslēgšanas opcija, kas automātiski pārslēdzas uz jūsu mobilajiem datiem, ja Wi-Fi savienojums ir nestabils. Šī funkcija var izraisīt savienojamības problēmas, un tas var būt iemesls, kāpēc mobilais tīklājs nedarbojas pareizi. Tāpēc, lai labotu tīklāju, kas nedarbojas Android tālrunī, varat atspējot viedā tīkla slēdzi, veicot šādas darbības:
1. Atvērt Iestatījumi savā ierīcē un pieskarieties Bezvadu internets.
2. Ritiniet uz leju un atveriet Papildu iestatījumi. Dažiem lietotājiem būs “Vairāk“ opciju ekrāna augšējā labajā stūrī.
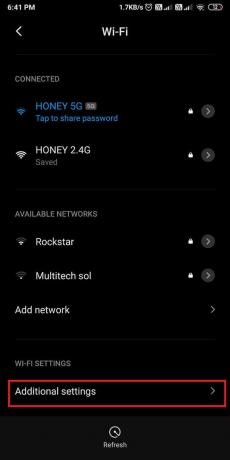
3. Pieskarieties Wi-Fi palīgs vai viedtīkla slēdzis un pēc tam izslēdziet slēdzi uz Wi-Fi palīgu vai viedtīkla slēdzi.


Pēc šīs funkcijas atspējošanas varat mēģināt savienot mobilo tīklāju ar ierīci.
18. metode: atiestatiet ierīci uz rūpnīcas iestatījumiem
Ja neviena no iepriekš minētajām metodēm nedarbojas, varat atiestatīt ierīces rūpnīcas iestatījumus. Kad atiestatīsiet ierīci uz rūpnīcas iestatījumiem, visi ierīces iestatījumi tiks iestatīti uz noklusējuma iestatījumiem, un jūs zaudēsiet visus ierīcē esošos datus. Tāpēc, pirms turpināt izmantot šo metodi, iesakām paturēt a visu savu fotoattēlu, kontaktu, videoklipu un citu svarīgu failu dublēšana. Veiciet šīs darbības, lai atiestatītu ierīces rūpnīcas datus.
1. Dodieties uz Iestatījumi no ierīces un dodieties uz Par telefonu sadaļā.
2. Pieskarieties Dublēšana un atiestatīšana pēc tam ritiniet uz leju un pieskarieties Dzēst visus datus (atiestatīt rūpnīcas datus).
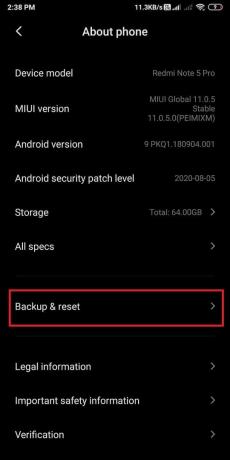

3. Visbeidzot, pieskarieties Atiestatīt tālruni no ekrāna apakšas un ievadiet savu paroli apstiprināt.
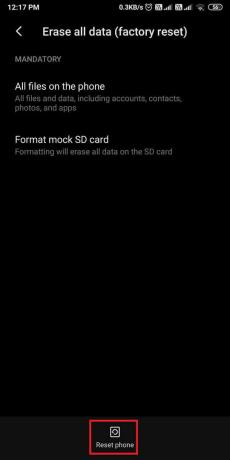
19. metode: nogādājiet ierīci uz remonta centru
Beidzot varat aiznest savu mobilo tālruni uz remonta centru, ja nevarat noskaidrot mobilā tīklāja problēmu. Var rasties dažas nopietnas problēmas, kurām var būt nepieciešama tūlītēja uzmanība. Tāpēc vienmēr labāk ir aiznest tālruni uz remonta centru.
Bieži uzdotie jautājumi (FAQ)
Q1. Kāpēc mans tīklājs nedarbosies?
Ja tīklājs nedarbojas jūsu ierīcē, iespējams, jums nav datu pakotnes vai esat pārsniedzis mobilo datu dienas ierobežojumu. Vēl viens iemesls var būt slikti tīkla signāli jūsu ierīcē.
Q2. Kāpēc Android Wi-Fi tīklājs nedarbojas?
Lai nodrošinātu pareizu mobilā tīklāja darbību, ieslēdziet tīklāju savā ierīcē un Wi-Fi uztvērējā ierīcē. Jums ir arī jāparūpējas par pareizās paroles ievadīšanu, kamēr izveidojat savienojumu ar Android Wi-Fi tīklājs.
Q3. Kāpēc mans tīklājs nedarbojas operētājsistēmā Android?
Var būt vairāki iemesli, kāpēc tīklājs nedarbojas jūsu Android ierīcē. Noteikti iespējojiet savas ierīces tīklāju un Wi-Fi uztverošajā ierīcē. Varat arī restartēt tīklāju vai ierīci, lai novērstu, ka mobilais tīklājs nedarbojas operētājsistēmā Android.
Ieteicams:
- 3 veidi, kā koplietot Wi-Fi piekļuvi, neatklājot paroli
- Labojiet Google Play veikalu, kas iestrēdzis pakalpojumā Google Play, gaidot Wi-Fi savienojumu
- Kā atbrīvot iekšējo krātuvi Android tālrunī
- Kā pārbaudīt, vai jūsu Android tālrunim ir saknes?
Mēs ceram, ka šī rokasgrāmata bija noderīga un jums tas izdevās labojiet mobilo tīklāju, kas nedarbojas ar Android problēmu. Ja jums joprojām ir kādi jautājumi par šo rakstu, uzdodiet tos komentāru sadaļā.



