Izveidojiet savienojumu ar bezvadu displeju, izmantojot Miracast operētājsistēmā Windows 10
Miscellanea / / November 28, 2021
Ja vēlaties bezvadu režīmā atspoguļot datora ekrānu citā ierīcē (televizorā, Blu-ray atskaņotājā), varat to viegli izdarīt, izmantojot Mircast tehnoloģiju. Šī tehnoloģija palīdz jūsu datoram, klēpjdatoram vai planšetdatoram projicēt ekrānu uz bezvadu ierīci (televizoru, projektoriem), kas atbalsta Mircast tehnoloģiju. Labākais šajā tehnoloģijā ir tas, ka tā ļauj nosūtīt līdz 1080p HD video, kas var paveikt darbu.
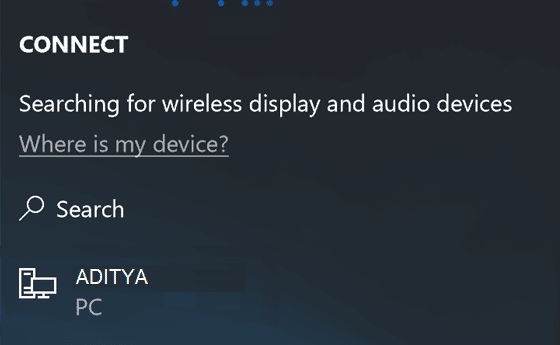
Miracast prasības:
Grafikas draiverim jāatbalsta Windows displeja draivera modelis (WDDM) 1.3 ar Miracast atbalstu
Wi-Fi draiverim ir jāatbalsta tīkla draivera interfeisa specifikācija (NDIS) 6.30 un Wi-Fi Direct
Windows 8.1 vai Windows 10
Ar to ir dažas problēmas, piemēram, saderības vai savienojuma problēmas, taču, attīstoties tehnoloģijai, šīs nepilnības jau sen vairs nebūs. Tāpēc, netērējot laiku, apskatīsim, kā izveidot savienojumu ar bezvadu displeju, izmantojot Miracast operētājsistēmā Windows 10, izmantojot tālāk norādīto apmācību.
Saturs
- Izveidojiet savienojumu ar bezvadu displeju, izmantojot Miracast operētājsistēmā Windows 10
- 1. metode: kā pārbaudīt, vai jūsu ierīce atbalsta Miracast
- 2. metode: izveidojiet savienojumu ar bezvadu displeju, izmantojot Miracast operētājsistēmā Windows 10
- 3. metode: projicējiet savu Windows 10 datoru citā ierīcē
Izveidojiet savienojumu ar bezvadu displeju, izmantojot Miracast operētājsistēmā Windows 10
Pārliecinieties, ka izveidot atjaunošanas punktu tikai gadījumā, ja kaut kas noiet greizi.
1. metode: kā pārbaudīt, vai jūsu ierīce atbalsta Miracast
1. Nospiediet Windows taustiņu + R, pēc tam ierakstiet dxdiag un nospiediet taustiņu Enter.

2. Kad dxdiag logs ir atvērts, noklikšķiniet uz "Saglabājiet visu informāciju” pogu, kas atrodas apakšā.

3. Parādīsies dialoglodziņš Saglabāt kā, dodieties uz vietu, kur vēlaties saglabāt failu un noklikšķiniet Saglabāt.
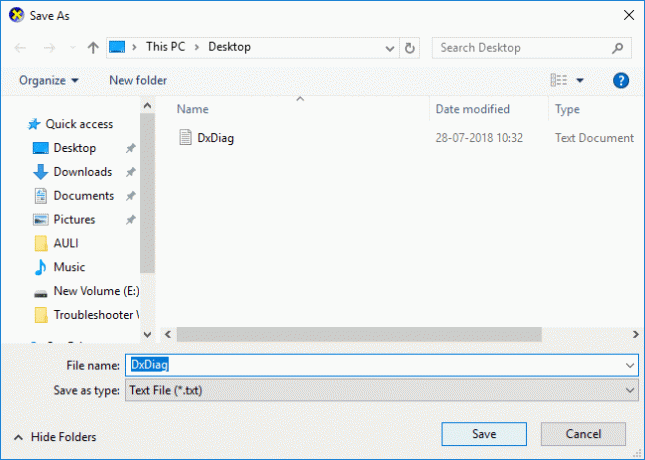
4. Tagad atveriet tikko saglabāto failu, pēc tam ritiniet uz leju un meklēt Miracast.
5. Ja jūsu ierīce atbalsta Mircast, jūs redzēsit kaut ko līdzīgu:
Miracast: pieejams ar HDCP
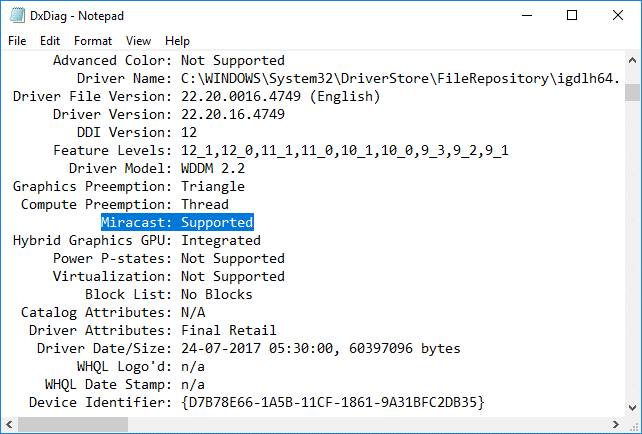
6. Aizveriet visu un varat turpināt Micrcast iestatīšanu un lietošanu operētājsistēmā Windows 10.
2. metode: izveidojiet savienojumu ar bezvadu displeju, izmantojot Miracast operētājsistēmā Windows 10
1. Nospiediet Windows taustiņu + A, lai atvērtu Rīcības centrs.
2. Tagad noklikšķiniet uz Savienot ātrās darbības poga.

Piezīme: Varat tieši piekļūt savienojuma ekrānam, nospiežot Windows taustiņš + K.
3. Pagaidiet dažas sekundes, lai ierīce tiktu savienota pārī. Noklikšķiniet uz bezvadu displeja, uz kuru vēlaties projicēt.

4. Ja vēlaties vienkārši vadīt datoru no uztverošās ierīces atzīme “Atļaut ievadi no tastatūras vai peles, kas pievienota šim displejam“.

5. Tagad noklikšķiniet uz "Mainiet projekcijas režīmu” un pēc tam izvēlieties vienu no tālāk norādītajām opcijām:
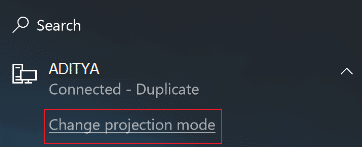
Dublikāts Abos ekrānos būs redzamas vienas un tās pašas lietas. Paplašināt (noklusējums) Jūs redzēsit visu, kas ir izkliedēts abos ekrānos, un vienumus varēsit vilkt un pārvietot starp abiem ekrāniem. Tikai otrajā ekrānā Jūs redzēsiet visu pievienotajā ekrānā. Otrs ekrāns būs tukšs.
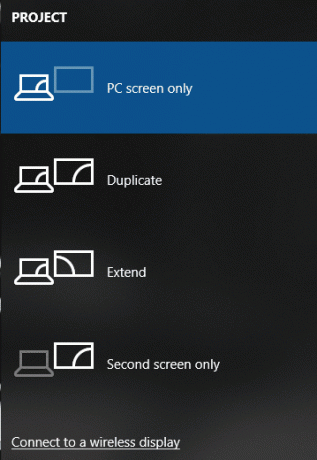
6. Ja vēlaties pārtraukt projicēšanu, vienkārši noklikšķiniet uz Atvienošanas poga.

Un šādi jūs Izveidojiet savienojumu ar bezvadu displeju, izmantojot Miracast operētājsistēmā Windows 10 neizmantojot trešo pušu rīkus.
3. metode: projicējiet savu Windows 10 datoru citā ierīcē
1. Nospiediet Windows taustiņu + K, pēc tam noklikšķiniet uz “Projicēšana uz šo datoru” saite apakšā.
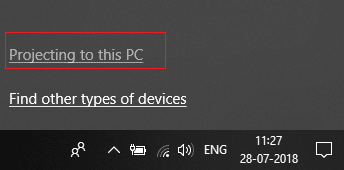
2. Tagad no “Vienmēr izslēgts” nolaižamajā izvēlnē atlasiet Pieejams visur vai Pieejams visur drošos tīklos.

3. Līdzīgi no “Lūdziet projektēt šajā datorā” nolaižamajā izvēlnē atlasiet Tikai pirmo reizi vai Ikreiz, kad tiek pieprasīts savienojums.
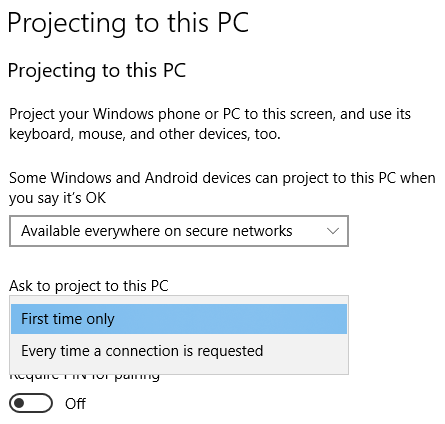
4. Noteikti pārslēdziet "Lai savienotu pārī, ir nepieciešams PIN” opciju uz OFF.
5. Pēc tam varat izlemt, vai vēlaties projicēt tikai tad, kad ierīce ir pievienota vai nē.
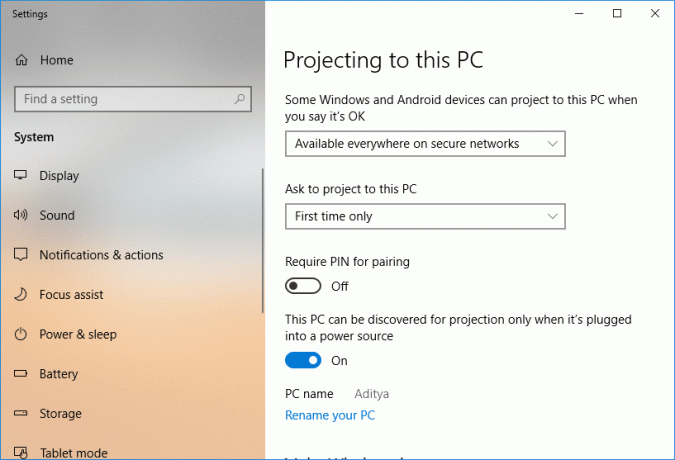
6. Tagad noklikšķiniet Jā kad operētājsistēmā Windows 10 tiek parādīts ziņojums, ka cita ierīce vēlas projicēt jūsu datorā.
7. Visbeidzot tiks palaists Windows savienojuma lietojumprogramma, kurā varēsit vilkt, mainīt loga izmēru vai palielināt to.
Ieteicams:
- Rādīt saspiesto vai šifrēto failu nosaukumus krāsās operētājsistēmā Windows 10
- Zip vai izpakojiet failus un mapes operētājsistēmā Windows 10
- Noņemiet saderības cilni no faila rekvizītiem operētājsistēmā Windows 10
- Kā mainīt datora nosaukumu operētājsistēmā Windows 10
To jūs esat veiksmīgi iemācījušies Kā izveidot savienojumu ar bezvadu displeju, izmantojot Miracast operētājsistēmā Windows 10 bet, ja jums joprojām ir kādi jautājumi par šo ziņu, uzdodiet tos komentāru sadaļā.



