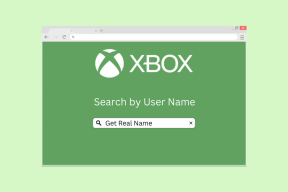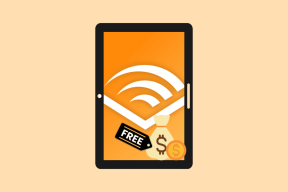Kā atbrīvot iCloud krātuvi iPhone un iPad ierīcēs
Miscellanea / / November 29, 2021
Apple savu bezmaksas 5 GB iCloud krātuvi ieviesa 2011. gadā. Pārsteidzoši, uzņēmums nav pielicis nekādas pūles, lai palielinātu šo kvotu, neskatoties uz to uzņemto fotoattēlu un video astronomiskais pieaugums iOS ierīcēs. Un uzņēmumam koncentrējoties uz pakalpojumus kā galveno ieņēmumu avotu, maz ticams, ka tas arī tuvākajā laikā varētu mainīties.

Ja nevēlaties izmaksāt papildu naudu par kādu no iCloud maksas līmeņiem (vai ja nevēlaties veikt jaunināšanu vēlreiz), tad galu galā jūsu iCloud krātuves pārvaldība ir jūsu ziņā. Tālāk sniegtajām norādēm vajadzētu palīdzēt jums to izdarīt tieši no sava iPhone vai iPad ērtībām.
Svarīgs: Pirms turpināt, veiciet iTunes dublējumu. Tādā veidā jums ir iespēja atgriezties pie tā, ja, izpildot tālāk sniegtos norādījumus, pazaudējat svarīgus datus.
Arī Guiding Tech
Izdzēsiet nevēlamos fotoattēlus
Fotoattēli un videoklipi aizņem daudz vietas krātuvē, un pat ar
jaunākie HEIC un HEVC formāti ko izmanto iOS ierīces, visi tiešraides fotoattēli, sērijveidā un lēni filmēti videoklipi noteikti vairāk nekā kompensēs jebkādus efektivitātes uzlabojumus.Ja vēlaties samazināt aizņemto vietu iCloud krātuvē, jums ir jāizdzēš nevēlamie fotoattēli un videoklipi. Jebkuri vienumi, ko izdzēsīsiet savā iPhone vai iPad, noņems arī to dublēto kopiju, kas saglabāta pakalpojumā iCloud.

Lietotnes Fotoattēli cilne Albumi ļauj filtrēt dažāda veida multivides saturu, kas atrodas jūsu iOS ierīcē. Noteikti pārbaudiet, vai nav dublikātu, un regulāri izdzēsiet nevajadzīgos vienumus.
Piezīme: Ja vēlaties atgūt izdzēstu fotoattēlu vai videoklipu, skatiet lietotnes Fotoattēli sadaļu Nesen izdzēstie. Jums ir 30 dienas, lai to izdarītu.
Sāciet lietot Google fotoattēlus
Ja nevēlaties aktīvi pārvaldīt fotoattēlu un videoklipu bibliotēku, pēc tam pārejiet uz Google fotoattēlu izmantošanu. Papildus tam, ka tas ir lielisks fotoattēlu pārvaldnieks, tas ir arī fenomenāls līdzeklis visu fotoattēlu un videoklipu dublēšanai bez jebkādiem ierobežojumiem. Izņemot to, ka tie tiks saspiesti - attiecīgi 16 megapikseļi un 1080p fotoattēliem un videoklipiem. Tomēr tas joprojām ir pieņemams kompromiss.
Lejupielādējiet Google fotoattēlus
Pat ja vēlaties saglabāt multividi sākotnējā kvalitātē, jums joprojām ir 15 GB bezmaksas krātuve, ar kuru varat spēlēt. Un atšķirībā no iCloud, Google fotoattēli ir pieejami gandrīz visur, tostarp Android, kas ir vienkārši lieliski.

Google fotoattēli arī ļauj ērti izdzēst fotoattēlus, tiklīdz tie ir dublēti. Tas nozīmē, ka varat iegūt vietu, darot to arī lokāli.
Atspējojiet iCloud fotoattēlus
Ja jums patīk lietot pakalpojumu Google fotoattēli vai vēlaties pārvaldīt fotoattēlus un videoklipus bezsaistē, izmantojot dublējot tos datorā vai Mac, pēc tam apsveriet iespēju izslēgt iCloud Photos. Tas izslēgs visas turpmākās dublējumkopijas pakalpojumā iCloud. Un, ja vēlaties, varat arī izdzēst visus iCloud saglabātos fotoattēlus. Ņemot vērā, ka fotoattēli un videoklipi visvairāk patērē krātuvi, tas ir ātrākais veids, kā iegūt vietu iCloud.
1. darbība: Savā iPhone tālrunī vai iPad planšetdatorā atveriet lietotni Iestatījumi, pieskarieties savam profilam un pēc tam pieskarieties iCloud.


2. darbība: Pieskarieties vienumam Fotoattēli un pēc tam izslēdziet slēdzi blakus iCloud fotoattēliem.


Jūsu fotoattēli vai videoklipi vairs netiks dublēti pakalpojumā iCloud.
Piezīme: Veiciet tālāk norādītās darbības tikai tad, ja vēlaties dzēst visus fotoattēlus, kas jau ir sinhronizēti un atrodas pakalpojumā iCloud.
3. darbība: Atgriezieties iepriekšējā ekrānā, pieskarieties pie Pārvaldīt krātuvi un pēc tam pieskarieties pie Fotoattēli.


4. darbība: Pieskarieties Atspējot un dzēst un pēc tam pieskarieties Dzēst fotoattēlus un videoklipus, lai apstiprinātu.


Padoms: Ja vēlaties atsaukt izmaiņas, iCloud saglabās jūsu fotoattēlus un videoklipus 30 dienas.
Izslēdziet programmas, kas izmanto iCloud
Lielākā daļa vietējo un trešo pušu lietotņu un pakalpojumu izmanto iCloud, lai sinhronizētu datus, darbības un iestatījumus starp ierīcēm. Bieži vien tie neaizņem tik daudz vietas. Taču noteiktas vietējās lietotnes, piemēram, Ziņojumi, un trešo pušu lietotnes, piemēram, WhatsApp, patērē krātuvi, jo tiek apmainīti pielikumi vai multivides saturs. Tādā gadījumā, iespējams, vēlēsities atspējot noteiktām lietotnēm izmantot iCloud krātuvi.
Svarīgs: Izslēdzot iCloud sinhronizāciju noteiktām vietējām lietotnēm un pakalpojumiem (piemēram, Notes, Calendars un Find My iPhone), var tikt traucēta to funkcionalitāte un pat var tikt zaudēti dati. Atspējojiet iCloud sinhronizāciju tikai nebūtiskām programmām.
1. darbība: Kad esat atlasījis iCloud no sava profila, ritiniet uz leju sadaļu Lietotnes, kas izmanto iCloud un atrodiet lietotni, kuru vēlaties atspējot, piemēram, WhatsApp. Izslēdziet blakus esošo slēdzi. Lietojumprogramma vairs neizmantos iCloud, lai sinhronizētu vai dublētu datus.


Piezīme: Sinhronizētie dati pakalpojumā iCloud netiks dzēsti. Pārejiet uz nākamo darbību tikai tad, ja vēlaties dzēst iCloud saglabātos noteiktas lietotnes datus.
2. darbība: Ekrāna augšdaļā pieskarieties vienumam Pārvaldīt krātuvi un pēc tam pieskarieties programmai, kuras datus vēlaties dzēst no iCloud.


3. darbība: Piesitiet Dzēst datus un pēc tam pieskarieties Dzēst, lai apstiprinātu.


Svarīgs: Vēlreiz atturieties no atspējošanas jautrības. Ja neesat pazīstams ar kādu lietotni vai pakalpojumu, labāk to atstāt neskartu.
Arī Guiding Tech
Izvēlieties, kas tiek dublēts
Veicot sistēmas dublēšanu pakalpojumā iCloud, jūsu iPhone vai iPad augšupielādē dokumentus un datus, kas saistīti ar gandrīz katru tajā instalēto lietotni. Lai gan tas ir lieliski, ja vēlaties vēlāk veikt pilnīgu sistēmas atjaunošanu, varat atteikties no ērtībām, izmantojot nebūtiskas lietotnes. Par laimi, ir diezgan viegli izslēgt atsevišķu lietotņu dublēšanu.
1. darbība: Piekļūstiet savam profilam, izmantojot lietotni Iestatījumi, pieskarieties iCloud, pieskarieties Pārvaldīt krātuvi un pēc tam pieskarieties Dublējumkopijas.


2. darbība: Sadaļā Dublējumkopijas atlasiet savu iPhone vai iPad. Nākamajā ekrānā izslēdziet slēdzi blakus jebkurai lietotnei, kuras dublējumu nevēlaties, lai iCloud kopā ar sistēmas dublējumu.


3. darbība: Lai apstiprinātu, pieskarieties pie Izslēgt un dzēst. Tas izdzēsīs visus dublētos datus, kas jau ir iCloud, kā arī apturēs lietotnes dublēšanu nākotnē.

Atkārtojiet to pašu ar citām programmām, kuras vēlaties atspējot. Ņemiet vērā: ja jums ir vairākas iOS ierīces, jums ir jāizmanto ierīce, kas ir saistīta ar pašu dublējumu, lai veiktu iepriekš minētās izmaiņas.
Dzēst vecās dublējumkopijas
Vai jums bija iOS ierīces, kuras vairs neizmantojat? Ja tā, tas parasti nozīmē, ka iCloud atrodas rezerves kopija, kas nevajadzīgi izšķiež vietu. Vai varbūt esat apmierināts ar ideju dublēt savu iPhone vai iPad, izmantojot iTunes, datorā vai Mac datorā? Ja tas tā ir, varat izdzēst visu dublējumu no iCloud un iztīrīt simtiem megabaitu krātuves.
1. darbība: ICloud krātuves iestatījumos (lietotne Iestatījumi > pieskarieties profilam > pieskarieties iCloud) pieskarieties vienumam Pārvaldīt krātuvi un pēc tam pieskarieties Dublējumkopijas.


2. darbība: Atlasiet ierīci, kuras dublējumu vēlaties dzēst. Nākamajā ekrānā pieskarieties Dzēst dublējumu.


3. darbība: Lai apstiprinātu, pieskarieties pie Izslēgt un dzēst.

Vēlreiz atcerieties to darīt tikai tad, ja tā ir novecojusi dublēšana vai ja nolemjat dublēt savu iOS ierīci, izmantojot iTunes. Nav jautri piedzīvot aparatūras vai sistēmas kļūmi un bez līdzekļiem svarīgu datu atkopšanai.
Manuāli izdzēsiet nevēlamos failus
iOS 11 ieviesa lietotni Faili, kas lieliski pārvalda visus jūsu iPhone un iPad instalētos mākoņa krātuves pakalpojumus. Ja ir daži dažādi faili, kurus vēlaties dzēst no iCloud Drive (failu glabāšanas nodaļas iCloud), lietotne Faili piedāvā ideālu veidu, kā to izdarīt, neizmantojot Mac vai PC.
Vienmēr pastāv iespēja, ka nevēlami faili aizņems vietu bez vajadzības, tāpēc izmēģiniet to.
1. darbība: Atveriet lietotni Faili un pēc tam pieskarieties iCloud Drive.


2. darbība: Jūs redzēsit visus failus un mapes, kas atrodas iCloud diskā (izņemot sistēmas dublējumus un sinhronizētos lietotņu datus). Iedziļinieties dažādās mapēs, lai redzētu, vai ir kādi nevēlami vienumi, kurus varat noņemt. Meklēšanas josla ļauj arī vienā mirklī filtrēt vienumus.

Varat ne tikai izdzēst iCloud Drive saglabātos failus, bet arī pārvietot tos uz alternatīvām mākoņu krātuvēm vai pat saglabāt tos lokāli. Izlasiet mūsu padziļināto ceļvedi lai pārbaudītu vairākas iespējas, ko piedāvā lietotne Faili.
Alternatīva krātuve iWork lietotnēm
Programmas iWork, kas sastāv no Pages, Numbers un Keynote, izmanto iCloud, lai saglabātu un sinhronizētu failus starp ierīcēm. Tomēr jūs varat mainīt atrašanās vietu uz jebkura cita instalēta mākoņkrātuve savā iPhone vai iPad. Varat arī izvēlēties saglabāt savus dokumentus lokāli.
Tomēr ir āķis. Pārejot uz alternatīvu pakalpojumu, tiks atspējotas noteiktas funkcijas, jo īpaši iespēja sadarboties ar citiem, tāpēc dariet to tikai tad, ja neiebilstat zaudēt galvenās funkcijas.
1. darbība: Atveriet lietotni Iestatījumi, ritiniet uz leju un pēc tam atlasiet Pages, Numbers vai Keynote. Nākamajā ekrānā pieskarieties pie Dokumentu glabāšana.


2. darbība: Atlasiet citu mākoņa krātuves pakalpojumu vai izvēlieties On My iPhone, lai saglabātu savus dokumentus lokāli.

Visi esošie iWork dokumenti tiks saglabāti iCloud krātuvē. Varat arī tos pārvietot uz citu vietu, izmantojot lietotni Faili.
Arī Guiding Tech
Galu galā nav pārāk mākoņains
Neatkarīgi no tā, vai izmantojat Apple bezmaksas 5 GB vietu vai kādu no maksas plāniem, iepriekšminētajām norādēm vajadzētu palīdzēt efektīvi pārvaldīt iCloud krātuvi. Izmantojot Google fotoattēlus tikai dublējumkopijām, varat saglabāt savu vērtīgo iCloud krātuvi malā šīm svarīgajām dublējumkopijām.
Tātad, vai ir kādi citi ieteikumi, ar kuriem vēlaties dalīties? Komentāru sadaļa atrodas tieši zemāk.
Nākamais: Vai vēlaties lejupielādēt visu, kas tiek glabāts pakalpojumā iCloud? Lūk, kā to izdarīt.