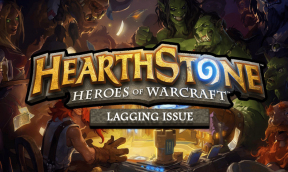Kā automātiski pārsūtīt e-pastus programmā Outlook
Miscellanea / / November 29, 2021
Vai Tu esi plānojot atvaļinājumu vai iziet no biroja uz dažām dienām? Šajā laikā, iespējams, vēlēsities sekot līdzi svarīgiem e-pasta ziņojumiem, kuriem varētu būt nepieciešama tūlītēja uzmanība. Parasti tālrunī pievienojat darba vai sekundāro e-pasta adresi, taču tas var jūs traucēt ar simtiem nevajadzīgu e-pasta ziņojumu. Šādās situācijās vienmēr varat izmantot Outlook pasta automātiskās pārsūtīšanas funkciju.

Programma Outlook piedāvā dažus veidus, kā automātiski pārsūtīt e-pastus uz atsevišķu e-pasta adresi. Varat arī iestatīt konkrētus atslēgvārdus, piemēram, Paziņojums, Kļūda, Uzmanība utt. lai ļautu pakalpojumam filtrēt, kurus e-pastus pārsūtīt vai nē.
Šajā ziņojumā mēs runāsim par diviem galvenajiem veidiem, kā automātiski pārsūtīt e-pastus programmā Outlook. Veiciet tālāk norādītās darbības, programmā Outlook iestatiet automātiskās pārsūtīšanas funkciju un uztraucieties tikai par svarīgiem e-pasta ziņojumiem savā iesūtnē. Mēs arī runāsim par to, kā programmā Outlook iestatīt automātisko atbildi.
Piezīme: Outlook darbvirsmas lietotnes līdzekļi dažādās darbvirsmas platformās atšķiras. Šajā ziņā mēs izmantosim Outlook Web, lai strādātu operētājsistēmās Mac, Windows, Linux un Chrome OS.
Arī Guiding Tech
Izmantojiet Outlook pārsūtīšanu
Izmantojot Outlook noklusējuma pārsūtīšanas opciju, varat pārsūtīt visus e-pasta ziņojumus. no Outlook pasta uz primāro pastu. Iet cauri. tālāk norādītās darbības, lai to iestatītu.
1. darbība: Pārejiet uz Outlook Web darbvirsmas pārlūkprogrammā.
2. darbība: Pierakstieties, izmantojot Microsoft konta akreditācijas datus.
3. darbība: Pieskarieties ikonai Iestatījumi augšējā labajā stūrī.
4. darbība: Atlasiet Skatīt visus Outlook iestatījumus.

5. darbība: Veicot šo darbību, tiks atvērts pilns Outlook iestatījumu logs.
6. darbība: Dodieties uz Pasts > Pārsūtīšana.
7. darbība: Iespējojiet pārsūtīšanas opciju un ievadiet e-pastu, uz kuru vēlaties pārsūtīt Outlook e-pastus.

8. darbība: Iespējot vai atspējot opciju Saglabāt pārsūtīto ziņojumu kopiju un nospiediet pogu Saglabāt apakšā.
Tieši tā. No šī brīža jūs redzēsit visu Outlook automātisko pārsūtīšanu. e-pastus uz citu e-pasta adresi. Bet, kā jau minēju iepriekš,. prakse pārsūta visus e-pastus, un tas var pārblīvēt jūsu pasta iesūtni. Lai izvairītos no šādām problēmām, izmantojiet Outlook noteikumus. funkciju, lai iestatītu noteiktus e-pasta pārsūtīšanas noteikumus.
Arī Guiding Tech
Izveidojiet Outlook noteikumus
Outlook kārtulas ir viens no labākajiem Outlook pakalpojuma papildinājumiem. Izmantojot Outlook Rules, varat izveidot jaudīgus un pielāgojamus noteikumus, lai. paspilgtiniet pieredzi.
1. darbība: Darbvirsmas pārlūkprogrammā dodieties uz Outlook Web un pierakstieties, izmantojot Microsoft konta akreditācijas datus.
2. darbība: Pieskarieties ikonai Iestatījumi augšējā labajā stūrī.
3. darbība: Atlasiet Skatīt visus Outlook iestatījumus.

4. darbība: Veicot šo darbību, tiks atvērts pilns Outlook iestatījumu logs.
5. darbība: Pārejiet uz Pasts > Noteikumi.
6. darbība: Atlasiet opciju “Pievienot jaunu noteikumu”. Pievienojiet kārtulai atbilstošu nosaukumu un pārejiet uz nosacījuma opciju.
7. darbība: Jūs varat izvēlēties no vairākiem. tādi nosacījumi kā Temats, Atslēgvārds, Tirgus ar, Cilvēki un citi. Priekš. Piemēram, es atlasīju “Tēma vai pamatteksts ietver” un sadaļā “Meklējamais vārds” pievienoju Svarīgi, Steidzami, Kļūda.

8. darbība: Varat pievienot tik daudz nosacījumu, cik vēlaties. dod priekšroku noteikumā. Piemēram, varat pievienot citu nosacījumu ar. “Ziņojuma pamatteksts ietver” un pievienojiet atbilstošos vārdus, kas jāmeklē.
9. darbība: Pēc attiecīgo nosacījumu pievienošanas pārejiet uz. Pievienojiet darbību un atlasiet Maršruts > Pārsūtīt uz. Izvēlieties e-pasta adresi. ka vēlaties, lai e-pasta ziņojumi tiktu pārsūtīti.

Varat arī pievienot izņēmumu noteikumam. Pieskarieties “Pievienot izņēmumu” un uzstādiet tam atsevišķu nosacījumu. Nospiediet pogu Saglabāt apakšā. stūri, un jums ir labi.

Turpmāk ikreiz, kad tiek saņemts ienākošais e-pasta ziņojums ar atbilstošu tēmu. vai pamatteksta atslēgvārdus, programma Outlook izpildīs kārtulu un rīkosies. attiecīgi.
Dzēst noteikumus
Kad jūsu mērķis ir beidzies, jums, iespējams, vajadzēs dzēst kārtulu, lai. Programma Outlook turpmāk pārtrauc e-pasta ziņojumu pārsūtīšanu. Veiciet tālāk norādītās darbības, lai. dzēst Outlook noteikumus.
1. darbība: Outlook tīmeklī atveriet sadaļu Outlook iestatījumi > E-pasts > Noteikums.
2. darbība: Pieskarieties mazajai dzēšanas ikonai un noņemiet kārtulu no programmas Outlook.

Iestatiet automātiskās atbildes
Outlook ļauj arī iestatīt automātiskas atbildes, lai adresāts zinātu, ka esat saņēmis viņa vēstuli un plānojat drīzumā saņemt pareizu atbildi. Lai iestatītu, veiciet tālāk norādītās darbības. automātiskās atbildes programmā Outlook.
1. darbība: Atveriet programmu Outlook Web un augšējā labajā stūrī pieskarieties ikonai Iestatījumi.

2. darbība: Atveriet sadaļu Pasts > Automātiskās atbildes.
3. darbība: Ieslēdziet automātiskās atbildes. Atlasiet laika periodu, lai palaistu automātisko atbildi Outlook pastam.

4. darbība: Varat arī iespējot tikai Sūtīt atbildes. kontaktpersonas, kas ignorē e-pasta ziņojumus no citām kontaktpersonām un sūta tikai. automātiskās atbildes kontaktiem.
Man patīk, ka Outlook piedāvā bagātināta teksta redaktoru, lai pielāgotu jūsu. automātiskās atbildes atbilde. Varat spēlēt ar treknrakstu, slīprakstu, pasvītrojumu un pat izmantot dažādas krāsas.
Arī Guiding Tech
Izmantojiet programmu Outlook kā profesionālis
Outlook ir lielisks e-pasta pakalpojums. Tas darbojas vēl labāk ar Microsoft 365. abonements jo pievienojumprogramma noņem visas nevajadzīgās reklāmas no. platforma. Turklāt tas ir pilns ar noderīgām funkcijām, piemēram, automātiska dzēšana, automātiska pārsūtīšana un citas darbības, izmantojot Outlook kārtulu funkciju.
Nākamais: Vai zināt, ka varat pievienot Zoom sapulces Outlook kalendāram un Google kalendāram? Izlasiet zemāk esošo ziņu, lai uzzinātu, kā to izdarīt.