Kā beigt uzdevumu operētājsistēmā Windows 10
Miscellanea / / November 28, 2021
Var būt daudz lietojumprogrammu, kas darbojas fonā. Tas palielinās CPU un atmiņas lietojumu, tādējādi ietekmējot sistēmas veiktspēju. Šādos gadījumos varat aizvērt programmu vai jebkuru lietojumprogrammu, izmantojot uzdevumu pārvaldnieku. Bet, ja jūs saskaraties ar uzdevumu pārvaldnieka nereaģēšanas kļūdu, jums būs jāmeklē atbildes, kā piespiest aizvērt programmu bez uzdevumu pārvaldnieka. Mēs piedāvājam perfektu ceļvedi, kas palīdzēs jums uzzināt, kā pabeigt uzdevumu operētājsistēmā Windows 10 ar un bez uzdevumu pārvaldnieka. Tātad, lasiet zemāk!
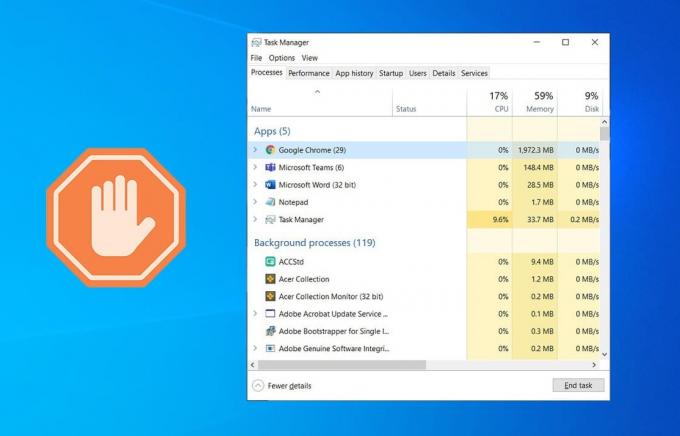
Saturs
- Pabeidziet uzdevumu operētājsistēmā Windows 10 ar uzdevumu pārvaldnieku vai bez tā
- 1. metode: uzdevumu pārvaldnieka izmantošana
- 2. metode: īsinājumtaustiņu izmantošana
- 3. metode: komandu uzvednes izmantošana
- 4. metode: Process Explorer izmantošana
- 5. metode: AutoHotkey izmantošana
- 6. metode: Uzdevuma beigu saīsnes izmantošana
- 7. metode: trešo pušu lietojumprogrammu izmantošana.
Pabeidziet uzdevumu operētājsistēmā Windows 10 ar uzdevumu pārvaldnieku vai bez tā
1. metode: uzdevumu pārvaldnieka izmantošana
Lūk, kā beigt uzdevumu operētājsistēmā Windows 10, izmantojot uzdevumu pārvaldnieku:
1. Nospiediet Ctrl + Shift + Esc taustiņi kopā, lai atvērtu Uzdevumu pārvaldnieks.
2. Iekš Procesi cilni, meklējiet un atlasiet nevajadzīgi uzdevumus kas darbojas fonā, piemēram, Discord, Steam Skype.
Piezīme: dodiet priekšroku trešās puses programmas vai lietojumprogrammas atlasei un izvairieties no atlases Windows un Microsoft pakalpojumi.

3. Visbeidzot noklikšķiniet uz Beigt uzdevumu un restartējiet datoru.
Tagad esat optimizējis savu sistēmu, aizverot visas fona lietojumprogrammas un programmas.
Ja uzdevumu pārvaldnieks nereaģē vai neatveras jūsu Windows datorā, programma būs jāaizver piespiedu kārtā, kā aprakstīts nākamajās sadaļās.
Lasi arī:Nogaliniet resursietilpīgus procesus, izmantojot Windows uzdevumu pārvaldnieku (GUIDE)
2. metode: īsinājumtaustiņu izmantošana
Šī ir vienkāršākā un ātrākā metode programmas izslēgšanai bez uzdevumu pārvaldnieka. Veiciet norādītās darbības, lai piespiedu kārtā aizvērtu programmas, kas nereaģē, izmantojot īsinājumtaustiņus:
1. Nospiediet un turiet Alt + F4 taustiņi kopā.
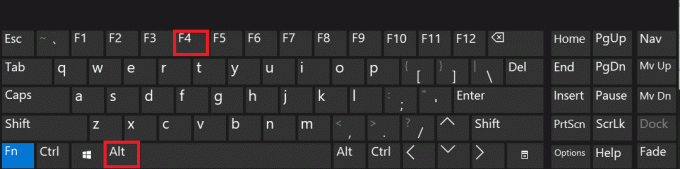
2. The lietojumprogrammas vai programmas avārija/sasaldēšana tiks slēgts.
3. metode: komandu uzvednes izmantošana
Varat arī izmantot komandas Taskkill komandas, lai veiktu to pašu. Lūk, kā piespiedu kārtā aizvērt programmu bez uzdevumu pārvaldnieka:
1. Palaist Komandu uzvedne ierakstot cmd meklēšanas izvēlnē.
2. Klikšķiniet uz Izpildīt kā administratoram no labās rūts, kā parādīts attēlā.

3. Tips uzdevumu saraksts un sit Ievadiet. Ekrānā tiks parādīts darbojošos programmu un programmu saraksts.
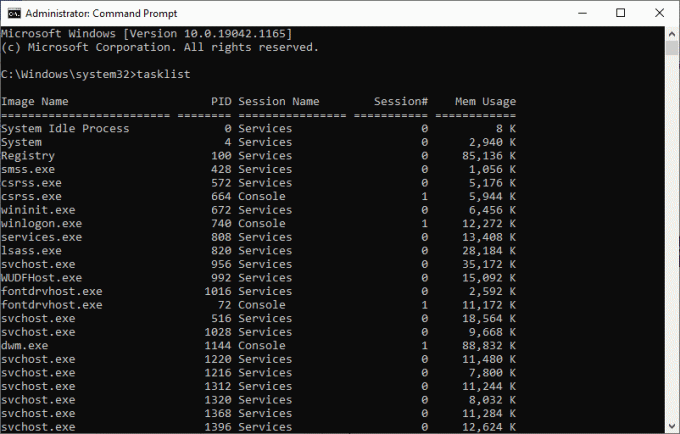
4A. Aizveriet vienu programmu: izmantojot nosaukums vai procesa ID, sekojoši:
Piezīme: Piemēram, mēs aizvērsim a Word dokuments arPID = 5560.
Taskkill /WINWORD.exe /F vai, Taskkill /5560 /F
4B. Aizveriet vairākas programmas: uzskaitot visus PID numurus ar piemērotas telpas, kā parādīts zemāk.
Taskkill /PID 1312 1368 1396 /F
5. Nospiediet Ievadiet un gaidi, kad programma vai lietojumprogramma aizvērt.
6. Kad tas ir izdarīts, restartējiet datoru.
Lasi arī:Labojiet 100% diska lietojumu uzdevumu pārvaldniekā operētājsistēmā Windows 10
4. metode: Process Explorer izmantošana
Labākā uzdevumu pārvaldnieka alternatīva ir Process Explorer. Tas ir pirmās puses Microsoft rīks, kurā varat uzzināt un ieviest, kā ar vienu klikšķi piespiest aizvērt programmu bez uzdevumu pārvaldnieka.
1. Dodieties uz Microsoft oficiālā vietne un noklikšķiniet uz Lejupielādēt Process Explorer, kā parādīts.
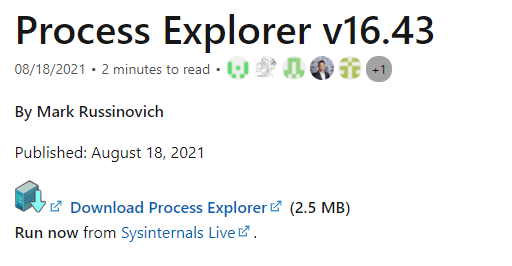
2. Iet uz Manas lejupielādes un izvelciet lejupielādēts ZIP fails uz jūsu darbvirsmu.
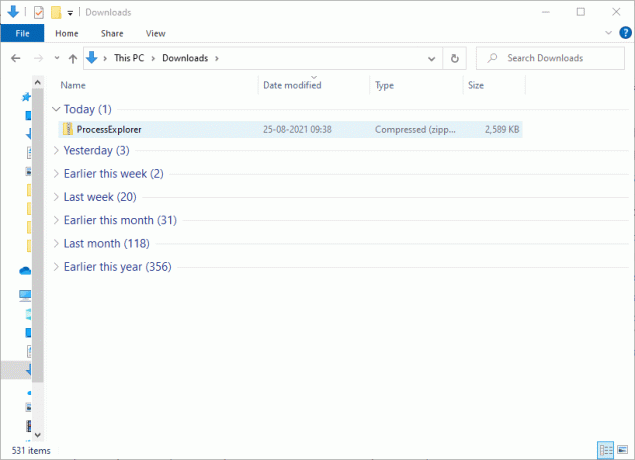
3. Ar peles labo pogu noklikšķiniet uz Process Explorer un noklikšķiniet uz Izpildīt kā administratoram.
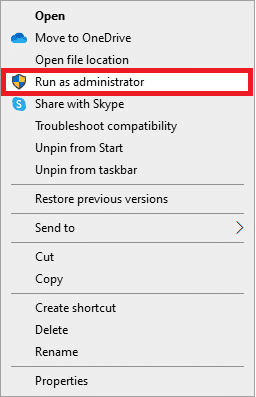
4. Atverot Process Explorer, ekrānā tiks parādīts nereaģējošo programmu un lietojumprogrammu saraksts. Ar peles labo pogu noklikšķiniet uz jebkura nereaģējoša programma un atlasiet Nogalināšanas process opciju, kā parādīts zemāk.
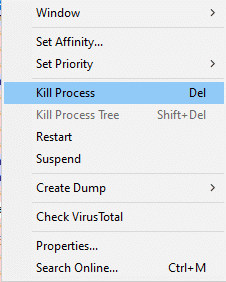
5. metode: AutoHotkey izmantošana
Šī metode iemācīs, kā piespiedu kārtā aizvērt programmu bez uzdevumu pārvaldnieka. Viss, kas jums jādara, ir lejupielādēt AutoHotkey, lai izveidotu pamata AutoHotkey skriptu un aizvērtu jebkuru programmu. Lūk, kā pabeigt uzdevumu operētājsistēmā Windows 10, izmantojot šo rīku:
1. Lejupielādēt AutoHotkeyun izstrādājiet skriptu ar šādu rindiņu:
#!J:: WinKill, A
2. Tagad pārsūtiet skripta fails uz tavu Startēšanas mape.
3. Atrodi Startēšanas mape ierakstot apvalks: startēšana adreses joslā Failu pārlūks, kā parādīts zemāk. Pēc tam skripta fails tiks palaists katru reizi, kad piesakāties datorā.
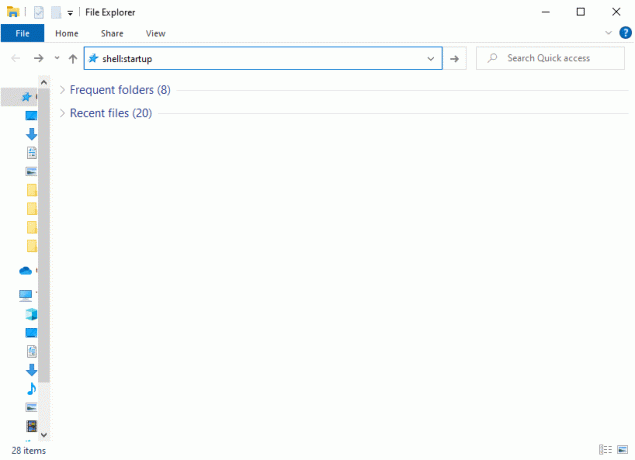
4. Visbeidzot nospiediet Windows + Alt + Q taustiņi kopā, ja un kad vēlaties iznīcināt nereaģējošās programmas.
Papildus informācija: Windows startēšanas mape ir tā jūsu sistēmas mape, kuras saturs tiks palaists automātiski katru reizi, kad pieteiksieties datorā. Jūsu sistēmā ir divas startēšanas mapes.
- Personīgā startēšanas mape: tā atrodas C:\Users\USERNAME\AppData\Roaming\Microsoft\Windows\Start Menu\ Programs\ Startup
- Lietotāja mape: Tas atrodas C:\ProgramData\Microsoft\Windows\Start Menu\Programs\StartUp un katram lietotājam, kurš piesakās datorā.
Lasi arī:Labot Nevar mainīt procesa prioritāti uzdevumu pārvaldniekā
6. metode: Uzdevuma beigu saīsnes izmantošana
Ja nevēlaties beigt uzdevumu operētājsistēmā Windows 10, izmantojot komandu uzvedni vai Process Explorer, tā vietā varat izmantot uzdevuma beigu saīsni. Tas ļaus jums piespiedu kārtā iziet no programmas, veicot trīs vienkāršas darbības.
I darbība. Izveidojiet beigu uzdevuma saīsni
1. Ar peles labo pogu noklikšķiniet uz tukša vieta uz Darbvirsma ekrāns.
2. Klikšķiniet uz Jauns > Īsceļš kā parādīts zemāk.

3. Tagad ielīmējiet doto komandu mapē Ierakstiet vienuma atrašanās vietu laukā un noklikšķiniet uz Nākamais.
Taskkill /f /fi "status eq neatbild"
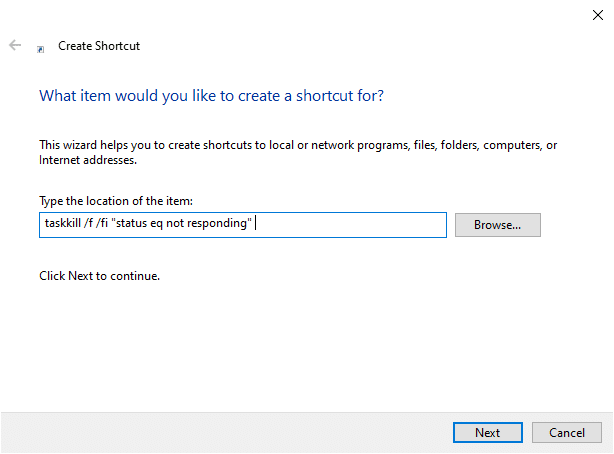
4. Pēc tam ierakstiet a nosaukums šim saīsnei un noklikšķiniet uz Pabeigt.
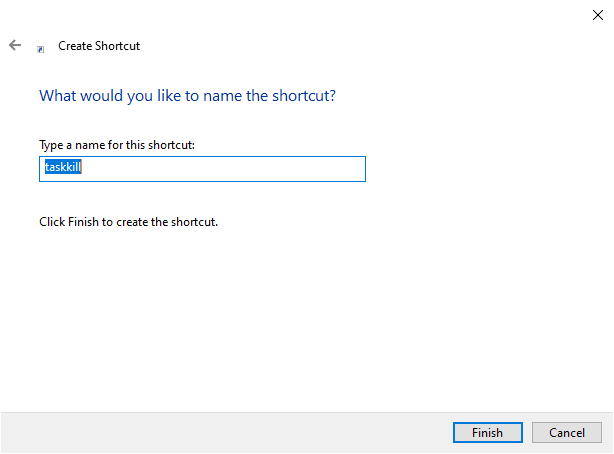
Tagad saīsne tiks parādīta darbvirsmas ekrānā.
II darbība: pārdēvējiet saīsni Beigt uzdevumu
5.–9. darbība nav obligāta. Ja vēlaties mainīt displeja ikonu, varat turpināt. Pretējā gadījumā esat pabeidzis darbības, lai savā sistēmā izveidotu uzdevuma beigu saīsni. Pārejiet uz 10. darbību.
5. Ar peles labo pogu noklikšķiniet uz Taskkill saīsne un noklikšķiniet uz Īpašības.
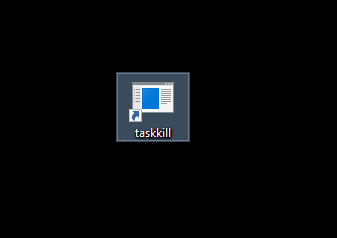
6. Pārslēdzieties uz Īsceļš cilni un noklikšķiniet uz Mainīt ikonu…, kā parādīts zemāk.
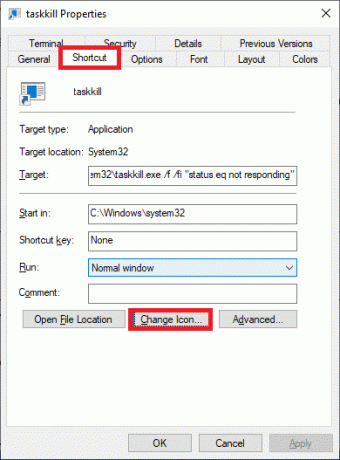
7. Tagad noklikšķiniet uz labi apstiprinājuma uzvednē.
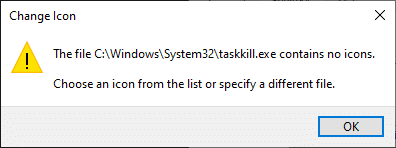
8. Izvēlieties an ikonu no saraksta un noklikšķiniet uz labi.
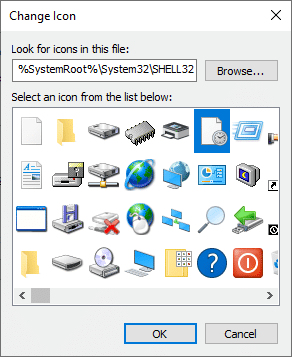
9. Tagad noklikšķiniet uz Lietot > Labi lai īsceļam lietotu vajadzīgo ikonu.
III darbība: izmantojiet saīsni Beigt uzdevumu
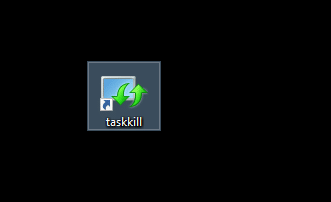
10. Veiciet dubultklikšķi uz Taskkillīsceļu lai pabeigtu uzdevumus operētājsistēmā Windows 10.
7. metode: trešo pušu lietojumprogrammu izmantošana
Ja neviena no šajā rakstā minētajām metodēm jums nepalīdzēja, varat izmantot trešo pušu lietojumprogrammas, lai piespiestu aizvērt programmu. Šeit, SuperF4 ir labāks risinājums, jo jūs varat izbaudīt lietojumprogrammu ar tās spēju piespiest aizvērt jebkuru programmu pēc noteikta laika intervāla.
Pro padoms: Ja nekas nelīdz, tad var izslēgt datoru, ilgi nospiežot Jaudapogu. Tomēr tas nav ieteicams, jo jūs varat zaudēt nesaglabāto darbu savā sistēmā.
Ieteicams
- Labojiet DISM kļūdu 87 operētājsistēmā Windows 10
- Labojiet iestrēgušu vai iesaldētu Windows 10 atjauninājumu
- Kā noteikt, vai jūsu grafikas karte mirst
- Operētājsistēmā Windows 10 tiek parādīta labošanas komandu uzvedne, kas pazūd
Mēs ceram, ka šī rokasgrāmata bija noderīga un jums tas izdevās beigt uzdevumu operētājsistēmā Windows 10 ar uzdevumu pārvaldnieku vai bez tā. Pastāstiet mums, kura metode jums bija vislabākā. Tāpat, ja jums ir kādi jautājumi/ieteikumi saistībā ar šo rakstu, droši uzdodiet tos komentāru sadaļā.



