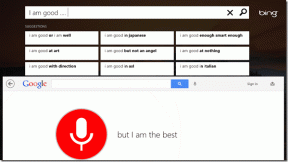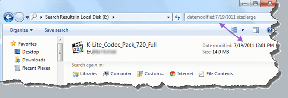Kā iestatīt Gmail operētājsistēmā Windows 10
Miscellanea / / November 28, 2021
Kā iestatīt Gmail operētājsistēmā Windows 10: Ja jūs lietojat Microsoft Windows 10, jūs būsiet gandarīts, dzirdot, ka operētājsistēmā Windows 10 ir pieejami vienkārši un ērti rīki sinhronizējamo lietojumprogrammu veidā jūsu Google e-pasta konts, kontaktpersonas, kā arī kalendārs, un šīs lietotnes ir pieejamas viņu lietotņu veikalā kā labi. Taču operētājsistēmā Windows 10 ir pieejamas šīs jaunākās iebūvētās lietotnes, kas ir iepriekš sagatavotas to operētājsistēmā.

Šīs lietojumprogrammas iepriekš tika sauktas par modernām vai metro lietotnēm, tagad tās kopā sauc par "Universālās lietotnes”, jo tie darbojas līdzīgi visās ierīcēs, kurās darbojas šī jaunā OS. Operētājsistēmā Windows 10 ir jaunas pasta un kalendāra lietotņu versijas, kas ir ievērojamas salīdzinājumā ar Windows 8.1 Mail & Calendar. Šajā rakstā mēs apspriedīsim Kā iestatīt Gmail operētājsistēmā Windows 10 ar tālāk norādītās apmācības palīdzību.
Saturs
- Kā iestatīt Gmail operētājsistēmā Windows 10
- Iestatiet Gmail programmā Windows 10 Mail App
- Sinhronizējiet Windows 10 kalendāra lietotni
Kā iestatīt Gmail operētājsistēmā Windows 10
Pārliecinieties, ka izveidot atjaunošanas punktu tikai gadījumā, ja kaut kas noiet greizi.
Iestatiet Gmail programmā Windows 10 Mail App
Vispirms iestatīsim pasta lietotni. Ir vērts atzīmēt, ka visas Windows lietotnes ir integrētas savā starpā. Kad pievienosit savu Google kontu jebkurai lietotnei, tas tiks automātiski sinhronizēts arī ar citām lietotnēm. Pasta iestatīšanas darbības ir šādas:
1. Dodieties uz sākumu un ierakstiet “Pasts”. Tagad atveriet "Pasts — uzticama Microsoft veikala lietotne.”
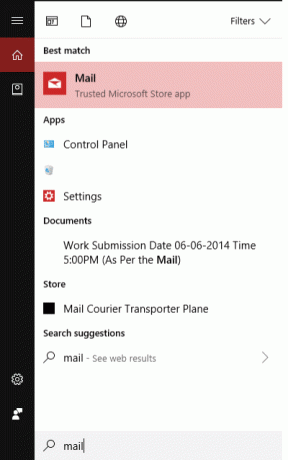
2. Lietotne Mail ir sadalīta 3 sadaļās. Kreisajā pusē redzēsit sānjoslu, vidū redzēsiet īsu funkciju aprakstu un labajā pusē, un tiks parādīti visi e-pasta ziņojumi.

3. Tātad, kad atverat lietotni, varat noklikšķināt uz “Konti” > “Pievienot kontu” vai “Pievienojiet kontu” tiks parādīts logs. Tagad atlasiet Google (lai iestatītu Gmail), vai arī varat atlasīt vēlamā e-pasta pakalpojumu sniedzēja dialoglodziņu.

4. Tagad tiks parādīts jauns uznirstošais logs, kurā tas ir jāievieto savu lietotājvārdu un paroli jūsu Gmail konts lai iestatītu savu kontu lietotnē Mail.
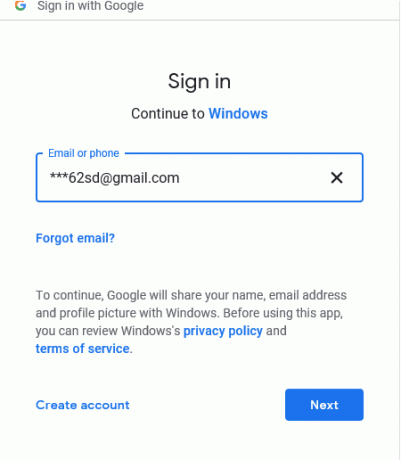
5. Ja esat jauns lietotājs, varat noklikšķināt uz Poga Izveidot kontu, pretējā gadījumā jūs varat ievietojiet savu esošo lietotājvārdu un paroli.
6. Kad esat veiksmīgi ievietojis savus personīgos akreditācijas datus, tiks parādīts ziņojums “Jūsu konts tika veiksmīgi iestatīts", kam seko jūsu e-pasta ID. Jūsu konts lietotnē izskatīsies apmēram šādi:
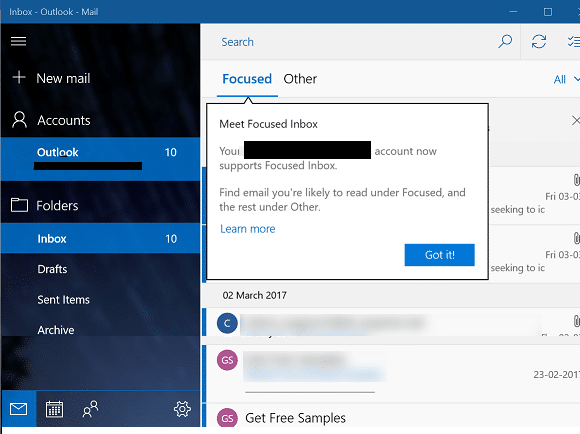
Tas ir viss, jūs esat veiksmīgi iestatījis Gmail programmā Windows 10 Mail App. Tagad redzēsim, kā jūs varat Sinhronizējiet savu Google kalendāru ar Windows 10 kalendāra lietotni.
Pēc noklusējuma šī Windows Mail lietotne lejupielādēs e-pasta ziņojumus no iepriekšējiem 3 mēnešiem. Tātad, ja vēlaties to mainīt, jums jāiet uz "Iestatījumi”. Noklikšķiniet uz zobrata ikona labās puses rūts apakšējā stūrī. Tagad, noklikšķinot uz zobrata loga, loga labajā pusē tiks parādīts iebīdāms panelis, kurā varat pielāgot dažādus šīs pasta lietotnes iestatījumus. Tagad noklikšķiniet uz "Pārvaldīt kontus”.
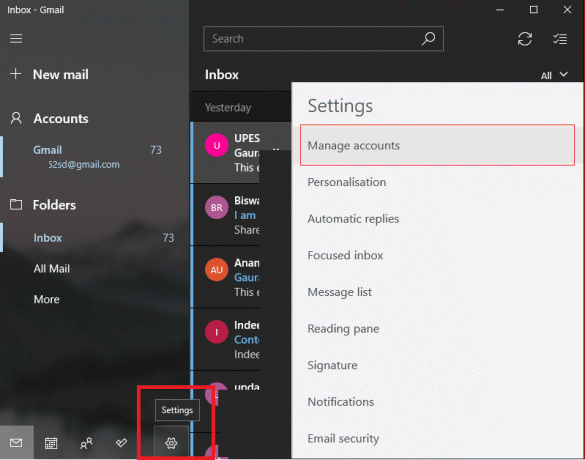
Pēc noklikšķināšanas uz Pārvaldīt kontus izvēlieties savu lietotāja kontu (šeit ***[email protected]).

Izvēloties kontu, tiks parādīts uznirstošais logs "Konta iestatījumi” logs. noklikšķinot uz "Mainiet pastkastes sinhronizācijas iestatījumus”, tiks atvērts Gmail sinhronizācijas iestatījumu dialoglodziņš. Šeit varat izvēlēties vajadzīgos iestatījumus, vai lejupielādēt pilnu ziņojumu un interneta attēlus, kā arī ilgumu un citus iestatījumus.
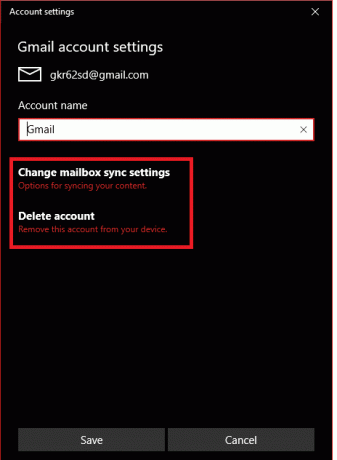
Sinhronizējiet Windows 10 kalendāra lietotni
Tā kā esat iestatījis savu pasta lietotni ar savu e-pasta ID, viss, kas jums jādara, ir atvērt "Kalendārs un cilvēki”, lai redzētu savus Google kalendārus un kontaktpersonas. Kalendāra lietotne automātiski pievienos jūsu kontu. Ja pirmo reizi atverat Kalendāru, jūs sagaidīs ar a Sveiciena ekrāns.

Pretējā gadījumā jūsu ekrāns būs zemāk redzamais -

Pēc noklusējuma jūs redzēsit atzīmētus visus kalendārus, taču ir iespēja paplašināt pakalpojumu Gmail un manuāli izvēlēties vai noraidīt kalendārus, kurus vēlaties skatīt. Kad kalendārs tiks sinhronizēts ar jūsu kontu, jūs to varēsit redzēt šādi:
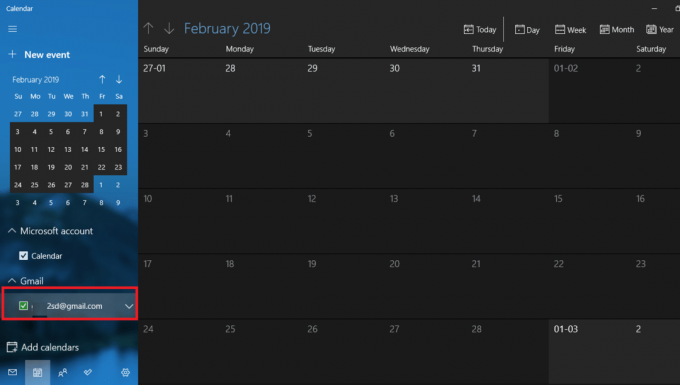
Atkal no kalendāra lietotnes tālāk varat pārslēgties uz "Cilvēki” lietotne, no kuras varat importēt jau esošās un ar jūsu kontu saistītās kontaktpersonas.
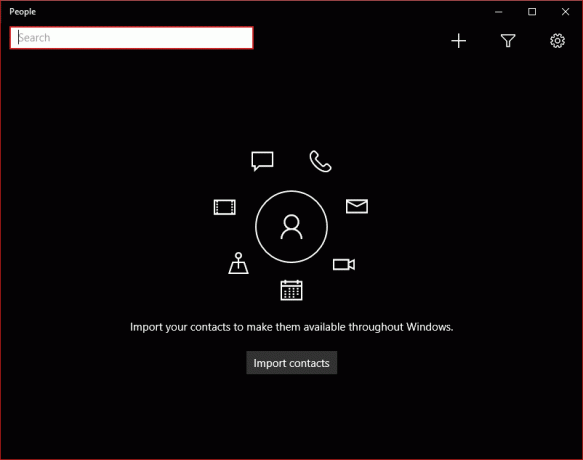
Līdzīgi arī lietotnei Cilvēki, tiklīdz tā tiks sinhronizēta ar jūsu kontu, varēsiet to vizualizēt šādi:

Tas viss attiecas uz konta sinhronizēšanu ar šīm Microsoft programmām.
Ieteicams:
- Printera pievienošana operētājsistēmā Windows 10 [ROKASGRĀMATA]
- Microsoft Word ir pārstājis darboties [ATRISINĀTS]
- Kā atspējot Google Chrome PDF skatītāju
- Neatgriezeniska Gmail konta dzēšana (ar attēliem)
Cerams, ka kāda no iepriekš minētajām metodēm jums noteikti palīdzēs Iestatiet Gmail operētājsistēmā Windows 10 bet, ja jums joprojām ir kādi jautājumi par šo rokasgrāmatu, uzdodiet tos komentāru sadaļā.