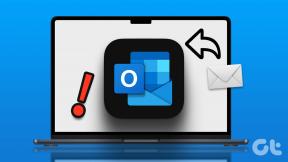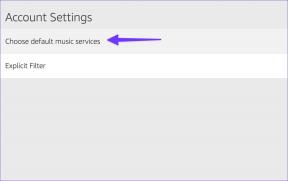Kā ievietot izvēles rūtiņas programmā Microsoft Excel
Miscellanea / / November 29, 2021
Izvēles rūtiņas vai izvēles rūtiņas iekļaušana Microsoft Excel failā ir lielisks veids, kā uzlabot interaktivitāti. Piemēram, Excel izklājlapas lietotāji var mijiedarboties ar izvēles rūtiņu, lai norādītu pozitīvas vai negatīvas izvēles. Tas noder, ja izklājlapa tiek izmantota, lai iespējotu iestatījumu vai nonāktu pie secinājuma.

Izvēles rūtiņas ievietošana Microsoft Excel failā ir pavisam vienkārša. Tomēr tam ir nepieciešams Izstrādātājs cilni savā Excel lentē. Cilne Izstrādātājs ir pieejama visās Excel versijās (2007, 2010, 2013, 2016, 2019 un Office 365). Tālāk ir norādīts, kā tai piekļūt, lai programmā Excel iekļautu izvēles rūtiņas.
Arī Guiding Tech
Kā pielāgot Excel lenti, lai parādītu cilni Izstrādātājs
Cilne Izstrādātājs nodrošina piekļuvi papildu Excel funkcijām un līdzekļiem. Tomēr pēc noklusējuma cilne Izstrādātājs vienmēr ir paslēpta. Lūk, kā pielāgot lenti, lai tiktu rādīta cilne Izstrādātājs.
1. darbība: Palaidiet programmu Microsoft Excel.

2. darbība: Novietojiet peles kursoru uz Excel lentes un ar peles labo pogu noklikšķiniet.
3. darbība: No uzskaitītajām opcijām atlasiet Pielāgot lenti. Šī darbība atver dialoglodziņu ar iezīmi Excel opcijas.

4. darbība: Opcijās, kas atrodas dialoglodziņa Excel opcijas kreisajā pusē, atlasiet Pielāgot lenti.

5. darbība: Dialoglodziņa Excel opcijas galējā labajā pusē un laukā ar nosaukumu Pielāgot lenti atlasiet nolaižamo izvēlni.

6. darbība: Nolaižamajā izvēlnē atlasiet Galvenās cilnes.

7. darbība: Parādītajā opciju sarakstā ritiniet līdz opcijai Izstrādātājs.

8. darbība: Atzīmējiet izvēles rūtiņu blakus opcijai Izstrādātājs un noklikšķiniet uz Labi. Cilnei Izstrādātājs ir jāparādās Excel lentē kā vienai no cilnēm.

Arī Guiding Tech
Kā programmā Excel ievietot izvēles rūtiņu, izmantojot cilni Izstrādātājs
Tā kā Excel lentē tagad ir redzama cilne Izstrādātājs, tagad varat viegli ievietot izvēles rūtiņu. Tālāk ir norādītas darbības, kas jums jāveic, lai to izdarītu.
1. darbība: Excel loga lentē noklikšķiniet uz cilnes Izstrādātājs.

2. darbība: No opcijām, kas norādītas grupā Vadīklas, noklikšķiniet uz nolaižamās izvēlnes sadaļā Ievietot.

3. darbība: Izvēlnē ar nosaukumu Form Controls virziet kursoru uz katras ikonas, līdz tiek parādīts nosaukums izvēles rūtiņa (veidlapas vadīkla). Izvēlieties ikonu.

4. darbība: Pēc izvēles rūtiņas ikonas noklikšķināšanas kursoram vajadzētu mainīties uz +, noklikšķiniet uz jebkuras darblapas daļas, izmantojot kursoru, ko izvēles rūtiņa ievieto automātiski.

5. darbība: Kad tiek parādīta izvēles rūtiņa, noklusējuma nosaukums, ko redzēsit, ir izvēles rūtiņa un izvēles rūtiņas numurs. Ja vēlaties mainīt izvēles rūtiņas nosaukumu, novietojiet kursoru uz izvēles rūtiņas nosaukuma, lai to pārdēvētu.

Ja izvēles rūtiņas mērķis ir vizuāli attēlot informāciju, varat apstāties šeit. Bet, ja jums ir nepieciešams izvēles rūtiņas rezultāts, lai iegūtu citu rezultātu, jums jāzina, kā saistīt izvēles rūtiņu.
Arī Guiding Tech
Kā formatēt izvēles rūtiņas programmā Microsoft Excel
Programmas Microsoft Excel izvēles rūtiņu var izmantot arī formulās vai noteiktu darbību izsaukšanai. Lai to izdarītu, izvēles rūtiņa ir jāsaista ar citām Excel šūnām. Lūk, kā tas darbojas:
1. darbība: Ar peles labo pogu noklikšķiniet uz tikko pievienotās izvēles rūtiņas, pēc tam atlasiet Format Control. Varat arī izmantot saīsni Ctrl + 1, lai palaistu dialoglodziņu Format Control.

Piezīme: Noteikti atzīmējiet izvēles rūtiņu, kad izmantojat īsinājumtaustiņus. Pretējā gadījumā tiks palaists dialoglodziņš Format Cells, nevis Format Control.
2. darbība: Dialoglodziņā ar nosaukumu Format Control atlasiet cilni Vadība.

3. darbība: Zem vērtības grupas jums vajadzētu redzēt trīs opcijas ar nosaukumu Unchecked, Checked Mixed. Lai noteiktu jums vispiemērotāko vērtību, katrai opcijai ir norādīta tālāk norādītā informācija.
- Neatzīmēts: tas nodrošina, ka izvēles rūtiņa tiek notīrīta, kad palaižat Excel failu.
- Pārbaudīts: tas nodrošina, ka izvēles rūtiņa ir atzīmēta, kad palaižat Excel failu.
- Jaukts: tas nodrošina, ka izvēles rūtiņa ir pelēkā krāsā.

4. darbība: Papildus opcijai Šūnas saite ievadiet tās šūnas informāciju, kuru vēlaties saistīt ar izvēles rūtiņu, un atlasiet Labi.

Piezīme: Saistot šūnu ar izvēles rūtiņu, statuss parāda TRUE, kas apzīmē atzīmi. Tomēr, ja statuss uzrāda False, tas nozīmē, ka izvēles rūtiņa nav atzīmēta.
Rezultātu, kas parādīts izvēles rūtiņas saistītajā šūnā, var izmantot citās Microsoft Excel formulās.
Formāta lietošana vairākām izvēles rūtiņām programmā Excel
Izvēles rūtiņu izmantošana programmā Microsoft Excel var padarīt jūsu izklājlapu vizuāli pievilcīgu un palīdzēt automatizēt noteiktas darbības. Piemēram, jūs varat lietot formātu vairākām izvēles rūtiņām programmā Microsoft Excel, izmantojot makro.