Novērsiet augsta CPU un diska lietojuma problēmu operētājsistēmā Windows 10
Miscellanea / / November 28, 2021
Lietotāji pašlaik ziņo, ka viņu sistēma uzrāda 100% diska lietojumu un ļoti lielu atmiņas lietojumu, lai gan viņi neveic nekādus atmiņas ietilpīgus uzdevumus. Lai gan daudzi lietotāji uzskata, ka šī problēma ir saistīta tikai ar lietotājiem, kuriem ir zemas konfigurācijas dators (zemas sistēmas specifikācijas), bet tas tā nav šajā gadījumā, pat sistēma ar tādām specifikācijām kā i7 procesors un 16 GB RAM arī saskaras ar līdzīgu izdevums. Tātad jautājums, ko uzdod visi, ir: Kā novērst augsta CPU un diska lietošanas problēmu operētājsistēmā Windows 10? Tālāk ir norādīti soļi, kā precīzi atrisināt šo problēmu.
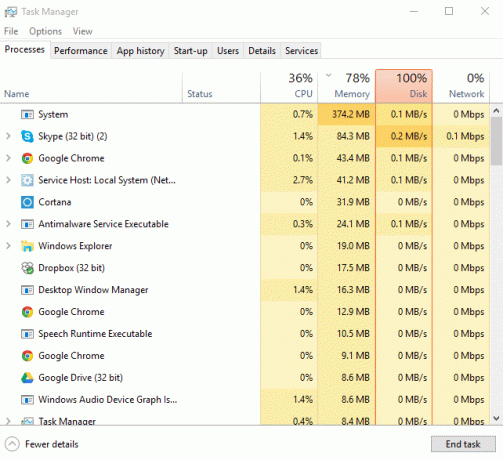
Šī ir diezgan kaitinoša problēma, ja operētājsistēmā Windows 10 neizmantojat nevienu lietotni, bet gan tad, kad jūs pārbaudiet uzdevumu pārvaldnieku (nospiediet Ctrl+Shift+Esc taustiņus), redzat, ka atmiņas un diska lietojums ir gandrīz 100%. Problēma neaprobežojas tikai ar to, jo jūsu dators darbosies ļoti lēni vai dažreiz pat sasalst, īsi sakot, jūs nevarēsit izmantot datoru.
Kādi ir lielā CPU un atmiņas lietojuma iemesli operētājsistēmā Windows 10?
- Windows 10 atmiņas noplūde
- Windows Apps paziņojumi
- Superfetch pakalpojums
- Startēšanas lietotnes un pakalpojumi
- Windows P2P atjauninājumu koplietošana
- Google Chrome prognozēšanas pakalpojumi
- Skype atļaujas problēma
- Windows personalizācijas pakalpojumi
- Windows atjaunināšana un draiveri
- Problēmas ar ļaunprātīgu programmatūru
Tāpēc, netērējot laiku, apskatīsim, kā to izdarīt Novērsiet augstu CPU un diska lietojumu operētājsistēmā Windows 10 ar tālāk norādītās apmācības palīdzību.
Saturs
- Novērsiet augsta CPU un diska lietojuma problēmu operētājsistēmā Windows 10
- 1. metode: rediģējiet reģistru, lai atspējotu RuntimeBroker
- 2. metode: atspējojiet funkciju Superfetch
- 3. metode: izslēgšanas brīdī atspējojiet notīrīt lapas failu
- 4. metode: atspējojiet startēšanas programmas un pakalpojumus
- 5. metode: atspējojiet P2P koplietošanu
- 6. metode: atspējojiet uzdevumu ConfigNotification
- 7. metode: atspējojiet prognozēšanas pakalpojumu, lai ātrāk ielādētu lapas
- 8. metode: palaidiet sistēmas uzturēšanas problēmu risinātāju
- 9. metode: atspējojiet opciju Automātiski izvēlēties akcentu no mana fona
- 10. metode: atspējojiet lietotnes, kas darbojas fonā
- 11. metode. Pielāgojiet iestatījumus operētājsistēmā Windows 10, lai nodrošinātu vislabāko veiktspēju
- 12. metode: izslēdziet Windows Spotlight
- 13. metode: atjauniniet Windows un draiverus
- 14. metode: defragmentējiet cieto disku
- 15. metode: palaidiet CCleaner un Malwarebytes
Novērsiet augsta CPU un diska lietojuma problēmu operētājsistēmā Windows 10
1. metode: rediģējiet reģistru, lai atspējotu RuntimeBroker
1. Nospiediet Windows taustiņu + R, pēc tam ierakstiet regedit un nospiediet taustiņu Enter, lai atvērtu Reģistra redaktors.

2. Reģistra redaktorā dodieties uz šo:
HKEY_LOCALMACHINE\SYSTEM\CurrentControlSet\Services\TimeBrokerSvc

3. Labajā rūtī veiciet dubultklikšķi uz Sākt un maini to Heksadecimālā vērtība no 3 līdz 4. (2. vērtība nozīmē Automātiski, 3 — manuāli un 4 — atspējotu)

4. Aizveriet reģistra redaktoru un restartējiet datoru, lai piemērotu izmaiņas.
2. metode: atspējojiet funkciju Superfetch
1. Nospiediet Windows taustiņu + R, pēc tam ierakstiet “pakalpojumi.msc” (bez pēdiņām) un nospiediet taustiņu Enter.

2. Ritiniet sarakstu uz leju un atrodiet Superfetch.
3. Ar peles labo pogu noklikšķiniet uz Superfetch un atlasiet Īpašības.
4. Pēc tam noklikšķiniet uz Stop un iestatiet startēšanas veids uz Atspējots.

5. Restartējiet datoru, lai saglabātu izmaiņas, un tai ir jābūt Windows 10 augsta CPU un diska lietojuma problēmai.
3. metode: izslēgšanas brīdī atspējojiet notīrīt lapas failu
1. Nospiediet Windows taustiņu + R, pēc tam ierakstiet regedit un nospiediet taustiņu Enter, lai atvērtu reģistra redaktoru.

2. Pārejiet uz šo atslēgu reģistra redaktorā:
HKEY_LOCAL_MACHINE\SYSTEM\CurrentControlSet\Control\Session Manager\Memory Management
3. Atrast ClearPageFileAtShutDown un mainiet tā vērtību uz 1.
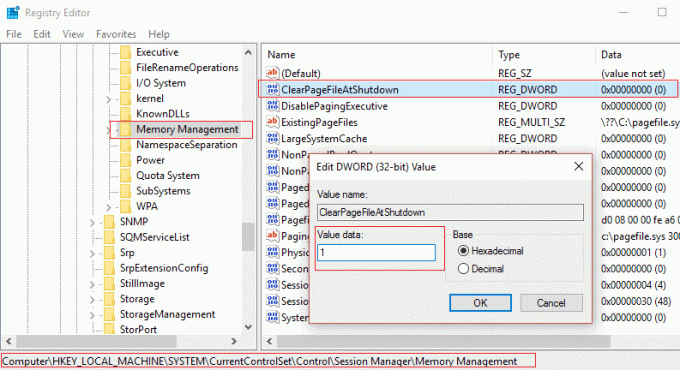
4. Lai saglabātu izmaiņas, restartējiet datoru.
4. metode: atspējojiet startēšanas programmas un pakalpojumus
1. Nospiediet Ctrl + Shift + Esc taustiņš vienlaikus atvērt Uzdevumu pārvaldnieks.
2. Pēc tam atlasiet Startēšanas cilne un Atspējojiet visus pakalpojumus, kuriem ir liela ietekme.

3. Noteikti tikai Atspējot trešās puses pakalpojumus.
4. Lai saglabātu izmaiņas, restartējiet datoru.
5. metode: atspējojiet P2P koplietošanu
1. Noklikšķiniet uz Windows pogas un atlasiet Iestatījumi.
2. Iestatījumu logā noklikšķiniet uz Atjaunināšana un drošība.

3. Tālāk sadaļā Atjaunināšanas iestatījumi noklikšķiniet uz Pielāgota opcija.
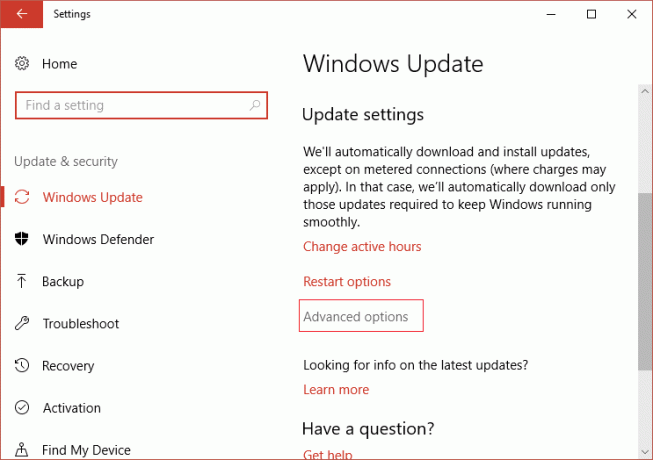
4. Tagad noklikšķiniet Izvēlieties, kā tiek piegādāti atjauninājumi.

5. Noteikti izslēdziet "Atjauninājumi no vairāk nekā vienas vietas.”

6. Restartējiet datoru un vēlreiz pārbaudiet, vai šai metodei ir Windows 10 augsta CPU un diska lietojuma problēma.
6. metode: atspējojiet uzdevumu ConfigNotification
1. Windows meklēšanas joslā ierakstiet Task Scheduler un noklikšķiniet uz Uzdevumu plānotājs.

2. No Task Scheduler dodieties uz Microsoft, nevis Windows un beidzot atlasiet Windows Backup.
3. Nākamais, Atspējot ConfigNotification un piemērot izmaiņas.

4. Aizveriet notikumu skatītāju un restartējiet datoru, un tas var novērst augsta CPU un diska lietojuma problēmu operētājsistēmā Windows 10, ja nē, tad turpiniet.
7. metode: atspējojiet prognozēšanas pakalpojumu, lai ātrāk ielādētu lapas
1. Atvērt Google Chrome un dodieties uz Iestatījumi.
2. Ritiniet uz leju un noklikšķiniet uz uzlabotā opcija.

3. Pēc tam atrodiet sadaļu Privātums un pārliecinieties atspējot pārslēgs uz Izmantojiet prognožu pakalpojumu, lai ātrāk ielādētu lapas.

4. Nospiediet Windows taustiņu + R, pēc tam ierakstiet “C:\Programmu faili (x86)\Skype\Tālrunis” un nospiediet taustiņu Enter.
5. Tagad ar peles labo pogu noklikšķiniet uz Skype.exe un atlasiet Īpašības.

6. Atlasiet cilni Drošība un noteikti iezīmējiet “VISAS PIETEIKUMU PAKETES” un pēc tam noklikšķiniet uz Rediģēt.

7. Vēlreiz pārliecinieties, vai ir iezīmēts “VISAS LIETOJUMU PAKETES”, pēc tam atzīmējiet izvēles rūtiņu Rakstīšanas atļauja.

8. Noklikšķiniet uz Lietot, pēc tam uz Labi un pēc tam restartējiet datoru, lai saglabātu izmaiņas.
8. metode: palaidiet sistēmas uzturēšanas problēmu risinātāju
1. Windows meklēšanā ierakstiet control un pēc tam noklikšķiniet uz Vadības panelis no meklēšanas rezultāta.

2. Tagad ierakstiet traucējummeklēšana meklēšanas lodziņā un atlasiet Problēmu novēršana.

3. Klikšķis Apskatīt visus no kreisās puses loga rūts.

4. Pēc tam noklikšķiniet uz Sistēmas uzturēšana lai palaistu problēmu risinātāju un izpildītu ekrānā redzamos norādījumus.

5. Problēmu novēršanas rīks var to izdarīt Novērsiet augsta CPU un diska lietojuma problēmu operētājsistēmā Windows 10.
9. metode: atspējojiet opciju Automātiski izvēlēties akcentu no mana fona
1. Nospiediet Windows taustiņu + I, lai atvērtu Windows iestatījumi.
2. Tālāk noklikšķiniet uz Personalizēšana.

3. Kreisajā rūtī atlasiet Krāsas.
4. Pēc tam labajā pusē atlasiet Atspējot Automātiski izvēlēties akcenta krāsu no mana fona.
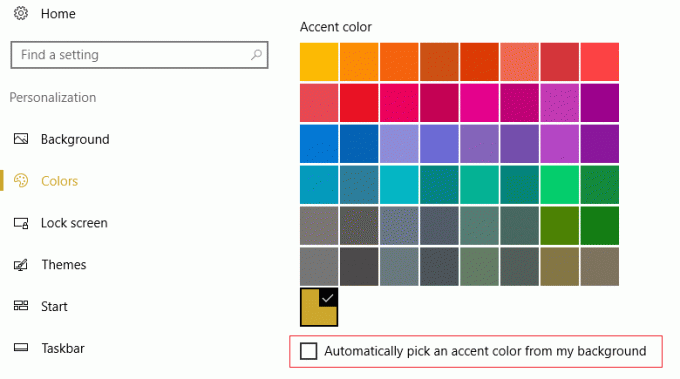
5. Lai saglabātu izmaiņas, restartējiet datoru.
10. metode: atspējojiet lietotnes, kas darbojas fonā
1. Nospiediet Windows taustiņu + I, lai atvērtu Iestatījumu logs.
2. Tālāk atlasiet Privātums, un pēc tam kreisajā rūtī noklikšķiniet uz Fona lietotnes.

3. Atspējojiet tos visus un aizveriet logu, pēc tam restartējiet sistēmu.
11. metode. Pielāgojiet iestatījumus operētājsistēmā Windows 10, lai nodrošinātu vislabāko veiktspēju
1. Ar peles labo pogu noklikšķiniet uz "Šis dators” un atlasiet Īpašības.
2. Pēc tam kreisajā rūtī noklikšķiniet uz Papildu sistēmas iestatījumi.

3. Tagad no cilnes Papildu Sistēmas rekvizīti, klikšķiniet uz Iestatījumi.

4. Tālāk izvēlieties to Pielāgojiet, lai nodrošinātu vislabāko veiktspēju. Pēc tam noklikšķiniet uz Lietot un pēc tam uz Labi.

5. Restartējiet datoru un pārbaudiet, vai sistēmā Windows 10 varat labot augstu CPU un diska lietojumu.
12. metode: izslēdziet Windows Spotlight
1. Nospiediet Windows taustiņu + I, lai atvērtu Iestatījumi un pēc tam atlasiet Personalizēšana.

2. Pēc tam kreisajā rūtī atlasiet Bloķēšanas ekrāns.
3. Zem fona nolaižamajā izvēlnē atlasiet Attēlu tā vietā Windows Spotlight.
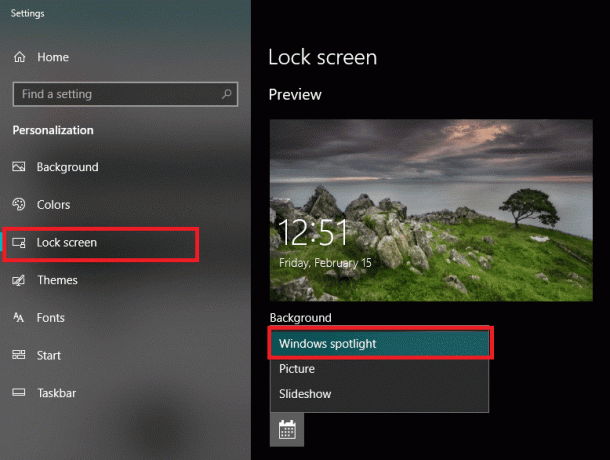
13. metode: atjauniniet Windows un draiverus
1. Nospiediet Windows taustiņš + I, lai atvērtu iestatījumus, pēc tam noklikšķiniet uz Atjaunināšana un drošība.

2. Kreisajā pusē tiek noklikšķināta izvēlne Windows atjaunināšana.
3. Tagad noklikšķiniet uz "Meklēt atjauninājumus” pogu, lai pārbaudītu, vai nav pieejami atjauninājumi.

4. Ja tiek gaidīti kādi atjauninājumi, noklikšķiniet uz Lejupielādēt un instalēt atjauninājumus.

5. Kad atjauninājumi ir lejupielādēti, instalējiet tos, un jūsu Windows tiks atjaunināts.
6. Nospiediet Windows taustiņu + R un ierakstiet “devmgmt.msc” dialoglodziņā Palaist, lai atvērtu Ierīču pārvaldnieks.

7. Izvērst Tīkla adapteri, pēc tam ar peles labo pogu noklikšķiniet uz sava Wi-Fi kontrolieris(piemēram, Broadcom vai Intel) un atlasiet Atjaunināt draiverus.

8. Programmā Windows Atjaunināt draivera programmatūru atlasiet “Pārlūkojiet manu datoru, lai atrastu draivera programmatūru.”

9. Tagad izvēlieties "Ļaujiet man izvēlēties no sava datora ierīču draiveru saraksta.”

10. Mēģināt atjauniniet draiverus no uzskaitītajām versijām.
11. Ja iepriekšminētais nedarbojās, dodieties uz ražotāja vietne lai atjauninātu draiverus: https://downloadcenter.intel.com/
12. Reboot lai piemērotu izmaiņas.
14. metode: defragmentējiet cieto disku
1. Windows meklēšanas joslā ierakstiet defragmentēt un pēc tam noklikšķiniet uz Defragmentējiet un optimizējiet diskus.
2. Pēc tam atlasiet visus diskus pa vienam un noklikšķiniet uz Analizēt.

3. Ja sadrumstalotības procents pārsniedz 10%, atlasiet disku un noklikšķiniet uz Optimizēt (šis process var aizņemt kādu laiku, tāpēc esiet pacietīgs).
4. Kad sadrumstalotība ir pabeigta, restartējiet datoru un pārbaudiet, vai varat novērst augsta CPU un diska lietojuma problēmu operētājsistēmā Windows 10.
15. metode: palaidiet CCleaner un Malwarebytes
1. Lejupielādējiet un instalējiet CCleaner & Malwarebytes.
2. Palaidiet Malwarebytes un ļaujiet tai skenēt jūsu sistēmā kaitīgus failus. Ja tiek atrasta ļaunprātīga programmatūra, tā automātiski to noņems.

3. Tagad palaidiet programmu CCleaner un atlasiet Custom Clean.
4. Sadaļā Pielāgota tīrīšana atlasiet Windows cilne un atzīmējiet noklusējuma iestatījumus un noklikšķiniet uz Analizēt.

5. Kad analīze ir pabeigta, noteikti noņemiet dzēšamos failus.

6. Visbeidzot noklikšķiniet uz Palaist Cleaner pogu un ļaujiet programmai CCleaner darboties.
7. Lai turpinātu sistēmas tīrīšanu, atlasiet cilni Reģistrsun pārliecinieties, vai ir pārbaudīts:

8. Noklikšķiniet uz Meklēt problēmas pogu un ļaujiet CCleaner skenēt, pēc tam noklikšķiniet uz Novērsiet atlasītās problēmas pogu.

9. Kad CCleaner jautā "Vai vēlaties dublēt izmaiņas reģistrā?” izvēlieties Jā.
10. Kad dublēšana ir pabeigta, noklikšķiniet uz Novērsiet visas atlasītās problēmas pogu.
11. Restartējiet datoru, lai saglabātu izmaiņas.
Tas jums ir veiksmīgi Novērsiet augsta CPU un diska lietojuma problēmu operētājsistēmā Windows 10 bet, ja jums joprojām ir kādi jautājumi par šo ziņu, uzdodiet tos komentāru sadaļā.



