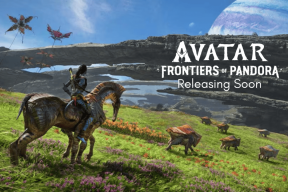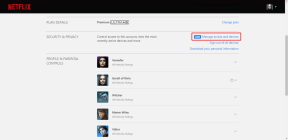Pilnīgs ceļvedis audio problēmu novēršanai tālummaiņas režīmā
Miscellanea / / November 29, 2021
Darbs no mājām šogad ir jaunā norma. Lielākie IT uzņēmumi, piemēram, Twitter un Spotify iedrošina darbiniekus uz darbs no mājām. Tiešsaistes sanāksmes un virtuālās konferences aizstāj mūsu tradicionālās sanāksmes un grupu diskusijas. Tālummaiņa ir vadošā ar lielu tirgus daļu. Programmatūra var būt sarežģīta jauniem lietotājiem. Veicot videozvanus, var kļūt neērti, kad audio/skaļruņi pārstāj darboties jūsu pusē.

Audio problēmas administratora pusē var pārtraukt notiekošo tālummaiņas sapulci. Kaut kas nav ideāli piemērots vispārējai programmatūras pieredzei. Aiz uzvedības var būt daudz iemeslu.
Piemēram, iespējams, nejauši nospiedāt skaņas izslēgšanas pogu, iespējams, ka dators/Mac ir savienots ar citu Bluetooth ierīci, problēmas ar audio iestatījumiem bez tālummaiņas utt. Šajā ziņojumā mēs sniegsim jums norādījumus par astoņām galvenajām problēmu novēršanas opcijām, lai novērstu tālummaiņas audio problēmas.
1. Pievienojieties Zoom Video ar datora audio
Kad sākat sapulci lietotnē Zoom, lietotne piedāvā vairākas iespējas, kā pievienoties sapulcei. Varat tieši izveidot sapulci, izmantojot video un audio.

Lietotne Tālummaiņa piedāvās uznirstošo logu, kas ļaus jums pievienoties datora audio, kad pieskaraties opcijai Jauna sapulce. Varat iespējot opciju “Automātiski pievienot audio, izmantojot datoru, pievienojoties sapulcei”. Programmatūra atcerēsies iestatījumus un pārliecināsies, ka pievienojaties Zoom sapulcei ar iespējotu audio.
2. Pārbaudiet datora audio
Man tā ir gadījies pāris reizes. Tas ir tāpēc, ka skaņas izslēgšanas poga izskatās Apple MacBook. Dažreiz es izmantoju tastatūras izslēgšanas pogu, lai ātri apklusinātu skaņu. MacBooks nerāda LED indikatoru, kas rāda ieslēgto skaņas izslēgšanas pogu.
Varat aizmirst to ieslēgt pirms tālummaiņas sapulces. Nospiediet taustiņu F10 un pārliecinieties, vai ierīcē ir ieslēgta skaņa.
Arī Guiding Tech
3. Tālummaiņas audio iestatījumos atlasiet ierīces skaļruņus
Tālummaiņa ļauj mainīt sapulces noklusējuma skaļruņus. Ja izmantojat tālruni kā tīmekļa kameru vai savienojat ar dažiem trešās puses skaļruņiem, jums ir jāpārliecinās, vai esat atlasījis atbilstošo Zoom Audio Settings piederumu.
Ļaujiet man padalīties ar to, kas ar mani notika. Es izmantoju savu iPhone kā tīmekļa kamera zoom, izmantojot EpocCam programmatūru. Šim nolūkam es lejupielādēju atbilstošos draiverus un iestatīju pakalpojumu. Iestatīšanas laikā es nomainīju tālummaiņas audio iestatījumus no MacBook skaļruņiem uz EpocCam ierīci.

Nākamajā reizē, kad mēģināju vadīt sapulci lietotnē Zoom, tā atcerējās manus pēdējos iestatījumus un mēģināja izmantot EpocCam, nevis MacBook skaļruņus audio atskaņošanai. Kad neizmantoju lietotni EpocCam, es nevarēju dzirdēt audio no otras puses. Tāpēc man bija jāatgriežas pie MacBook skaļruņiem no Tālummaiņas iestatījumi> Audio, lai atrisinātu problēmu.
4. Pārbaudiet izvades skaļumu no audio iestatījumiem
Pirms svarīgas tikšanās sākšanas vienmēr ir ieteicams pārbaudīt skaļuma izvades iestatījumu. Veiciet tālāk norādītās darbības, lai pārbaudītu un veiktu skaļuma regulējumus lietotnē Tālummaiņa.
1. darbība: Ierīcē atveriet lietotni Tālummaiņa.
2. darbība: Pieskarieties ikonai Iestatījumi augšējā labajā stūrī.

3. darbība: Atveriet sadaļu Audio iestatījumi un izmantojiet slīdni un pieskarieties pogai Pārbaudīt skaļruņus, lai pielāgotu skaļuma līmeni.
Arī Guiding Tech
5. Atspējot Bluetooth
Iespējams, esat izmantojis Bluetooth savā datorā vai Mac datorā, lai pievienotu austiņas vai TWS (Total Wireless Stereo). Lielākā daļa lietotāju pēc lietošanas aizmirst izslēgt Bluetooth. Nākamajā reizē, kad veidosit tālummaiņas sapulci, tā var izmantot Bluetooth funkciju un izveidot savienojumu ar pārī savienotu ierīci.

Šādos gadījumos jūs nevarēsit dzirdēt audio no savas puses. Pārliecinieties, vai esat atspējojis Bluetooth savā pusē un vai tas nav savienots ar trešās puses Bluetooth piederumu.
6. Pārliecinieties, vai mikrofons darbojas cita lietotāja pusē
Audio jūsu pusē darbojas lieliski. Problēma varētu būt no otras puses. Zoom apmeklētājiem, iespējams, ir problēmas ar mikrofonu. Varat lūgt viņus salabot mikrofonu, lai jūs varētu viņus dzirdēt Zoom sapulces laikā.
Mēs jau esam aptvēruši detalizēts ieraksts par mikrofona problēmu novēršanu pakalpojumā Zoom. Kopīgojiet ziņas saiti ar dalībniekiem, lai novērstu problēmu.
Guiding Tech e-grāmatas
7. Labojiet audio draiverus
Audio/skaļruņa problēma var būt saistīta ar bojātiem datora draiveriem. Jums vajadzētu atjaunināt audio draiveri savā Windows datorā. Veiciet norādītās darbības, lai tās atjauninātu datorā.
1. darbība: Pieskarieties pogai Windows un ierakstiet ierīces pārvaldnieku.
2. darbība: Nospiediet Enter, un tiks atvērts ierīču pārvaldnieks.

3. darbība: Opcijā Audio ievade un izvade jūs atradīsit Intel draiverus un Realtek mikrofonu, kas ir atbildīgi par tālruņa mikrofona izmantošanu kā noklusējuma mikrofonu video programmās. Ar peles labo pogu noklikšķiniet uz mikrofona un atlasiet atjaunināt draiverus.
4. darbība: Ritiniet uz leju un dodieties uz sadaļu Skaņas, video un spēļu kontrolleri.

5. darbība: Ar peles labo pogu noklikšķiniet uz audio draiveriem un atjauniniet tos (manā gadījumā Realtek draiveri).
8. Atjauniniet lietotni Zoom
Audio, kas nedarbojas jūsu lietotnē Zoom, var būt saistīts ar kļūdainu programmatūras versiju jūsu ierīcē. Tālummaiņa bieži izlaiž atjauninājumus, lai novērstu konfidencialitātes problēmas kā arī nelielas kļūdas.
Jums jāpārliecinās, vai lietotnei Zoom ir atjaunināta jaunākā versija. Atveriet lietotni Tālummaiņa un augšējā labajā stūrī pieskarieties profila ikonai.

Ritiniet uz leju līdz opcijām “Pārbaudīt atjauninājumus”, un lietotne veiks atjauninājumu pārbaudi un informēs jūs par jaunāko pieejamo versiju. Lejupielādējiet un instalējiet jaunāko versiju, lai novērstu audio problēmas programmā Zoom. Pirms dažām dienām EpocCam pakalpojums pārstāja darboties manā Zoom kontā. Es atjauninu lietotni Zoom uz jaunāko versiju, un problēma tika novērsta.
Arī Guiding Tech
Labojiet audio problēmas, izmantojot tālummaiņu
Pirms sapulces sākšanas pakalpojumā Zoom vienmēr ir ieteicams pārbaudīt audio, video un mikrofonu, lai sapulce noritētu vienmērīgi. Šāds jautājums pārtrauc sanāksmes gaitu un padara jūs arī neprofesionālu. Izpildiet iepriekš sniegtos norādījumus un novērsiet audio problēmas, izmantojot tālummaiņu.
Nākamais: Vai vēlaties apgūt tālummaiņas programmatūru? Izlasiet zemāk esošo ziņu, lai atrastu labākos Zoom padomus un trikus.