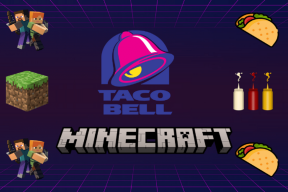Kā pārveidot taustiņus un saīsnes operētājsistēmā Windows 10
Miscellanea / / November 29, 2021
Lai gan standarta Windows tastatūras izkārtojums gadu gaitā pamatota iemesla dēļ ir palicis nemainīgs, var būt gadījumi, kad vēlaties šo izkārtojumu pielāgot pēc savas izvēles. Vai kāds no tastatūras taustiņiem pēkšņi pārstāja darboties vai vēlaties ievietot mazāk lietotos taustiņus lai labāk izmantotu, taustiņu un īsinājumtaustiņu pārveidošana ir lielisks veids, kā personalizēt tastatūru pieredze.

Līdz šim Windows lietotājiem bija jāpaļaujas uz trešās puses programmatūru, lai pārveidotu taustiņus vai izveidotu pielāgotus īsceļus. Bet ar Microsoft PowerToys, taustiņu pārveidošana ir kļuvusi par drošu un vienkāršu pieredzi.
Tātad, bez turpmākas piepūles, redzēsim, kā pārveidot taustiņus un īsinājumtaustiņus operētājsistēmā Windows 10, izmantojot PowerToys.
PowerToys iestatīšana
Lai pārkārtotu taustiņus un īsinājumtaustiņus operētājsistēmā Windows 10, vispirms datorā ir jālejupielādē un jāinstalē PowerToys. Lasiet tālāk, lai uzzinātu, kā to izdarīt.
1. darbība: Dodieties uz Microsoft PowerToys izlaidumu lapu (saite zemāk) vietnē GitHub. Tur jūs atradīsiet jaunāko izdevumu sadaļā Līdzekļi. Meklējiet failu “.exe”, kura nosaukums ir līdzīgs “PowerToysSetup-0.37.2-x64.exe”.
Lejupielādējiet Microsoft PowerToys

2. darbība: Pēc lejupielādes atveriet iestatīšanas failu un izpildiet ekrānā redzamos norādījumus, lai datorā instalētu PowerToys.
3. darbība: Palaidiet PowerToys un ieslēdziet opciju Palaist startēšanas laikā.

Piezīme: Lai atslēgu pārveidošana darbotos, PowerToys ir jādarbojas fonā. Tāpēc, lai nodrošinātu nepārtrauktu pieredzi, ieteicams ļaut tam palaist startēšanas laikā.
Tagad PowerToys sāksies un darbosies automātiski fonā, startējot vai restartējot datoru.
Kā pārveidot atslēgas operētājsistēmā Windows 10
Kad PowerToys ir iestatīts, PowerToys tastatūras pārvaldnieka iestatījumos tagad varat pārveidot jebkuru tastatūras taustiņu. Lūk, kā.
1. darbība: Palaidiet PowerToys savā datorā. Atveriet cilni Tastatūras pārvaldnieks kreisajā pusē un pārslēdziet opciju “Iespējot tastatūras pārvaldnieku”, ja tā vēl nav izdarīta.

2. darbība: Pieskarieties pogai Pārveidot atslēgu sadaļā Pārveidot atslēgas.
3. darbība: Logā Reap Keys noklikšķiniet uz pogas “+”, lai pievienotu taustiņu kartējumu.

4. darbība: Tagad pievienojiet atslēgu, kuru vēlaties pārkartēt. Varat izvēlēties pārveidojamo taustiņu, izmantojot ritināšanas izvēlni, vai arī noklikšķināt uz pogas Tips un nospiest taustiņu uz tastatūras.

5. darbība: Sadaļā Kartēts ar piešķiriet taustiņu vai īsinājumtaustiņu, kas jāveic, izmantojot pogu Tips vai ritināmo izvēlni. Ir arī iespēja atspējot taustiņu, izmantojot ritināšanas izvēlni.
Lai piešķirtu īsceļu, varat izmantot pogu Tips un nospiest taustiņu kombināciju. Piemēram, esmu piešķīris tastatūras taustiņu Shift (labais), lai izpildītu taustiņu kombināciju “Ctrl+S”, ko izmanto, lai veiktu saglabāšanas funkciju lielākajā daļā Windows programmu.
6. darbība: Visbeidzot nospiediet pogu Labi augšpusē, lai apstiprinātu taustiņu pārveidošanu. Kad tiek parādīts brīdinājuma ziņojums, noklikšķiniet uz Turpināt jebkurā gadījumā.

Tieši tā. Tagad taustiņš Shift (labais) ir pārkartots, lai izpildītu īsinājumtaustiņu Ctrl+S. Līdzīgi varat pārveidot vairāk taustiņu, izmantojot pogu “+”. Lai noņemtu atkārtoti kartētu atslēgu, vēlreiz atveriet logu Reap key un noklikšķiniet uz miskastes ikonas blakus pārkartotajai atslēgai.
Arī Guiding Tech
Kā pārveidot saīsnes operētājsistēmā Windows 10
Līdzīgi kā taustiņu pārveidošana, PowerToys arī ļauj pārkartēt īsinājumtaustiņus operētājsistēmā Windows 10. Tas var būt noderīgi, ja esošie īsceļi nedarbojas vai piešķirt pielāgotus īsceļus noteiktā lietotnē vai spēlē. Lasiet tālāk, lai uzzinātu, kā to izdarīt.
1. darbība: Vēlreiz palaidiet PowerToys un dodieties uz cilni Tastatūras pārvaldnieks. Šoreiz sadaļā Pārveidot saīsnes noklikšķiniet uz pogas Pārveidot saīsni.

2. darbība: Atvērtajā logā Remap Shortcut noklikšķiniet uz pogas “+”, lai pārkartotu saīsni. Atkal varat izmantot ritināmo izvēlni vai pogu Tips. Šajā gadījumā mēs pārveidosim saīsni “Ctrl+F” (īsinājumtaustiņš, ko izmanto vārdu atrašanai pārlūkprogrammās un programmās) ar taustiņu “F4”.
3. darbība: Sadaļā Mērķa lietotnes varat norādīt lietotnes, kurās īsceļu modifikācijām jāstājas spēkā. Ja lauks tiks atstāts tukšs, izmaiņas tiks piemērotas katrai lietotnei.

4. darbība: Visbeidzot, augšpusē nospiediet OK, lai piemērotu izmaiņas.
Atkal varat dzēst jebkuru no pārkartotajām saīsnēm, pieskaroties atkritnes ikonai blakus pārkartotajam saīsnei.
Arī Guiding Tech
Bonuss: PowerToys saīsņu rokasgrāmata
Papildus taustiņu un īsinājumtaustiņu pārveidošanai PowerToys piedāvā arī glītu ceļvedi par īsinājumtaustiņiem, kas saistīti ar Windows taustiņa lietošanu.
Lai iespējotu šo rokasgrāmatu, palaidiet PowerToys, atveriet cilni Īsceļu ceļvedis kreisajā pusē un pārslēdziet opciju Iespējot saīsnes ceļvedi.
Kad tas ir iespējots, varat pieskarties Windows taustiņam un aptuveni sekundi turēt to, lai skatītu pārklājumu, kurā redzami īsinājumtaustiņi, tostarp parastie Windows īsinājumtaustiņi, uzdevumjoslas īsinājumtaustiņi, logu vadīklas un citi. Varat arī izmantot Windows Key +? lai pārklātu īsceļu ceļvedi.

Pārklājuma rokasgrāmatas izskatu varat vēl vairāk pielāgot sadaļā Izskats un uzvedība. Atkal, PowerToys ir jādarbojas, un, lai tas darbotos, ir jāiespējo saīsņu rokasgrāmata.
Arī Guiding Tech
Bezgalīgas iespējas
Izmantojot šo tastatūras pielāgošanas līmeni, varat pārveidot visu tastatūru vai dažus tās elementus atbilstoši savām vēlmēm. Un papildus taustiņu pārveidošanai, PowerToys ir pilns ar citām glītām funkcijām, piemēram, lielapjoma attēlu lieluma maiņa, izveidojiet vairāku logu izkārtojumu, identificējiet krāsas un daudz ko citu.