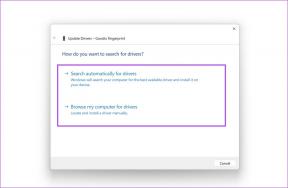Izlabojiet griežamo zilo apli blakus peles kursoram
Miscellanea / / November 28, 2021
Izlabojiet griežamo zilo apli blakus peles kursoram: Ja nesen esat jauninājis uz Windows 10, iespējams, ka esat saskāries ar šo problēmu, kad blakus peles kursoram tiek parādīts pastāvīgi zils mirgojošs ielādes aplis. Galvenais iemesls, kāpēc šis rotējošais zils aplis parādās blakus peles rādītājam, ir uzdevums šķiet, ka tas pastāvīgi darbojas fonā un neļauj lietotājam veikt savu uzdevumu gludi. Tas var notikt, ja uzdevums, kas darbojas fonā, netiek pabeigts, kā vajadzētu, un tāpēc tas turpina izmantot Windows resursu, lai ielādētu savus procesus.

Šķiet, ka šī problēma skar lietotājus, kuri izmanto pirkstu nospiedumu skeneri, kas viņiem rada visas problēmas, izņemot problēmu neaprobežojas ar to, jo šo problēmu var izraisīt arī novecojusi, bojāta vai nesaderīga trešās puses programmatūra vadītājiem. Tāpēc, netērējot laiku, apskatīsim, kā operētājsistēmā Windows 10 faktiski novērst griežamo zilo apli blakus peles kursoram, izmantojot tālāk norādīto problēmu novēršanas rokasgrāmatu.
Saturs
- Izlabojiet griežamo zilo apli blakus peles kursoram
- 1. metode: veiciet tīru sāknēšanu
- 2. metode: apturiet OneDrive sinhronizācijas procesu
- 3. metode: labojiet MS Office instalāciju
- 4. metode: pabeidziet spolēšanas procesu
- 5. metode: nogaliniet Nvidia Streamer pakalpojumu
- 6. metode: īslaicīgi atspējojiet pretvīrusu un ugunsmūri
- 7. metode: atspējojiet peles sonāru
- 8. metode: HP lietotājiem vai lietotājiem, kuriem ir biometriskās ierīces
- 9. metode: atinstalējiet Asus Smart Gesture
Izlabojiet griežamo zilo apli blakus peles kursoram
Pārliecinieties, ka izveidot atjaunošanas punktu tikai gadījumā, ja kaut kas noiet greizi.
1. metode: veiciet tīru sāknēšanu
Dažreiz trešās puses programmatūra var būt pretrunā ar Windows kursoru, un tādēļ šīs problēmas dēļ var parādīties griežamais zils aplis blakus peles kursoram. Lai labojiet griežamo zilo apli blakus peles kursoram problēma, jums ir nepieciešams veiciet tīru sāknēšanu datorā un soli pa solim diagnosticējiet problēmu.

2. metode: apturiet OneDrive sinhronizācijas procesu
Dažreiz šī problēma var rasties OneDrive sinhronizācijas procesa dēļ, tāpēc, lai atrisinātu šo problēmu, ar peles labo pogu noklikšķiniet uz OneDrive ikonas un nospiediet Apturēt sinhronizāciju. Ja joprojām esat iestrēdzis, atinstalējiet visu, kas saistīts ar OneDrive. Tam vajadzētu bez jebkādām problēmām novērst griešanās zilā apļa blakus peles kursoram problēmu, taču, ja problēma joprojām ir iestrēgusi, turpiniet ar nākamo metodi.
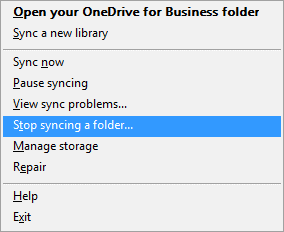
3. metode: labojiet MS Office instalāciju
1. Windows meklēšanā ierakstiet control un pēc tam noklikšķiniet uz Vadības panelis no meklēšanas rezultāta.

2. Tagad noklikšķiniet uz Atinstalēt programmu un atlasiet MS Office no saraksta.

3. Ar peles labo pogu noklikšķiniet uz Microsoft Office un atlasiet Mainīt.
4. Pēc tam atlasiet Remonts no opciju saraksta un izpildiet ekrānā redzamos norādījumus, lai pabeigtu remonta procesu.

5. Restartējiet datoru, lai novērstu problēmu.
4. metode: pabeidziet spolēšanas procesu
Ja nejauši noklikšķinājāt uz drukāšanas opcijas, kamēr jūsu sistēmai nav pievienots printeris, operētājsistēmā Windows 10 blakus peles kursoram var rasties griežas zils aplis. Kas notiek, kad noklikšķināt uz drukāšanas opcijas, drukāšanas process, ko sauc par spolēšanas vai spolēšanas pakalpojumu, sāka darboties fonā un kā tur ja nav pievienots printeris, tas turpina darboties pat tad, ja restartējat datoru, tas atkal sāk spolēšanas procesu, lai pabeigtu drukāšanu process.
1. Nospiediet Ctrl + Shift + Esc taustiņš kopā, lai atvērtu uzdevumu pārvaldnieku.

2. Atrodiet procesu ar nosaukums spole vai spolētājs pēc tam ar peles labo pogu noklikšķiniet uz tā un atlasiet Beigt uzdevumu.
3. Aizveriet uzdevumu pārvaldnieku un pārbaudiet, vai problēma ir novērsta.
5. metode: nogaliniet Nvidia Streamer pakalpojumu
Atveriet uzdevumu pārvaldnieku un nogaliniet izsaukto pakalpojumu Nvidia Streamer pēc tam pārbaudiet, vai problēma ir atrisināta vai nē.
6. metode: īslaicīgi atspējojiet pretvīrusu un ugunsmūri
Dažreiz pretvīrusu programma var izraisīt NVIDIA draiveri pastāvīgi avarē un, lai pārliecinātos, ka tas tā nav šajā gadījumā, jums ir jāatspējo pretvīruss uz ierobežotu laiku, lai varētu pārbaudīt, vai kļūda joprojām parādās, kad antivīruss ir izslēgts.
1. Ar peles labo pogu noklikšķiniet uz Pretvīrusu programmas ikona no sistēmas teknes un atlasiet Atspējot.

2. Pēc tam atlasiet laika posmu, kuram Antivīruss paliks atspējots.

Piezīme: izvēlieties mazāko iespējamo laiku, piemēram, 15 minūtes vai 30 minūtes.
3. Kad tas ir izdarīts, pārbaudiet, vai kļūda tiek novērsta.
4. Windows meklēšanā ierakstiet control un pēc tam noklikšķiniet uz Vadības panelis no meklēšanas rezultāta.

5. Tālāk noklikšķiniet uz Sistēma un drošība.
6. Pēc tam noklikšķiniet uz Windows ugunsmūris.

7. Tagad kreisajā loga rūtī noklikšķiniet uz Ieslēgt vai izslēgt Windows ugunsmūri.

8. Izvēlieties Izslēdziet Windows ugunsmūri un restartējiet datoru. Tas noteikti būtu Novērsiet problēmu, kas griežas zilā aplī blakus peles kursoram.
Ja iepriekš minētā metode nedarbojas, noteikti veiciet tieši tās pašas darbības, lai vēlreiz ieslēgtu ugunsmūri.
7. metode: atspējojiet peles sonāru
1. Atkal atvērts Vadības panelis pēc tam noklikšķiniet Aparatūra un skaņa.

2. Sadaļā Aparatūra un skaņa noklikšķiniet uz Pele sadaļā Ierīces un printeri.

3. Pārslēdzieties uz Rādītāja opcijas un noņemiet atzīmi “Rādīt kursora atrašanās vietu, kad es nospiežu taustiņu CTRL.”
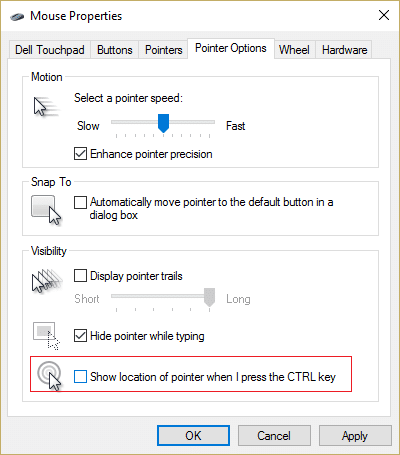
4. Noklikšķiniet uz Lietot un pēc tam uz Labi.
5. Lai saglabātu izmaiņas, restartējiet datoru.
8. metode: HP lietotājiem vai lietotājiem, kuriem ir biometriskās ierīces
1. Nospiediet Windows taustiņu + R, pēc tam ierakstiet devmgmt.msc un nospiediet taustiņu Enter, lai atvērtu ierīces pārvaldnieku.

2. Tagad izvērsiet Biometriskās ierīces un pēc tam ar peles labo pogu noklikšķiniet uz Derīguma sensors.
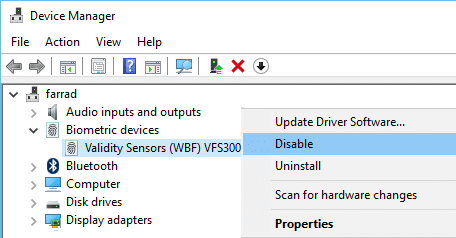
3. Izvēlieties Atspējot konteksta izvēlnē un aizveriet Ierīču pārvaldnieku.
4. Restartējiet datoru, un tam vajadzētu novērst problēmu, ja nē, tad turpiniet.
5. Ja izmantojat HP klēpjdatoru, palaidiet HP SimplePass.
6. Noklikšķiniet uz zobrata ikona augšpusē un Noņemiet atzīmi no izvēles rūtiņas LaunchSite sadaļā Personiskie iestatījumi.
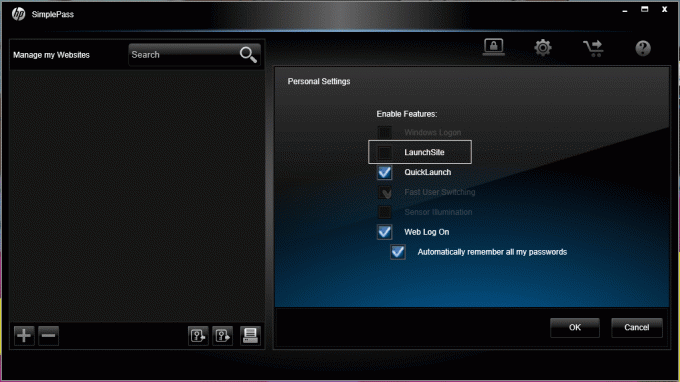
7. Pēc tam noklikšķiniet uz Labi un aizveriet HP SimplePass. Restartējiet datoru, lai saglabātu izmaiņas.
9. metode: atinstalējiet Asus Smart Gesture
Ja jums ir ASUS dators, šķiet, ka jūsu gadījumā galvenais vaininieks ir nosauktā programmatūra Asus viedais žests. Pirms atinstalēšanas varat beigt šī pakalpojuma procesu, izmantojot uzdevumu pārvaldnieku. Ja tas neatrisināja problēmu, varat turpināt Asus Smart Gesture programmatūras atinstalēšanu.
Ieteicams jums:
- Izlabojiet brīdinājumu par atkārtotu diska pievienošanu operētājsistēmā Windows 10
- Kā labot automātisko atskaņošanu, kas nedarbojas operētājsistēmā Windows 10
- Labot kļūdu 1962 Operētājsistēma netika atrasta
- Labot draiveri WUDFRd neizdevās ielādēt
Tas jums ir veiksmīgi Izlabojiet griežamo zilo apli blakus peles kursoram bet, ja jums joprojām ir kādi jautājumi par šo rokasgrāmatu, uzdodiet tos komentāru sadaļā.