Pilna sistēmas attēla dublējuma izveide operētājsistēmā Windows 10 [Ultimate Guide]
Miscellanea / / November 28, 2021
Pilna sistēmas attēla dublējuma izveide operētājsistēmā Windows 10: Iedomājieties, ja jūsu cietais disks pēkšņi sabojājas vai jūsu dators vai galddators tiek formatēts? Kā jūs reaģētu, ja daži vīrusu vai ļaunprātīgu programmatūru uzbrūk jūsu failiem vai nejauši izdzēšat dažus svarīgus failus? Protams, jūs negaidīti zaudēsiet visus savus datus, svarīgos failus un dokumentus. Tāpēc labākais veids, kā šādos apstākļos aizsargāt savus datus, ir pilnīga pārbaude dublējums no jūsu sistēmas.
Kas ir dublējums?
Sistēmas dublēšana nozīmē datu, failu un mapju kopēšanu ārējā atmiņa piemēram, mākonī, kur varat atjaunot savus datus, ja tie jebkurā gadījumā pazūd vīrusa/ļaunprātīgas programmatūras vai nejaušas dzēšanas dēļ. Lai atjaunotu visus datus, ir nepieciešama dublēšana, pretējā gadījumā jūs varat zaudēt dažus būtiskos datus.
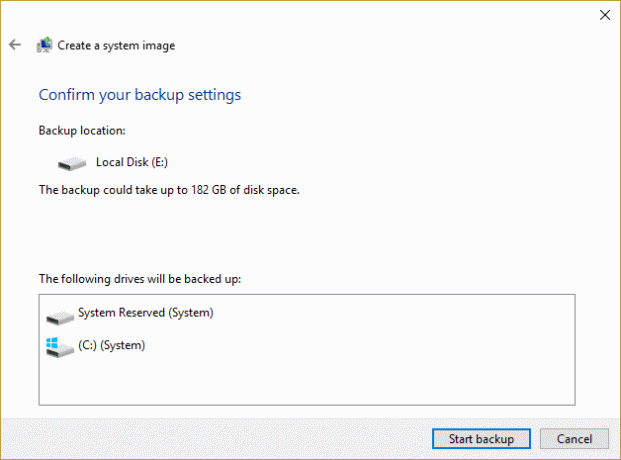
Windows 10 dublējuma kalibra atzīšana
Lai atjaunotu visus datus, laiku pa laikam ir nepieciešama dublēšana; pretējā gadījumā jūs varat zaudēt dažus būtiskus datus. Windows 10 nodrošina ievērojamus veidus, kā izveidot sistēmas dublējumu, kas ietver failu manuālu kopēšanu kādā ārējā krātuvē, mākoņos, izmantojot iebūvēto sistēmas attēla dublēšanas rīku vai jebkuru trešo pušu lietotnes.
Windows ir divu veidu dublējums:
Sistēmas attēla dublēšana: Sistēmas attēla dublēšana ietver visa jūsu diskā pieejamā dublēšanu, tostarp lietotņu, diska nodalījuma, iestatījumu utt. Sistēmas attēla dublēšana novērš Windows un lietojumprogrammu atkārtotas instalēšanas grūtības, ja jebkurā gadījumā dators vai darbvirsma tiek formatēta vai tai uzbrūk kāds vīruss/ļaunprātīga programmatūra. Sistēmas attēla dublējumu ieteicams izveidot trīs vai četras reizes gadā.
Faila dublējums: Failu dublēšana ietver datu failu, piemēram, dokumentu, fotoattēlu un citu failu, kopēšanu. Ieteicams regulāri izveidot failu dublējumu, lai novērstu svarīgu datu zudumu.
Šajā rakstā mēs pievērsīsimies tikai sistēmas attēla dublēšanai. Ir vairāki veidi, kā izveidot dublējumu. Varat izveidot dublējumu manuāli vai izmantojot sistēmas attēla rīku. Bet dublējuma izveide, izmantojot sistēmas attēla rīku, tiek uzskatīta par labāko metodi.
Saturs
- Pilna sistēmas attēla dublējuma izveide operētājsistēmā Windows 10
- 1. metode: izveidojiet dublējumu manuāli, kopējot failus
- 2. metode: izveidojiet pilnu dublējumu, izmantojot sistēmas attēla rīku
- Atjaunojiet datoru no sistēmas attēla
- Kāpēc sistēmas attēla dublēšana ir de facto?
Pilna sistēmas attēla dublējuma izveide operētājsistēmā Windows 10
Pārliecinieties, ka izveidot atjaunošanas punktu tikai gadījumā, ja kaut kas noiet greizi.
1. metode: izveidojiet dublējumu manuāli, kopējot failus
Lai izveidotu dublējumu, manuāli veiciet tālāk norādītās darbības.
- Pievienojiet ārējo ierīci (cieto disku, pildspalvas diskdzini, kurā vajadzētu būt pietiekami daudz vietas).
- Apmeklējiet katru mapi un disku, kura dublējumu vēlaties izveidot.
- Kopējiet diskdziņa saturu ārējā diskdzinī.
- Noņemiet ārējo disku.
Šīs metodes mīnusi:
- Laikietilpīgs: jums ir manuāli jāapmeklē katra mape un jābrauc.
- Nepieciešama visa jūsu uzmanība: varat palaist garām dažas mapes, kā rezultātā var tikt zaudēti attiecīgie dati.
2. metode: izveidojiet pilnu dublējumu, izmantojot sistēmas attēla rīku
Lai izveidotu pilnu dublējumu, izmantojot sistēmas attēla rīku, veiciet tālāk norādītās darbības.
1. Pieslēdziet ārējo atmiņas ierīci (pildspalvveida pilnšļirci, cieto disku utt.) vai kurā vajadzētu būt pietiekami daudz vietas visu datu glabāšanai.
Piezīme: Pārliecinieties, vai tajā ir pietiekami daudz vietas visu jūsu datu glabāšanai. Šim nolūkam ieteicams izmantot vismaz 4 TB HDD.
2. Atveriet Vadības panelis (Meklējot to zem meklēšanas lodziņa, kas pieejams kreisajā apakšējā stūrī).

3. Noklikšķiniet uz Sistēma un drošība sadaļā Vadības panelis.

4. Noklikšķiniet uz Dublēšana un atjaunošana (Windows 7). (Ignorējiet etiķeti "Windows 7")
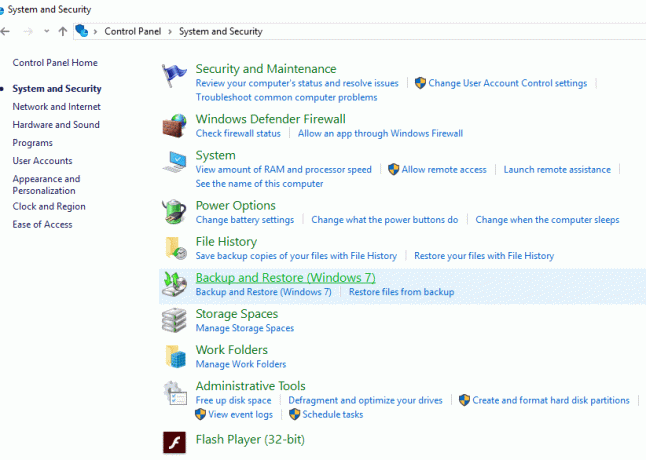
5. Noklikšķiniet uz "Izveidojiet sistēmas attēlu” no augšējā kreisā stūra.
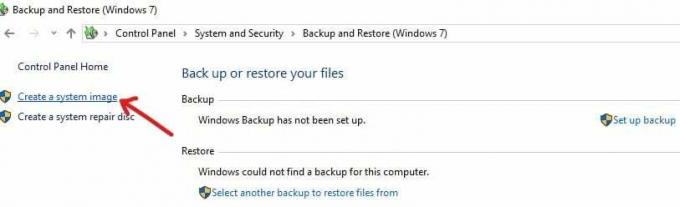
6. Parādīsies logs “meklē rezerves ierīces…”.

7. Logā “Kur vēlaties saglabāt dublējumu” izvēlieties “Uz cietā diska.”
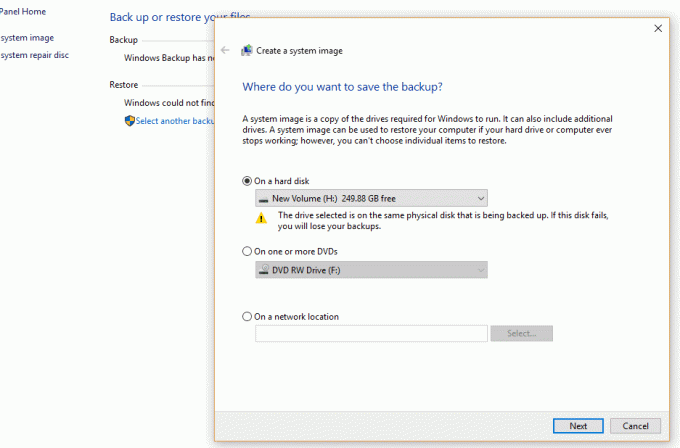
8.Izvēlieties atbilstošo disku kur vēlaties izveidot dublējumu, izmantojot nolaižamo izvēlni. Tas arī parādīs, cik daudz vietas ir pieejams katrā diskdzinī.
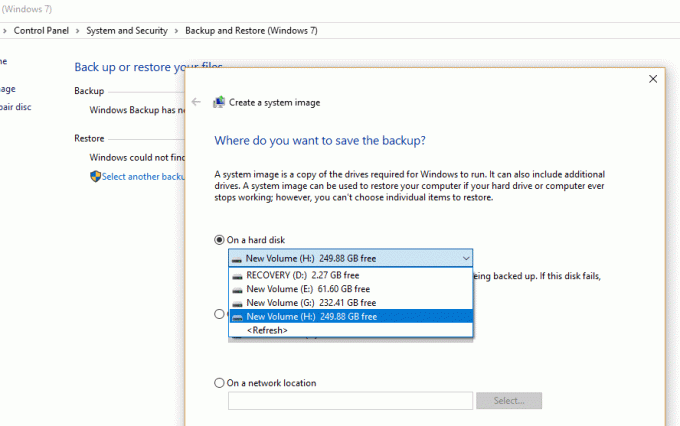
9. Noklikšķiniet uz Nākamā poga pieejams apakšējā labajā stūrī.

10.Sadaļā “Kuru disku vēlaties iekļaut dublējumkopijā?” izvēlieties jebkuru papildu ierīci ko, iespējams, vēlēsities iekļaut dublējumkopijā.
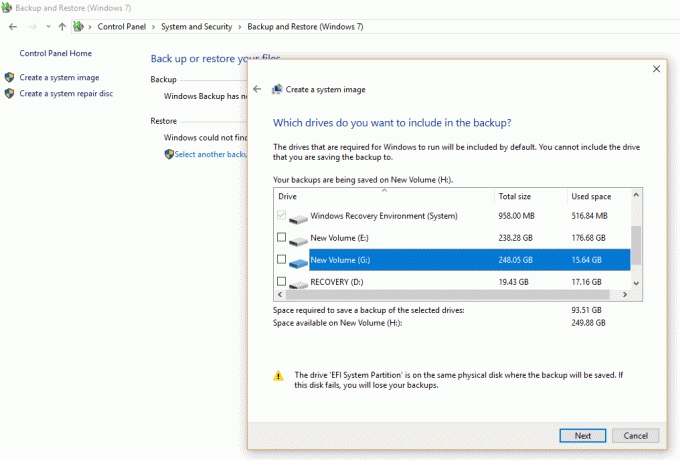
11. Noklikšķiniet uz Nākamā poga.
12. Pēc tam noklikšķiniet uz Sāciet dublēšanu pogu.
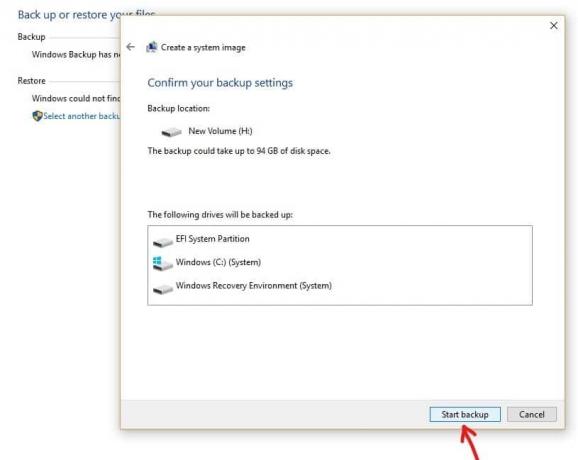
13.Jūsu ierīces dublēšana tiks sākta tūlīt, tostarp cietais disks, diska nodalījumi, lietojumprogrammas viss.
14. Kamēr notiek ierīces dublēšana, tiks parādīts zemāk redzamais lodziņš, kas pārliecinās, ka dublēšana tiek veidota.
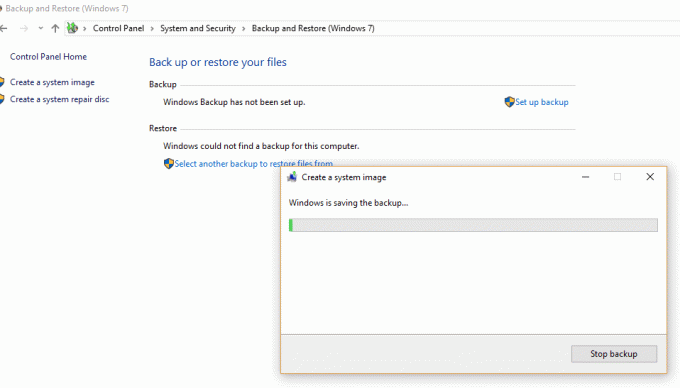
15. Ja vēlaties jebkurā brīdī pārtraukt dublēšanu, noklikšķiniet uz “Apturēt dublēšanu”.
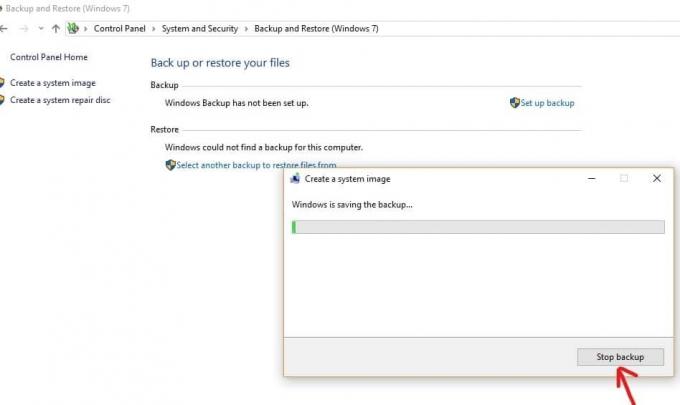
16. Dublēšana var ilgt dažas stundas. Tas var arī palēnināt datora darbību, tāpēc vienmēr ir ieteicams izveidot dublējumu, kad neko nedarat datorā vai galddatorā.
17. Sistēmas attēla rīks izmanto “Ēnu kopija” tehnoloģija. Šī tehnoloģija ļauj fonā izveidot dublējumu. Tikmēr varat turpināt lietot datoru vai darbvirsmu.
18. Kad dublēšanas process būs pabeigts, jums tiks jautāts, vai vēlaties izveidot sistēmas labošanas disku. To var izmantot, lai atjaunotu dublējumu, ja ierīce nevar startēt pareizi. Ja jūsu datoram vai galddatoram ir optiskais diskdzinis, izveidojiet sistēmas labošanas disku. Bet jūs varat izlaist šo opciju, jo tas nav nepieciešams.
19. Tagad jūsu dublējums beidzot ir izveidots. Viss, kas jums jādara tagad, ir jānoņem ārējā atmiņas ierīce.
Atjaunojiet datoru no sistēmas attēla
Lai nokļūtu atkopšanas vidē izveidotā attēla atjaunošanai, jums jāveic šādas darbības:
1. Nospiediet Windows taustiņu + I, lai atvērtu iestatījumus, pēc tam noklikšķiniet uz “Atjaunināšana un drošība” ikonu.

2. Tagad kreisās puses izvēlnē noteikti atlasiet Atveseļošanās.
3. Tālāk, zem Uzlabota palaišana sadaļā noklikšķiniet uz "Restartēt tagad” pogu.

4. Ja nevarat piekļūt savai sistēmai, sāknējiet no Windows diska, lai atjaunotu datoru, izmantojot šo sistēmas attēlu.
5.Tagad no plkst Izvēlieties opciju noklikšķiniet uz ekrāna Problēmu novēršana.

6. Noklikšķiniet Pielāgota opcija ekrānā Traucējummeklēšana.

7. Atlasiet Sistēmas attēla atkopšana no opciju saraksta.

8. Izvēlieties savu lietotāja konts un ierakstiet savu Microsoft konta parole turpināt.

9. Jūsu sistēma tiks atsāknēta un sagatavosies reģenerācijas režīmā.
10.Tas tiks atvērts Sistēmas attēla atkopšanas konsole, atlasiet atcelt ja esat klāt ar uznirstošo teicienu Windows nevar atrast sistēmas attēlu šajā datorā.

11. Tagad atzīmējiet atzīmi Izvēlieties sistēmas attēludublējums un noklikšķiniet uz Tālāk.

12. Ievietojiet savu DVD vai ārējo cieto disku, kurā ir sistēmas attēls un rīks automātiski noteiks jūsu sistēmas attēlu, pēc tam noklikšķiniet uz Nākamais.

13. Tagad noklikšķiniet Pabeigt pēc tam noklikšķiniet Jā lai turpinātu un gaidītu, līdz sistēma atkops jūsu datoru, izmantojot šo sistēmas attēlu.

14. Pagaidiet, kamēr notiek atjaunošana.

Kāpēc sistēmas attēla dublēšana ir de facto?
Sistēmas attēla dublēšana ir ļoti noderīga gan jūsu datora, gan datu, kas jums ir nepieciešami, drošībai. Kā mēs zinām, katru dienu tirgū tiek izlaisti jauni Windows atjauninājumi. Neatkarīgi no tā, cik ļoti mēs esam neziņā par sistēmas jaunināšanu, kādā brīdī mums ir nepieciešams jaunināt sistēma. Tajā laikā System Image Backup palīdz mums izveidot iepriekšējās versijas dublējumu. Tādā veidā mēs varam atgūt savus failus, ja kaut kas noiet greizi. Piemēram: varbūt jaunā versija neatbalsta faila formātu. Tas ir arī ieteicams izveidot dublējumu, ja vēlaties ātri atjaunot sistēmu no kļūmēm, ļaunprātīgas programmatūras, vīrusiem vai citām tai kaitējošām problēmām.
Ieteicams:
- Izlabojiet kļūdu pārlūkā Chrome ERR INTERNET DISCONNECTED
- Atspējojiet USB selektīvo apturēšanas iestatījumu operētājsistēmā Windows 10
- Labojiet pazudušo vai pazudušo Windows 10 kalkulatoru
- Vai nevarat izveidot savienojumu ar internetu? Labojiet interneta savienojumu!
Tātad, jums tas ir! Nekad nav problēmu iekšā Pilna sistēmas attēla dublējuma izveide operētājsistēmā Windows 10 ar šo galīgo ceļvedi! Ja jums joprojām ir kādi jautājumi par šo rokasgrāmatu, uzdodiet tos komentāru sadaļā.
![Pilna sistēmas attēla dublējuma izveide operētājsistēmā Windows 10 [Ultimate Guide]](/uploads/acceptor/source/69/a2e9bb1969514e868d156e4f6e558a8d__1_.png)


