Iespējojiet vai atspējojiet Caps Lock taustiņu operētājsistēmā Windows 10
Miscellanea / / November 28, 2021
Gandrīz visi no mums ir nejauši iespējojuši Caps bloķēšanu, rakstot rakstu ar Word vai iesniedzot dažus dokumentus tīmeklī, un tas kļūst kaitinoši, jo mums ir jāraksta viss raksts vēlreiz. Jebkurā gadījumā šajā apmācībā ir aprakstīts vienkāršs veids, kā atspējot burtslēgu, līdz to atkal iespējojat, un, izmantojot šo metodi, tastatūras fiziskais taustiņš nedarbosies. Neuztraucieties, un joprojām varat nospiest un turēt Shift taustiņu un nospiest burtu, lai rakstītu lielos burtus, ja Caps Lock ir atspējots. Tāpēc, netērējot laiku, apskatīsim, kā iespējot vai atspējot Caps Lock taustiņu operētājsistēmā Windows 10, izmantojot tālāk norādīto rokasgrāmatu.
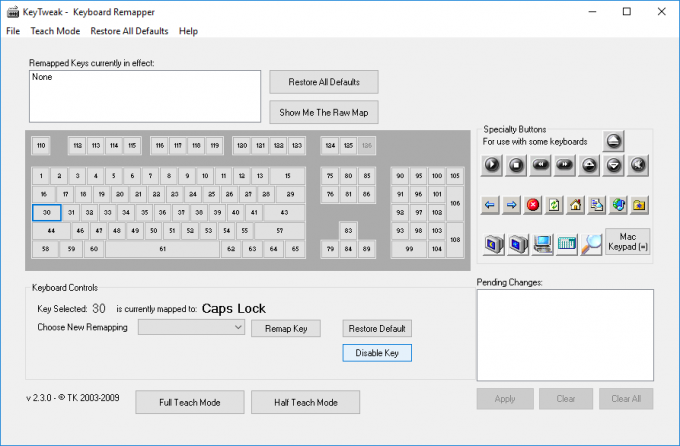
Saturs
- Iespējojiet vai atspējojiet Caps Lock taustiņu operētājsistēmā Windows 10
- 1. metode: iespējojiet vai atspējojiet Caps Lock taustiņu reģistra redaktorā
- 2. metode: iespējojiet vai atspējojiet Caps Lock taustiņu, izmantojot KeyTweak
Iespējojiet vai atspējojiet Caps Lock taustiņu operētājsistēmā Windows 10
Pārliecinieties, ka izveidot atjaunošanas punktu tikai gadījumā, ja kaut kas noiet greizi.
1. metode: iespējojiet vai atspējojiet Caps Lock taustiņu reģistra redaktorā
1. Nospiediet Windows taustiņu + R, pēc tam ierakstiet regedit un nospiediet taustiņu Enter.

2. Pārejiet uz šo reģistra atslēgu:
HKEY_LOCAL_MACHINE\SYSTEM\CurrentControlSet\Control\Keyboard Layout
3. Ar peles labo pogu noklikšķiniet uz Tastatūras izkārtojums, pēc tam atlasiet Jauns > Binārā vērtība.

4. Nosauciet šo jaunizveidoto atslēgu kā Skenēšanas koda karte.
5. Veiciet dubultklikšķi uz Scancode Map un lai atspējotu burtu bloķēšanu mainīt tā vērtību uz:
00,00,00,00,00,00,00,00,02,00,00,00,00,00,3a, 00,00,00,00,00
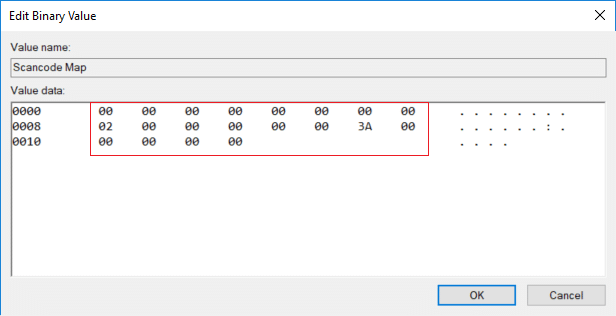
Piezīme: Ja jums tas šķiet pārāk grūti izpildāms, atveriet piezīmju grāmatiņas failu un pēc tam kopējiet un ielīmējiet tālāk esošo tekstu:
Windows reģistra redaktora versija 5.00 [HKEY_LOCAL_MACHINE\SYSTEM\CurrentControlSet\Control\Keyboard Layout] "Scancode Map"=hex: 00,00,00,00,00,00,00,00,02,00,00,00,00,00,3a, 00,00,00,00,00
Nospiediet taustiņu kombināciju Ctrl + S, lai atvērtu dialoglodziņu Saglabāt kā, un pēc tam sadaļā nosaukuma veids disable_caps.reg (ļoti svarīgs ir paplašinājums .reg), pēc tam nolaižamajā izvēlnē Saglabāt kā veidu atlasiet “Visi faili" klikšķis Saglabāt. Tagad ar peles labo pogu noklikšķiniet uz tikko izveidotā faila un atlasiet Apvienot.
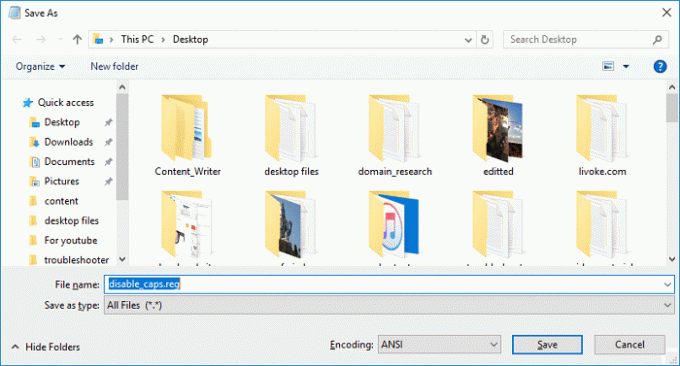
6. Ja vēlaties vēlreiz iespējot lielo burtu bloķēšanu ar peles labo pogu noklikšķiniet uz Scancode Map taustiņa un atlasiet Dzēst.
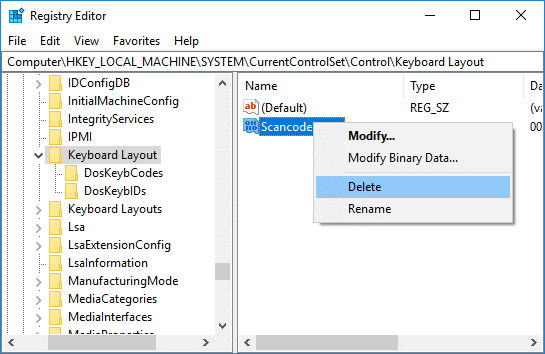
7. Aizveriet reģistra redaktoru un restartējiet datoru, lai saglabātu izmaiņas.
2. metode: iespējojiet vai atspējojiet Caps Lock taustiņu, izmantojot KeyTweak
Lejupielādējiet un instalējiet programmu KeyTweak, bezmaksas utilīta, kas ļauj atspējot tastatūras burtu bloķēšanu un iespējot to. Šī programmatūra neaprobežojas tikai ar burtu bloķēšanu, jo jebkuru tastatūras taustiņu var atspējot, iespējot vai pārkartot atbilstoši jūsu vēlmēm.
Piezīme: Iestatīšanas laikā noteikti izlaidiet reklāmprogrammatūras instalēšanu.
1. Palaidiet programmu pēc tās instalēšanas.
2. Tastatūras diagrammā atlasiet burtslēga taustiņu. Lai pārliecinātos, ka esat izvēlējies pareizo atslēgu, skatiet, kurai atslēgai tā pašlaik ir piesaistīta, un tai vajadzētu teikt: Lielie burti.

3. Tagad blakus būs poga, kas saka "Atslēgt atslēgu", noklikšķiniet uz tā, lai atspējot burtu bloķēšanu.
4. Lai saglabātu izmaiņas, restartējiet datoru.
5. Ja vēlaties atkal iespējot burtu bloķēšanu, atlasiet taustiņu un noklikšķiniet uz "Iespējot taustiņu” pogu.
Ieteicams:
- Vienkāršākais veids, kā instalēt CAB failu operētājsistēmā Windows 10
- Atļaut vai liegt lietotnēm piekļuvi kamerai operētājsistēmā Windows 10
- Kā kalibrēt monitora displeja krāsu operētājsistēmā Windows 10
- Iespējojiet vai atspējojiet iebūvēto administratora kontu operētājsistēmā Windows 10
To jūs esat veiksmīgi iemācījušies Kā iespējot vai atspējot Caps Lock taustiņu operētājsistēmā Windows 10 bet, ja jums joprojām ir kādi jautājumi par šo rokasgrāmatu, uzdodiet tos komentāru sadaļā.



