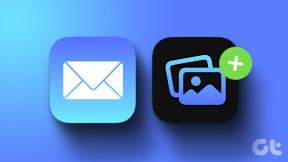Kā salabot pārlūku Chrome, ja tas neļauj jums reģistrēties sistēmā Windows
Miscellanea / / November 29, 2021
Pārlūka Chrome iespēja nodrošināt, ka esat pieteicies vietnēs, kas piedāvā atcerēties jūs, ietaupa daudz laika, kas citādi tiek pavadīts manuālai pieteikšanai. Un, kad runa ir par tīmekļa lietotnēm, piemēram, Google diskam, tūlītēja piekļuve pieejamajiem pakalpojumiem pat pēc pārlūkprogrammas atkārtotas atvēršanas ir ļoti svarīga produktivitātei.
Bet ko darīt, ja Chrome pēkšņi to vairs nedara?

Papildus tam, ka Chrome pilnībā neizdodas saglabāt pierakstīšanos noteiktās vietnēs, Chrome var arī zaudēt saikni ar jūsu Google kontu, kad to aizverat un atkārtoti palaižat.
Tomēr pārlūkprogrammas atjaunošana ir vairāk nekā iespējams, tāpēc redzēsim, kā to izdarīt.
Pārbaudiet sīkfailu opcijas
Chrome piedāvā virkni sīkfailu iestatījumu, un daži no tiem faktiski liek pārlūkprogrammai dzēst sīkfailu datus ikreiz, kad aizverat. Un, protams, tas nozīmē, ka vietnes jūs neatcerēsies pēc pārlūkprogrammas atkārtotas palaišanas. Lai gan šie iestatījumi pēc noklusējuma ir izslēgti, vienmēr ir ieteicams vēlreiz pārbaudīt.
Jaunā Chrome cilnē ierakstiet chrome://settings/content/cookies URL joslā un nospiediet taustiņu Enter. Tagad jums vajadzētu redzēt sīkfailu ekrānu ar vairākām sīkfailu pārvaldības opcijām.
Pārliecinieties, vai ir atspējota opcija “Notīrīt sīkfailus un vietņu datus, kad esat pilnībā pārlūkojis Chrome”.

Ritiniet uz leju un pārbaudiet, vai sadaļā Notīrīt izejot nav norādīta neviena vietne. Ja tādi ir, pieskarieties ikonai Elipse blakus vienumam un atlasiet Noņemt, lai to izdzēstu. Atkārtojiet visām uzskaitītajām vietnēm.

Kad esat pabeidzis, izejiet no iestatījumu ekrāna, pierakstieties jebkurā vietnē un noteikti ļaujiet tai to atcerēties. Pēc tam aizveriet un atkārtoti atveriet pārlūkprogrammu un mēģiniet piekļūt vietnei. Ja problēmu izraisīja sīkfailu datu automātiska dzēšana, jums joprojām ir jāpiesakās.
Dzēst pārlūkošanas datus
Ja kādu laiku neesat iztīrījis Chrome kešatmiņu, bojāti un novecojuši vietņu sīkfaili var kavēt pārlūkprogrammas pamatfunkcijas. Tāpēc mēģināsim tos izdzēst no datora. Neuztraucieties! Ja izpildāt tālāk sniegtos norādījumus, nekas nedrīkst notikt ar jūsu saglabātajām parolēm vai veidlapu datiem.
Jaunā Chrome cilnē ierakstiet chrome://settings/clearBrowserData URL joslā un nospiediet taustiņu Enter. Tagad jums vajadzētu redzēt uznirstošo lodziņu Notīrīt pārlūkošanas datus.
Noklikšķiniet uz cilnes Papildu un pēc tam izmantojiet nolaižamo izvēlni blakus Laika diapazons un atlasiet Visu laiku.
Noņemiet atzīmi no izvēles rūtiņām blakus Pārlūkošanas vēsture, Sīkfaili un citi vietņu dati un Kešatmiņā saglabātie attēli un faili. Visbeidzot noklikšķiniet uz CLEAR DATA.

Viss process var ilgt no desmit līdz divdesmit sekundēm. Pēc tam pārbaudiet un pārbaudiet, vai viss darbojas normāli. Ja nē, lūdzu, turpiniet.
Atjaunināt pārlūkprogrammu
Novecojusi tīmekļa pārlūkprogramma ir vēl viens galvenais iemesls visu veidu dīvainām lietām. Kamēr pārlūks Chrome tiek automātiski atjaunināts fonā, jūs nekad nevarat būt pārāk pārliecināts. Pārbaudīsim, vai tas tā ir.
Atveriet izvēlni Iestatījumi, norādiet uz Palīdzība un pēc tam noklikšķiniet uz Par Google Chrome.

Chrome tagad ir spiests pārbaudīt pieejamos atjauninājumus. Ja veikalā ir jauns atjauninājums, pārlūkprogramma to automātiski lejupielādē un instalē.

Katrā Chrome atjauninājumā ir iekļauti daudzi kļūdu labojumi, tāpēc, iespējams, pēc šī problēma, visticamāk, izzudīs. Pretējā gadījumā ir pienācis laiks sākt nopietnu problēmu novēršanu.
Atiestatīt pārlūkprogrammas profilu
Bojāti profila dati arī neļauj pārlūkam Chrome normāli darboties, un tādēļ ir nepieciešama pilnīga pārlūkprogrammas profila atiestatīšana, lai tos novērstu. Ja jums ir īpašas problēmas, kas saistītas ar pierakstīšanos savā Google kontā, noteikti ir vērts veikt šo labojumu.
Piezīme: Atiestatot pārlūkprogrammas profilu, tiek dzēsti dati, piemēram, saglabātās paroles un grāmatzīmes. Noteikti sinhronizējiet profila datus ar savu Google kontu, lai vēlāk varētu tos atgūt. Lai piekļūtu sinhronizācijas iestatījumiem, Chrome izvēlnē noklikšķiniet uz Iestatījumi un pēc tam noklikšķiniet uz Sinhronizēt.
1. darbība: Pilnībā aizveriet pārlūku Chrome un pēc tam atveriet File Explorer. Tagad ierakstiet %LOCALAPPDATA%\Google\Chrome\User Data\ atrašanās vietas joslā un nospiediet taustiņu Enter.

2. darbība: Pārdēvējiet mapi ar apzīmējumu 1. profils uz Profila 1 dublējums.

Piezīme: Dažos datoros mape “1. profils” var būt norādīta kā “Noklusējums”. Ja tas tā ir, vienkārši pārdēvējiet to par "Noklusējuma dublējums".
4. darbība: Atkārtoti atveriet pārlūku Chrome. Pārlūkprogrammai automātiski jāizveido jauns 1. profils vai Noklusējums mapi, kas efektīvi atiestata jūsu profilu. Vienkārši pierakstieties pārlūkā Chrome, kad tas tiek prasīts, un jums vajadzētu būt iespējai atkal sinhronizēt savus datus.

Vai problēma pazuda? Vai joprojām esat pierakstījies pārlūkā Chrome vai citās vietnēs pēc pārlūkprogrammas iziešanas un atkārtotas palaišanas? Ja viss neatgriežas normālā stāvoklī, nākamais labojums ir tieši zemāk.
Atiestatīt pārlūkprogrammu
Tā kā pārlūkprogrammas profila atiestatīšana neko nedeva, ir pienācis laiks atiestatīt visu pārlūkprogrammu. To ir viegli veikt, un tas atrisina daudzas problēmas, ko izraisa mainīti iestatījumi un ļaunprātīgi paplašinājumi.
Atcerieties: Pirms šī labojuma mēģinājuma pārliecinieties, vai profila dati ir sinhronizēti ar jūsu Google kontu.
1. darbība: Atveriet Chrome izvēlni un noklikšķiniet uz Iestatījumi.

2. darbība: Ritiniet uz leju līdz iestatījumu ekrāna apakšdaļai un noklikšķiniet uz Papildu.

3. darbība: Vēlreiz ritiniet uz leju līdz ekrāna apakšdaļai un pēc tam noklikšķiniet uz Atiestatīt.

4. darbība: Uznirstošajā lodziņā vēlreiz noklikšķiniet uz Atiestatīt.

Pārlūkā Chrome pēc dažām sekundēm vajadzētu darboties pēc noklusējuma iestatījumiem. Ja jau esat pieteicies pārlūkā Chrome, atiestatīšana neizrakstīs jūs no jūsu profila. Tomēr visiem paplašinājumiem vajadzētu būt deaktivizētiem. Atkārtoti iespējojiet tos, taču atstājiet atspējotus nezināmos spraudņus.
Piezīme: Lai atvērtu paplašinājumu ekrānu, Chrome izvēlnē noklikšķiniet uz Citi rīki un pēc tam noklikšķiniet uz Paplašinājumi.
Tagad jums vajadzētu pārbaudīt, vai pēc iziešanas pārlūkprogrammā joprojām esat pieteicies jūsu Google kontā un citās vietnēs. Ja tā, tad lieliski! Ja nē, nākamā ir pilnīga Chrome atkārtota instalēšana.
Pārinstalējiet pārlūku Chrome
Chrome atkārtota instalēšana izklausās krasi. Lai gan tas ir ļoti sāpīgs, visā procesā nav nekā sarežģīta. Turklāt pēc atkārtotas instalēšanas ir diezgan liela iespēja atgriezties normālā stāvoklī, tāpēc noteikti dariet to, ja neviens no iepriekš minētajiem labojumiem nedarbojās. Taču pirms darba sākšanas noteikti sinhronizējiet savus datus un iestatījumus ar savu Google kontu.
1. darbība: Izejiet no Chrome un pēc tam atveriet Lietojumprogrammu un funkciju panelis no izvēlnes Sākt.

2. darbība: Atlasiet Google Chrome un noklikšķiniet uz Atinstalēt, lai noņemtu to no datora.

3. darbība: Jūs noņēmāt pārlūku Chrome, taču pārliecināsimies, ka arī visi atlikušie faili ir pilnībā noņemti. Lai to izdarītu, ierakstiet %LOCALAPPDATA% File Explorer logā un nospiediet taustiņu Enter.

4. darbība: Tagad ar peles labo pogu noklikšķiniet uz mapes ar nosaukumu Google un noklikšķiniet uz Dzēst.

5. darbība: Tagad esat gatavs pārinstalēt Google Chrome. Vienkārši dodieties uz Chrome lejupielādes lapa darīt to.

Pēc atkārtotas instalēšanas procedūras pierakstieties pārlūkā Chrome, lai sinhronizētu savus datus. Izredzes, ka Chrome neļaus jums pieteikties jūsu Google kontā un citās vietnēs, no šī brīža ir diezgan maza.
Tagad lietām vajadzētu būt kārtībā
cerams, Chrome atgriežas normālā režīmā, un visas vietnes, kurās esat pieteicies, atceras jūs pat pēc pārlūkprogrammas atkārtotas atvēršanas.
Parasti sīkfailu iestatījumu pārkonfigurēšana vai novecojušo pārlūkošanas datu dzēšana lietas tiek atrisinātas diezgan vienkārši. Bet, ja nē, pārlūkprogrammas profila atiestatīšanai vai pašam pārlūkam Chrome noteikti vajadzētu atrisināt problēmu.
Un pat ja tas neizdodas, kā pēdējo līdzekli varat pārinstalēt pārlūku Chrome — cerams, ka tas nenotika!
Tomēr iešana līdz galējībām, lai atgūtu svarīgo funkcionalitāti, ir visu šo papildu problēmu vērta, vai ne? Dalieties savās domās komentāros.
Nākamais: Tagad, kad Google Chrome darbojas kā parasti, pārbaudiet šo 21 lielisko paplašinājumu, lai uzlabotu savu produktivitāti.