Izlabojiet automātisko atskaņošanu, kas nedarbojas operētājsistēmā Windows 10
Miscellanea / / November 28, 2021
Izlabojiet automātisko atskaņošanu, kas nedarbojas operētājsistēmā Windows 10: Automātiskā atskaņošana ir Microsoft Windows operētājsistēmas līdzeklis, kas izlemj, kādas darbības jāveic, ja sistēma atklāj ārējo disku vai noņemamo datu nesēju. Piemēram, ja diskdzinī ir mūzikas faili, sistēma to automātiski atpazīs un, tiklīdz ir pievienots noņemamais datu nesējs, tiks palaists Windows multivides atskaņotājs. Līdzīgi sistēma atpazīst attēlus, videoklipus, dokumentus utt. failus un palaiž atbilstošo lietojumprogrammu, lai atskaņotu vai parādītu saturu. Automātiskā atskaņošana parāda arī opciju sarakstu katru reizi, kad sistēmai tiek pievienots noņemams datu nesējs atbilstoši datu nesējā esošajam faila tipam.
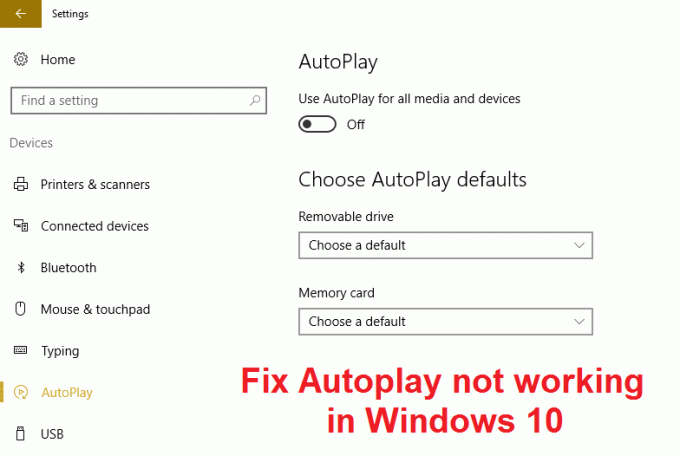
Automātiskā atskaņošana ir ļoti noderīga funkcija, taču šķiet, ka tā nedarbojas pareizi operētājsistēmā Windows 10. Lietotāji ziņo par problēmu ar automātisko atskaņošanu, kad sistēmai ir pievienots noņemamais datu nesējs nav automātiskās atskaņošanas dialoglodziņa, tā vietā ir tikai paziņojums par automātisko atskaņošanu darbībā Centrs. Pat ja noklikšķināsit uz šī paziņojuma darbību centrā, tas neatvērs automātiskās atskaņošanas dialoglodziņu, īsi sakot, tas neko nedara. Bet neuztraucieties par to, jo katrai problēmai ir risinājums, šī problēma ir arī diezgan labojama. Tāpēc, netērējot laiku, redzēsim, kā faktiski novērst automātisko atskaņošanu, kas nedarbojas operētājsistēmā Windows 10, izmantojot tālāk norādīto problēmu novēršanas rokasgrāmatu.
Saturs
- Izlabojiet automātisko atskaņošanu, kas nedarbojas operētājsistēmā Windows 10
- 1. metode: atiestatiet automātiskās atskaņošanas iestatījumus uz noklusējuma iestatījumiem
- 2. metode: automātiskās atskaņošanas opcijas sadaļā Iestatījumi
- 3. metode: reģistra labošana
- 4. metode: pārliecinieties, vai darbojas Shell aparatūras noteikšanas pakalpojums
- 5. metode: labojiet, instalējiet Windows 10
Izlabojiet automātisko atskaņošanu, kas nedarbojas operētājsistēmā Windows 10
Pārliecinieties, ka izveidot atjaunošanas punktu tikai gadījumā, ja kaut kas noiet greizi.
1. metode: atiestatiet automātiskās atskaņošanas iestatījumus uz noklusējuma iestatījumiem
1. Nospiediet Windows taustiņu + X, pēc tam atlasiet Vadības panelis.

2. Pēc tam noklikšķiniet uz Aparatūra un skaņa noklikšķiniet uz Autoplay.
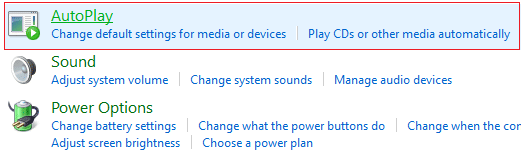
3. Ritiniet uz leju līdz apakšai un noklikšķiniet uz Atiestatīt visus noklusējuma iestatījumus.
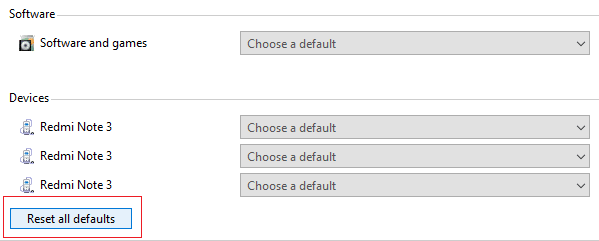
4.Noklikšķiniet uz Saglabāt un aizveriet vadības paneli.
5. Ievietojiet noņemamo datu nesēju un pārbaudiet, vai automātiskā atskaņošana darbojas vai ne.
2. metode: automātiskās atskaņošanas opcijas sadaļā Iestatījumi
1. Nospiediet Windows taustiņu + I, lai atvērtu iestatījumus, un noklikšķiniet uz Ierīces.

2. No kreisās puses izvēlnes atlasiet AutoPlay.
3.Ieslēdziet slēdzi sadaļā Automātiskā atskaņošana, lai to iespējotu.
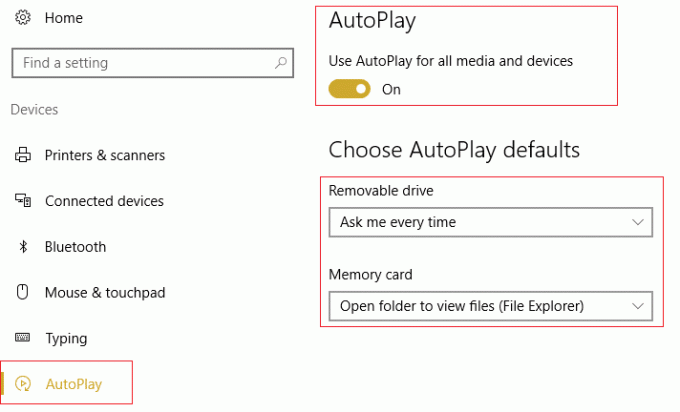
4. Mainiet izvēles automātiskās atskaņošanas noklusējuma vērtību atbilstoši savām vajadzībām un aizveriet visu.
5. Restartējiet datoru, lai saglabātu izmaiņas.
3. metode: reģistra labošana
1. Nospiediet Windows taustiņu + R, pēc tam ierakstiet regedit un nospiediet taustiņu Enter, lai atvērtu reģistra redaktoru.

2. Pāriet uz šo reģistra atslēgu:
HKEY_LOCAL_MACHINE\SOFTWARE\Microsoft\Windows\CurrentVersion\Policies\Explorer
3. Pārliecinieties, vai kreisajā loga rūtī ir iezīmēts Explorer, un pēc tam noklikšķiniet NoDriveTypeAutoRun labajā loga rūtī.
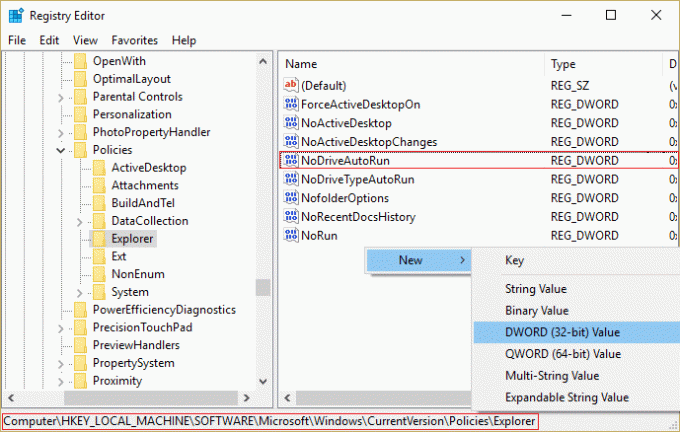
4. Ja iepriekš minētā vērtība neiziet, jums tā ir jāizveido. Ar peles labo pogu noklikšķiniet tukšajā apgabalā labajā loga rūtī, pēc tam atlasiet Jauns > DWORD (32 bitu) vērtība.
5. Nosauciet šo jaunizveidoto atslēgu kā NoDriveTypeAutoRun un pēc tam veiciet dubultklikšķi uz tā, lai mainītu tā vērtību.
6. Pārliecinieties, vai ir atlasīts heksadecimāls un ir atlasīts Vērtības datu laukā ievadiet 91 pēc tam noklikšķiniet uz Labi.
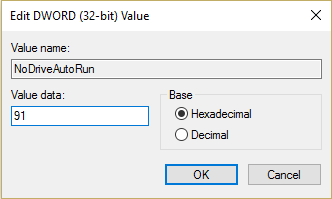
7. Atkal dodieties uz šo reģistra atslēgu:
HKEY_CURRENT_USER\Software\Microsoft\Windows\CurrentVersion\Policies\Explorer
8. Izpildiet darbības no 3. līdz 6.
9. Izejiet no reģistra redaktora un restartējiet datoru, lai saglabātu izmaiņas.
Tam vajadzētu Izlabojiet automātisko atskaņošanu, kas nedarbojas operētājsistēmā Windows 10 bet ja nē, turpiniet ar nākamo metodi.
4. metode: pārliecinieties, vai darbojas Shell aparatūras noteikšanas pakalpojums
1. Nospiediet Windows taustiņu + R, pēc tam ierakstiet pakalpojumi.msc un nospiediet taustiņu Enter.

2. Ritiniet uz leju, līdz atrodat Shell aparatūras noteikšana pakalpojumu, pēc tam ar peles labo pogu noklikšķiniet uz tā un atlasiet Īpašības.
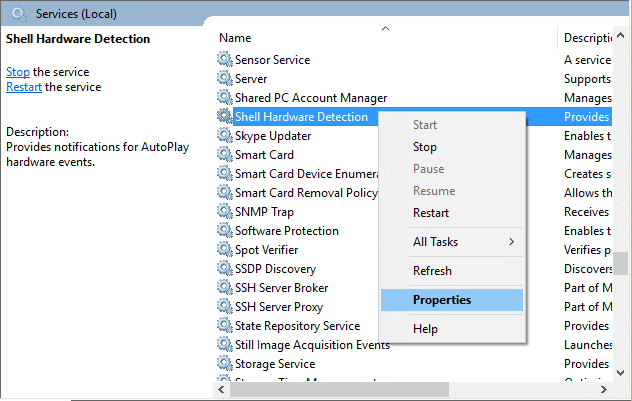
3. Pārliecinieties, vai Startēšanas veids ir iestatīts uz Automātiski un ja pakalpojums nedarbojas,noklikšķiniet uz Sākt.
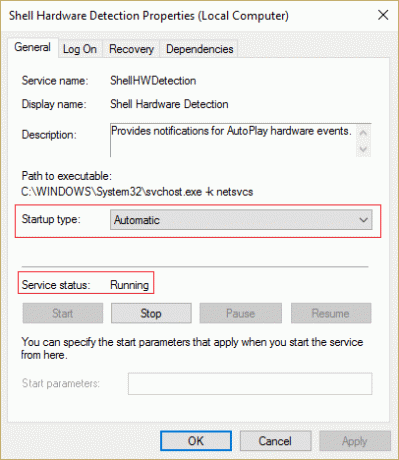
4. Noklikšķiniet uz Lietot un pēc tam uz Labi.
5. Restartējiet datoru, lai saglabātu izmaiņas.
5. metode: labojiet, instalējiet Windows 10
Šī metode ir pēdējā iespēja, jo, ja nekas neizdodas, šī metode noteikti novērsīs visas problēmas ar datoru. Remonta instalēšana tikai izmanto esošo jauninājumu, lai labotu problēmas ar sistēmu, neizdzēšot sistēmā esošos lietotāja datus. Tāpēc sekojiet šim rakstam, lai redzētu Kā viegli salabot Windows 10 instalēšanu.
Ieteicams jums:
- Izlabojiet brīdinājumu par atkārtotu diska pievienošanu operētājsistēmā Windows 10
- Atspējojiet SmartScreen filtru operētājsistēmā Windows 10
- Labot kļūdu 1962 Operētājsistēma netika atrasta
- Labot draiveri WUDFRd neizdevās ielādēt
Tas jums ir veiksmīgi Izlabojiet automātisko atskaņošanu, kas nedarbojas operētājsistēmā Windows 10 bet, ja jums joprojām ir kādi jautājumi par šo rokasgrāmatu, uzdodiet tos komentāru sadaļā.



