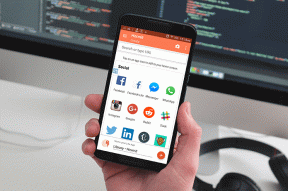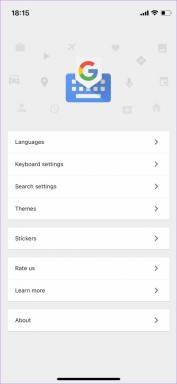Kā tvert jebkuru tekstu no sava Mac ekrāna
Miscellanea / / November 29, 2021
Ekrānuzņēmumu uzņemšana ir ērts veids, kā ierakstīt un atzīmēt svarīgu ziņojumu, skatoties video, reklāmas vai pat videozvanus. Vai nevēlaties vienkāršāku veidu, kā tvert tekstu no sava Mac ekrāna, lai jums vienmēr nebūtu jāsēž ar pildspalvu un papīru? Par laimi, mēs atradām lietotni, kas to atļauj, un, izmantojot to, ir viegli tvert tekstu no Mac ekrāna.

Viens no mūsdienu izaicinājumiem ir precīza teksta pārrakstīšana no Mac ekrāna, kas ir galvenā problēma. Neatkarīgi no tā, vai tā ir reklāma vai reklāma, neviens nevēlas riskēt, ka tulkojumā kaut kas pazustu. Protams, varat izvilkt savu tālruni, atvērt lietotni Google tulkotājs un pēc tam pakavēties. Ko darīt, ja tas nav tik precīzs, kā šķiet? Tāpēc es iesaku izmantot TextSniper, lai uzņemtu visu svarīgo tekstu, kas kopīgots Zoom sapulces vai jebkuras citas tiešsaistes klases stundas laikā.
Es jau mēnesi izmantoju TextSniper un esmu patiešām pārsteigts par tā ātrumu un precizitāti. Sāksim ar to, kā to iestatīt un izmantot, lai tvertu jebkuru tekstu no jūsu Mac ekrāna.
Sāksim.
Arī Guiding Tech
Kā tvert jebkuru tekstu no Mac ekrāna, izmantojot TextSniper
1. darbība: Lejupielādējiet un instalējiet TextSniper.
Jūs varat iegādāties ar vienreizēju maksājumu 6,49 USD apmērā no Mac App Store. Tomēr vēl viena iespēja ir maksāt par SetApp ikmēneša abonementu. 9,99 $, kas iegūs bez maksas TextSniper un vairāk nekā 200 lietotņu. nemaksājot ne santīma vairāk. Tas izklausās pēc laba darījuma.
Iegūstiet TextSniper no SetApp
2. darbība: Pēc tā instalēšanas jums ir jāatļauj TextSniper piekļuve, lai tvertu ekrānu no sistēmas preferencēm. Tāpēc izvēlnes joslā noklikšķiniet uz ikonas TextSniper un izvēlieties Uzņemt tekstu. Tas parādīs iespēju lūgt jums atļaut piekļuvi. Noklikšķiniet uz Atvērt sistēmas preferences.

3. darbība: Pēc sistēmas preferenču loga atvēršanas dodieties uz cilni Drošība un konfidencialitāte > Konfidencialitāte un pēc tam kreisajā rūtī atlasiet Ekrāna ierakstīšana.

4. darbība: Noklikšķiniet uz bloķēšanas apakšējā kreisajā stūrī un ievadiet administratora paroli. Pēc tam atzīmējiet izvēles rūtiņu labajā rūtī TextSniper priekšpusē.

5. darbība: Pēc šīs darbības apstiprināšanas, lai izietu un restartētu. TextSniper tiks restartēts, un ikona atkal parādīsies izvēļņu joslā.
Izmantojiet TextSniper, lai tvertu tekstu no sava Mac ekrāna
Pieņemsim, ka skatāties videoklipu, reklāmu vai virtuālās sapulces daļu.
Ikreiz, kad ekrānā redzat tekstu, kas jāpiezīmē vēlākai lietošanai, jums būs jānospiež ekrāna saīsnes saīsne. Lūk, kas jums jādara.
1. darbība: Savā Mac datorā nospiediet īsinājumtaustiņu Shift+Cmd+2.
2. darbība: Atlasiet apgabalu, no kura vēlaties tvert tekstu. Kad tas būs izdarīts, TextSniper parādīs ikonu īkšķi un tekstu — Kopēts starpliktuvē.

3. darbība: Atveriet jebkuru dokumentu vai jebkuru lietotni, kurā vēlaties ielīmēt atlasīto tekstu.
Lai gan TextSniper darbojas lieliski visam — PDF, attēliem, videoklipiem un tiešsaistes sanāksmēm. Tomēr, ja lietojat tikai attēlus un PDF failus, varat arī izmēģināt OwlOCR. Tā ir cienīga alternatīva TextSniper.
Kā tvert jebkuru tekstu no PDF, attēla vai ekrāna teksta, izmantojot OwlOCR no sava Mac datora
Lai gan TextSniper ir lieliska iespēja universālai lietošanai, OwlOCR lieliski darbojas Optiskā rakstzīmju atpazīšanas funkcija attēliem ar tekstu, visiem ekrānā redzamajiem tekstiem un PDF failiem, kas neļauj viegli kopēt tekstu. Lūk, kā sākt ar to.
1. darbība: Lejupielādējiet lietotni OwlOCR no Mac App Store.
Iegūstiet lietotni OwlOCR
2. darbība: Palaidiet lietotni OwlOCR un uzsitiet uz valodas korekcijas slēdzi.

3. darbība: Velciet un nometiet PDF vai attēla failu, kas jums jāizlasa OwlOCR.

4. darbība: Noklikšķiniet uz pogas OCR lapa un ļaujiet lietotnei darīt savu burvību.

Pēc tam lietotne skenēs visu attēla tekstu un parādīs to loga rūtī blakus attēlam.
Ja jums ir PDF fails ar vairākām lapām, varat nospiest pogu OCR All, un tas izvilks un ielīmēs tās sānu logā. Šīs ērtības ļauj jums justies ērti, kad jums ir jāizņem teksts no gara PDF dokumenta.
Ja vēlaties pievienot papildu tekstu no vairākiem PDF failiem un kopā uzņemt vairākus ekrānuzņēmumus, varat apsvērt iespēju iegādāties Pro versiju, kas jums izmaksās 13,99 USD.
Arī Guiding Tech
Kļūsti gudrs
Teksta satveršanai no attēliem, PDF failiem vai videoklipiem nevajadzētu būt izaicinājumiem pēc šo divu lietotņu izmantošanas. Teksta atlase no ātra video vai filmas var būt nedaudz sarežģīta, taču vienmēr varat apturēt video, lai uzņemtu ekrānuzņēmums. Vienīgais ierobežojums, ko varat atrast, ir tas, ka abas lietotnes ir pieejamas tikai angļu valodā.
Abas lietotnes man ļoti palīdzēja, veicot piezīmes no videoklipiem, kas bija daļa no maniem tiešsaistes kursiem. Es izmantoju tos abus alternatīvi un joprojām esmu apmierināts ar tiem.
Nākamais: Vai vēlaties tvert visas lapas ekrānuzņēmumu savā Mac datorā? Noklikšķiniet uz nākamās saites, lai pārbaudītu četrus pārsteidzošus rīkus ritināmo ekrānuzņēmumu uzņemšanai.