Kas ir dwm.exe (darbvirsmas logu pārvaldnieka) process?
Miscellanea / / November 28, 2021
Kāpēc uzdevumu pārvaldniekā redzu dwm.exe?
Pārbaudot sistēmas uzdevumu pārvaldnieku, jūs, iespējams, pamanījāt dwm.exe (darbvirsmas logu pārvaldnieks). Lielākā daļa no mums nezina šo terminu vai tā lietojumu/funkciju mūsu sistēmā. Ja mēs to izskaidrojam ļoti vienkāršiem vārdiem, tas ir sistēmas process, kas kontrolē un vada displeju un pikseļi Windows. Tas pārvalda augstas izšķirtspējas atbalsts, 3D animācija, attēli un viss. Tas ir salikts logu pārvaldnieks, kas apkopo grafiskos datus no dažādām lietotnēm un izstrādā gala attēlu uz darbvirsmas, ko lietotāji redz. Katra lietojumprogramma sistēmā Windows izveido savu attēlu noteiktai vietai atmiņā, dwm.exe apvieno tos vienā attēlā kā galīgo attēlu lietotājam. Būtībā tam ir izšķiroša loma atveidē GUI (grafiskā lietotāja saskarne) no jūsu sistēmas.

Saturs
- Ko dara šis DWM.EXE?
- Vai tas padara jūsu sistēmu lēnu?
- Vai ir kāds veids, kā atspējot DWM.EXE?
- Ko darīt, ja darbvirsmas logu pārvaldnieks izmanto lielu CPU un RAM?
- 1. metode: atspējojiet caurspīdīguma efektus
- 2. metode: izslēdziet visus sistēmas vizuālos efektus
- 3. metode: atspējojiet ekrānsaudzētāju
- 4. metode: pārliecinieties, vai visi draiveri ir atjaunināti
- 5. metode: palaidiet veiktspējas problēmu risinātāju
- Vai dwm.exe ir vīruss?
Ko dara šis DWM.EXE?
DWM.EXE ir Windows pakalpojums, kas ļauj sistēmai Windows aizpildīt vizuālos efektus, piemēram, caurspīdīgumu un darbvirsmas ikonas. Šī utilīta palīdz arī parādīt tiešraides sīktēlus, kad lietotājs izmanto dažādus Windows komponentus. Šis pakalpojums tiek izmantots arī tad, kad lietotāji pievieno savus augstas izšķirtspējas ārējos displejus.
Tagad jūs, iespējams, sapratāt, ko tieši dara Desktop Window Manager. Jā, tas viss ir saistīts ar jūsu sistēmas displeju un pikseļiem. Neatkarīgi no tā, ko redzat savā Windows attēlu, 3D efektu un visu veidu ziņā, to kontrolē dwm.exe.
Vai tas padara jūsu sistēmu lēnu?
Ja domājat, ka darbvirsmas logu pārvaldnieks samazina jūsu sistēmas veiktspēju, tā nav pilnīga taisnība. Protams, tas patērē lielu sistēmas resursu. Bet dažreiz dažu faktoru, piemēram, vīrusu, absolūto grafikas draiveru utt., dēļ tas aizņem vairāk RAM un CPU. Turklāt varat veikt dažas izmaiņas displeja iestatījumos, lai samazinātu dwm.exe CPU izmantošanu.
Vai ir kāds veids, kā atspējot DWM.EXE?
Nē, nav pieejama iespēja atspējot vai iespējot šo funkciju jūsu sistēmā. Iepriekšējās Windows versijās, piemēram, Vista un operētājsistēmā Windows 7, tur bija funkcija, ar kuras palīdzību jūs varētu atspējot šo funkciju. Taču mūsdienu Windows operētājsistēmā jūsu operētājsistēmā ir ļoti intensīvi integrēts vizuālais pakalpojums, kuru nevar palaist bez darbvirsmas logu pārvaldnieka. Turklāt, kāpēc jūs to darītu. Šī funkcija nav jāizslēdz, jo tā neaizņem lielu skaitu jūsu sistēmas resursu. Tas ir kļuvis progresīvāks funkcionēšanā un resursu pārvaldībā, tāpēc jums nav jāpūlas, lai to atspējotu.
Kā būtu, ja Darbvirsmas logu pārvaldnieks izmanto lielu CPU un RAM?
Ir novēroti daži incidenti, kuros daudzi lietotāji apsūdzēja Desktop Window Manager par augstu CPU izmantošanu savā sistēmā. Pirmā lieta, kas jums jādara, ir pārbaudīt, cik daudz CPU lietojuma un RAM patērē šī funkcija.
1. darbība – atveriet uzdevumu pārvaldnieku, nospiežot “CTRL + Alt + Delete”.
2. darbība — šeit Windows procesi, Jūs atradīsiet Darbvirsmas logu pārvaldnieks.

3. darbība – tabulas diagrammā varat pārbaudīt tā RAM un CPU lietojumu.
1. metode: atspējojiet caurspīdīguma efektus
Pirmā lieta, ko varat darīt, ir atspējot caurspīdīgo sistēmas iestatījumu, kas samazinās darbvirsmas logu pārvaldnieka CPU izmantošanu.
1.Pnospiediet Windows taustiņu + I, lai atvērtu iestatījumus, pēc tam noklikšķiniet uz Personalizēšana.

2. Tagad sadaļā Personalizēšana noklikšķiniet uz Krāsas no kreisās puses izvēlnes.
3. Noklikšķiniet uz slēdža, kas atrodas zem Caurspīdības efekti lai to izslēgtu.

2. metode: izslēdziet visus sistēmas vizuālos efektus
Tas ir vēl viens veids, kā samazināt darbvirsmas logu pārvaldnieka slodzi.
1. Ar peles labo pogu noklikšķiniet uz “Šis dators” un izvēlieties Īpašības.

2.Šeit jums jānoklikšķina uz Papildu sistēmas iestatījumi saite.
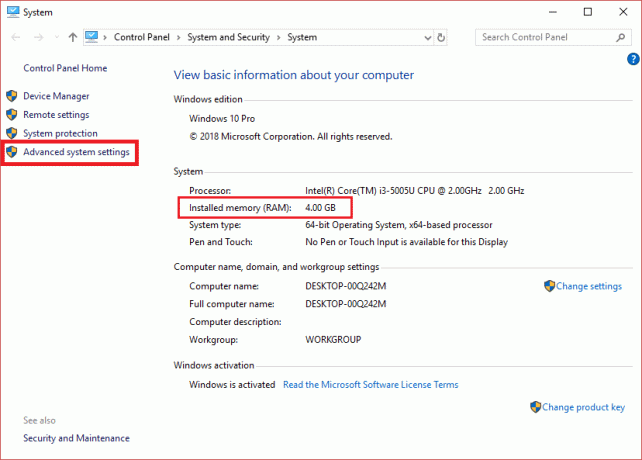
3.Tagad pārslēdzieties uz Cilne Papildu un noklikšķiniet uz Iestatījumi pogu zem Performance.

4. Izvēlieties opciju “Pielāgojiet, lai nodrošinātu vislabāko veiktspēju”.

5. Noklikšķiniet uz Lietot un pēc tam uz Labi, lai saglabātu izmaiņas.
3. metode: atspējojiet ekrānsaudzētāju
Jūsu ekrānsaudzētāju kontrolē un pārvalda arī darbvirsmas Windows pārvaldnieks. Ir atzīmēts, ka jaunākajos Windows 10 atjauninājumos daudzi lietotāji ziņoja, ka ekrānsaudzētāja iestatījumi patērē daudz CPU. Tādējādi, izmantojot šo metodi, mēs mēģināsim atspējot ekrānsaudzētāju, lai pārbaudītu, vai CPU lietojums ir samazināts vai nē.
1. Tips bloķēšanas ekrāna iestatījumi Windows meklēšanas joslā un nospiediet taustiņu Enter, lai atvērtu bloķēšanas ekrāna iestatījumus.

2. Tagad bloķēšanas ekrāna iestatījumu logā noklikšķiniet uz Ekrānsaudzētāja iestatījumi saite apakšā.

3.Iespējams, ka jūsu sistēmā ir aktivizēts noklusējuma ekrānsaudzētājs. Daudzi lietotāji ziņoja, ka ir jau aktivizēts ekrānsaudzētājs ar melnu fona attēlu, taču viņi nekad nesaprata, ka tas ir ekrānsaudzētājs.
4. Tādēļ jums ir jāatspējo ekrānsaudzētājs izlabojiet darbvirsmas logu pārvaldnieka augsto CPU lietojumu (DWM.exe). Ekrānsaudzētāja nolaižamajā izvēlnē atlasiet (Nav).

5. Noklikšķiniet uz Lietot un pēc tam uz Labi, lai saglabātu izmaiņas.
4. metode: pārliecinieties, vai visi draiveri ir atjaunināti
Viens no lielākajiem datora darbības palēnināšanas faktoriem ir tas, ka draiveri nav atjaunināti vai vienkārši ir bojāti. Ja jūsu sistēmas draiveri tiek atjaunināti, tas samazinās sistēmas slogu un atbrīvos dažus sistēmas resursus. Tomēr galvenokārt displeja draiveru atjaunināšana palīdzēs samazināt darbvirsmas logu pārvaldnieka slodzi. Bet tā vienmēr ir laba ideja atjaunināt ierīču draiverus operētājsistēmā Windows 10.

5. metode: palaidiet veiktspējas problēmu risinātāju
1. Tips Powershell Windows meklēšanā, pēc tam ar peles labo pogu noklikšķiniet uz Windows PowerShell un atlasiet Izpildīt kā administratoram.

2. Ievadiet šo komandu programmā PowerShell un nospiediet taustiņu Enter:
msdt.exe -id MaintenanceDiagnostic

3. Tas tiks atvērts Sistēmas uzturēšanas problēmu novēršanas rīks, klikšķis Nākamais.

4. Ja tiek atrasta problēma, noteikti noklikšķiniet uz Remonts un izpildiet ekrānā redzamos norādījumus, lai pabeigtu procesu.
5. PowerShell logā vēlreiz ierakstiet šo komandu un nospiediet taustiņu Enter:
msdt.exe /id PerformanceDiagnostic

6. Tas tiks atvērts Veiktspējas problēmu novēršanas rīks, vienkārši noklikšķiniet Nākamais un izpildiet ekrānā redzamos norādījumus, lai pabeigtu.

Vai dwm.exe ir vīruss?
Nē, tas nav vīruss, bet gan neatņemama jūsu operētājsistēmas sastāvdaļa, kas pārvalda visus displeja iestatījumus. Pēc noklusējuma tas atrodas Windows instalācijas draivera mapē Sysetm32, ja tā tur nav, jums vajadzētu sākt uztraukties.
Ieteicams:
-
Kā saistīt savu Android tālruni ar Windows 10?
7 veidi, kā uzņemt ekrānuzņēmumu Android tālrunī
Cerams, ka jums ir priekšstats par to, kas ir Desktop Window Manager un kā tas darbojas. Turklāt tas patērē ļoti mazāk resursu jūsu sistēmā. Viena lieta, kas jums jāpatur prātā, ir tā, ka tā ir jūsu sistēmas neatņemama sastāvdaļa, tāpēc nevajadzētu tajā veikt nekādas nevajadzīgas izmaiņas. Viss, ko varat darīt, ir pārbaudīt, cik daudz tas patērē, un, ja konstatējat, ka tas patērē daudz, varat veikt iepriekš minētos pasākumus. Ja vēlaties uzzināt vairāk, lūdzu, dalieties savos komentāros.



