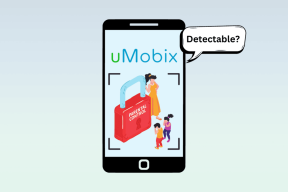7 labākie veidi, kā novērst ārējo krātuvi, kas netiek rādīta operētājsistēmā Windows 10
Miscellanea / / November 29, 2021
Lielākā daļa datoru, kuru pamatā ir Windows, turpina atbalstīt USB-A portu dažādām ierīcēm. Jūs varat viegli savienot a cietais disks, cietvielu disks, vai USB Pen diskdzini uz Windows 10 ierīci un piekļūstiet tajā esošajam saturam. Bet ko darīt, ja sistēmai Windows 10 neizdodas noteikt pievienoto ārējo krātuvi?

Situācija var traucēt jūsu darbplūsmu. Izpildiet problēmu novēršanas rokasgrāmatu, lai novērstu ārējo krātuvi, kas netiek rādīta operētājsistēmā Windows 10.
1. Pārbaudiet kabeļa savienojumu
Vienmēr ir ieteicams pārbaudīt kabeļa savienojumu abās pusēs. Pārliecinieties, vai kabelis ir pareizi pievienots gan Windows 10, gan ārējā diskdzinī.
Ja pazūd savienojums vai kabeļa defekts, sistēma nelasīs pievienoto ierīci un nerādīs saturu.
Arī Guiding Tech
2. Izmēģiniet citu USB portu
Iespējams, ka USB ports, kuru mēģināt izmantot operētājsistēmā Windows 10, var darboties nepareizi vairāku iemeslu dēļ. Ar portu var būt fiziski bojājumi vai programmatūras kļūme.

Jūs vienmēr varat izmēģināt savu veiksmi, izmantojot citu ierīces USB portu un pārbaudīt, vai ārējā krātuve darbojas, kā paredzēts operētājsistēmā Windows 10. Lielākajai daļai Windows 10 klēpjdatoru ir tikai viens USB ports. Ja jums ir C tipa sargspraudnis, mēģiniet savienot ārējo atmiņu, izmantojot C tipa USB sargspraudni, ar Windows 10 darbvirsmu.
3. Atjauniniet USB draiverus
Bojāti vai novecojuši USB draiveri operētājsistēmā Windows 10 var traucēt USB savienojumu. Jaunākos draiverus varat atrast Windows atjauninājumos. Varat arī izmantot ierīču pārvaldnieku, lai atjauniniet attiecīgos draiverus operētājsistēmā Windows 10. Veiciet tālāk norādītās darbības.
1. darbība: Nospiediet uz Windows atslēga tastatūrā un meklējiet ierīču pārvaldnieku.
2. darbība: Atveriet ierīču pārvaldnieku.
3. darbība: Ritiniet uz leju līdz apakšai un atrodiet Universal Serial Bus kontrolleri.

4. darbība: Ar peles labo pogu noklikšķiniet uz visiem draiveriem izvēlnē un atjauniniet tos.
4. Atjauniniet diska draiverus
Retos gadījumos pievienotajiem ārējiem diskdziņiem ir nepieciešami arī atjaunināti draiveri, lai tie darbotos pareizi. Visi populārie cieto disku uzņēmumi turpina izlaist atbilstošus draiverus, lai nodrošinātu nevainojamu pieredzi. Tālāk ir norādīts, kā tos atjaunināt operētājsistēmā Windows 10.
1. darbība: Nospiediet tastatūras Windows taustiņu un meklējiet ierīču pārvaldnieku.
2. darbība: Atveriet ierīču pārvaldnieku.
3. darbība: Ritiniet uz leju līdz apakšai un atrodiet Diskddziņi.

4. darbība: Jūs atradīsit pievienoto ārējo disku. Ar peles labo pogu noklikšķiniet uz tā un atjauniniet draiverus uz jaunāko versiju.
Arī Guiding Tech
5. Izveidojiet jaunu disku
Varat izmantot šo triku, ja diska pārvaldībā ir redzams ārējais atmiņas disks. Tātad, pēc ārējās atmiņas pievienošanas datoram, kurā darbojas operētājsistēma Windows 10, atveriet diska pārvaldības rīku.
Diska pārvaldības rīks var novērst diska nodalījuma un failu sistēmas problēmas.

Ja pievienotajam diskam ir pamata datu nodalījums un jūs joprojām to neredzat, pārliecinieties, vai tam ir iestatīts diska burts. Tam jānotiek automātiski. Tomēr, ja tas nedarbojas pareizi, diskam ir piešķirts burts, un tas var nebūt pieejams sistēmā Windows.
1. darbība: Ar peles labo pogu noklikšķiniet uz diska un atlasiet Mainīt diska burtu un ceļus.

2. darbība: Noklikšķiniet uz Pievienot un izvēlieties vienu. Pievienojiet jebkuru alfabēta burtu, piemēram, G, J vai E, un tas darbosies.

6. Formatējiet disku
Ja diskdzinī ir pamata nodalījums un jūs tam nevarat piekļūt, iespējams, tas ir sadalīts ar citu failu sistēmu.
Brīdinājums: Formatējot disku vai mainot tā failu sistēmu, tiek zaudēti dati. Mēs neiesakām to darīt, ja vien ārējā krātuve nav tukša vai tajā nav datu, kas jums varētu būt nepieciešami.
Piemēram, iespējams, esat formatējis disku ar XFS failu sistēmu operētājsistēmā Mac vai APFS failu sistēmu operētājsistēmā Linux. Windows nevar nolasīt šīs failu sistēmas. Lai to atpazītu, ir jāformatē disks ar jaunāko NTFS failu sistēmu, kas paredzēta operētājsistēmai Windows.
1. darbība: Savienojiet ārējo krātuvi ar Windows 10 ierīci.
2. darbība: Atveriet Diska pārvaldību.

3. darbība: Ar peles labo pogu noklikšķiniet uz pievienotā diska un nākamajā izvēlnē atlasiet Formatēt.

4. darbība: Atlasiet failu sistēmu, kuru vēlaties formatēt, un nospiediet pogu Labi apakšā.

Cietajiem diskiem un SSD diskiem iesakām izmantot NTFS failu sistēmu. Maziem zibatmiņas diskiem varat izmantot exFAT failu sistēmu.
7. Atjauniniet Windows
Ārējai krātuvei, kas tagad tiek rādīta operētājsistēmā Windows 10, var nebūt nekāda sakara ar pašu ārējo krātuvi. Nesenā Windows 10 lielā versija, iespējams, ir ietekmējusi ierīces USB darbības. Microsoft ātri atrisina šādas problēmas.

Operētājsistēmā Windows atveriet lietotni Iestatījumi (Windows + I) un atveriet izvēlni Atjaunināšana un drošība. Atjauniniet Windows 10 uz jaunāko pieejamo versiju.
Arī Guiding Tech
Piekļūstiet ārējai krātuvei operētājsistēmā Windows 10
Ja logā 10 netiek rādīta ārējā atmiņa, tas var izjaukt jūsu darbplūsmu. Izmēģiniet iepriekš minētos problēmu novēršanas trikus un novērsiet problēmu. Kamēr to darāt, tālāk esošajos komentāros dariet mums zināmu, kura shēma jums darbojās.
Nākamais: Vai operētājsistēmā Windows 10 nejaušās vietās redzat izplūdušu tekstu? Izlasiet tālāk esošo ziņu, lai uzzinātu, kā novērst neskaidrā teksta problēmu operētājsistēmā Windows 10.