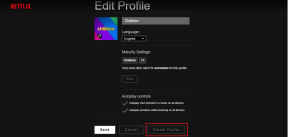Kā palaist drošajā režīmā operētājsistēmā Windows 10
Miscellanea / / November 28, 2021
Viena no visizplatītākajām problēmu novēršanas darbībām nelielām kļūmēm, ar kurām saskaraties operētājsistēmā Windows 10, ir sāknēšana Windows 10 drošais režīms. Sāknējot sistēmu Windows 10 drošajā režīmā, varat diagnosticēt problēmas ar Operētājsistēma. Visa trešās puses programmatūra ir atspējota, un drošajā režīmā darbosies tikai būtiska Windows operētājsistēmas programmatūra. Tātad, redzēsim, kā jūs varat startēt Windows 10 datoru drošajā režīmā.
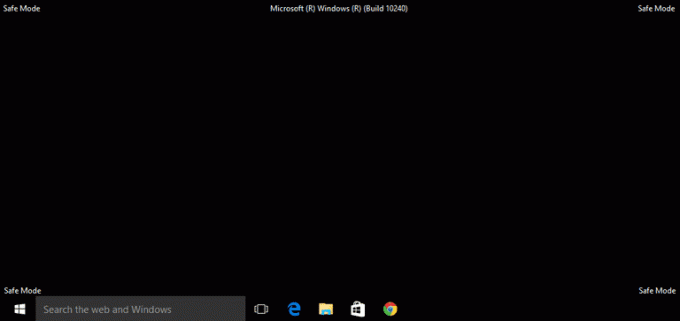
Saturs
- Kā palaist drošajā režīmā operētājsistēmā Windows 10
- Kad izmantot drošo režīmu?
- 1. metode: ieejiet drošajā režīmā no pieteikšanās ekrāna
- 2. metode: sāknējiet drošajā režīmā, izmantojot izvēlni Sākt
- 3. metode: sāknēšanas laikā palaidiet Windows 10 drošajā režīmā
- 4. metode: sāknējiet drošajā režīmā, izmantojot USB disku
- 5. metode: palaidiet Windows 10 drošo režīmu, izmantojot sistēmas konfigurāciju
- 6. metode: palaidiet Windows 10 drošajā režīmā, izmantojot iestatījumus
- 7. metode: sāknējiet drošajā režīmā operētājsistēmā Windows 10, izmantojot komandu uzvedni
Kā palaist drošajā režīmā operētājsistēmā Windows 10
Kad izmantot drošo režīmu?
Lai iegūtu skaidrāku priekšstatu par Windows 10 drošo režīmu, tālāk ir norādīti iemesli, kāpēc jums tas var būt jādara.
1. Ja vēlaties novērst nelielas problēmas ar datoru.
2. Ja citas problēmas novēršanas metodes ir bijušas nesekmīgas.
3. Lai noteiktu, vai problēma ir saistīta ar noklusējuma draiveriem, programmām vai jūsu Windows 10 datora iestatījumiem.
Ja problēma neparādās drošajā režīmā, varat secināt, ka problēma rodas datorā instalētu nebūtisku trešo pušu programmu dēļ.
4. Ja instalēta trešās puses programmatūra tiek identificēta kā drauds Windows operētājsistēmai. Lai piekļūtu vadības panelim, sistēma Windows 10 ir jāstartē drošajā režīmā. Pēc tam varat noņemt draudus, neļaujot tam darboties sistēmas startēšanas laikā un neradot papildu bojājumus.
5. Lai novērstu problēmas, ja tādas ir atrastas, ar aparatūras draiveriem un ļaunprātīgu programmatūru, neietekmējot visu sistēmu.
Tagad, kad jums ir laba ideja par Windows drošā režīma izmantošanu, lasiet tālāk, lai uzzinātu vairāk par to, kā palaist sistēmu Windows 10 drošajā režīmā.
1. metode: ieejiet drošajā režīmā no pieteikšanās ekrāna
Ja kāda iemesla dēļ nevarat pieteikties sistēmā Windows 10. pēc tam varat ieiet drošajā režīmā no paša pieteikšanās ekrāna, lai novērstu problēmas ar datoru:
1. Pieteikšanās ekrānā noklikšķiniet uz Jauda pogu, lai atvērtu Izslēgšana un restartēšana iespējas.
2. Pēc tam nospiediet Shift taustiņu un turiet to, kamēr noklikšķināt uz Restartēt pogu.

3. Windows 10 tagad tiks restartēts Windows atkopšanas vide.
4. Tālāk noklikšķiniet uz Problēmu novēršana > Pielāgota opcija.
5. Jaunajā logā noklikšķiniet uz Skatiet citas atkopšanas iespējas, un pēc tam noklikšķiniet uz Startēšanas iestatījumi.
Piezīme: Ja neredzat citas atkopšanas opcijas, noklikšķiniet tieši uz Startēšanas iestatījumi.

6. Lapā Startēšanas iestatījumi noklikšķiniet uz Restartēt.
7. Tagad jūs redzēsit logu ar sāknēšanas opcijām. Izvēlieties kādu no tālāk norādītajām opcijām.
- Nospiediet F4 vai 4 taustiņu, lai palaistu Windows 10 datoru Drošais režīms.
- Nospiediet F5 vai 5 taustiņu, lai palaistu datoru Drošais režīms ar tīklu.
- Nospiediet F6 vai 6 sāknēšanas atslēga Drošais režīms ar komandu uzvedni.

8. Nospiediet F5 pr 5 taustiņu, lai palaistu drošo režīmu ar tīklu. Tas ļaus jums izveidot savienojumu ar internetu pat drošajā režīmā. Vai arī nospiediet F6 vai 6 taustiņu, lai iespējotu Windows 10 drošo režīmu ar komandu uzvedni.
9. Visbeidzot, Pieslēgties ar lietotāja kontu, kuram ir administrators tiesības veikt izmaiņas drošajā režīmā.
2. metode: sāknējiet drošajā režīmā, izmantojot izvēlni Sākt
Tāpat kā jūs ievadījāt drošo režīmu no pieteikšanās ekrāna, varat veikt tās pašas darbības, lai pārietu drošajā režīmā, izmantojot arī izvēlni Sākt. Lai to izdarītu, rīkojieties, kā norādīts tālāk.
1. Noklikšķiniet uz Sākt/press Windows taustiņu un pēc tam noklikšķiniet uz jauda ikonu.
2. Nospiediet Shift taustiņš un turpiniet to turēt nākamo darbību laikā.
3. Visbeidzot, noklikšķiniet uz Restartēt kā parādīts iezīmēts.

4. Uz Izvēlieties opciju lapa, kas tagad tiek atvērta, noklikšķina Problēmu novēršana.
5. Tagad sekojiet soļi 4-8 no iepriekš minētās metodes, lai palaistu Windows 10 drošajā režīmā.
Lasi arī:Novērsiet datora avārijas drošajā režīmā
3. metode: sāknēšanas laikā palaidiet Windows 10 drošajā režīmā
Ienāks Windows 10 Automātiskais remonta režīms ja parastā sāknēšanas secība tiek pārtraukta trīs reizes. No turienes jūs varat ieiet drošajā režīmā. Izpildiet šīs metodes darbības, lai uzzinātu, kā palaist Windows 10 drošajā režīmā palaišanas laikā.
1. Kad dators ir pilnībā izslēgts, ieslēdziet to.
2. Pēc tam, kamēr dators tiek palaists, nospiediet Ieslēgšanas poga datorā ilgāk par 4 sekundēm, lai pārtrauktu procesu.
3. Atkārtojiet iepriekš minēto darbību vēl 2 reizes, lai atvērtu sistēmu Windows Automātiskais remonts režīmā.

4. Pēc tam atlasiet konts ar administratīvā privilēģijas.
Piezīme: Ievadiet savu parole ja tas ir iespējots vai tiek prasīts.
5. Tagad jūs redzēsit ekrānu ar ziņojumu Jūsu datora diagnostika. Pagaidiet, līdz process ir pabeigts.
6. Klikšķiniet uz Pielāgota opcija jaunajā parādītajā logā.
8. Tālāk noklikšķiniet uz Problēmu novēršana.

9. Tālāk sekojiet 4.-8. darbība kā paskaidrots 1. metode lai palaistu drošo režīmu datoros ar operētājsistēmu Windows 10.

4. metode: sāknējiet drošajā režīmā, izmantojot USB disku
Ja jūsu dators vispār nedarbojas, varat to darīt ir jāizveido USB atkopšanas disks citā strādājošā Windows 10 datorā. Kad USB atkopšanas disks ir izveidots, izmantojiet to, lai palaistu pirmo Windows 10 datoru.
1. Pievienojiet USB atkopšanas disks Windows 10 darbvirsmā/klēpjdatorā.
2. Nākamais, boot savu datoru un nospiediet jebkuru taustiņu uz tastatūras sāknēšanas laikā.
3. Jaunajā logā atlasiet savu valodu un tastatūras izkārtojums.
4. Tālāk noklikšķiniet uz Labojiet datoru iekš Windows iestatīšana logs.

5. Windows atkopšanas vide tiks atvērts tāpat kā iepriekš.
6. Vienkārši sekojiet 3.–8. darbība kā paskaidrots 1. metode lai palaistu Windows 10 drošajā režīmā no USB atkopšanas diska.

5. metode: palaidiet Windows 10 drošo režīmu, izmantojot sistēmas konfigurāciju
Tu vari izmantot Sistēmas konfigurācija lietotni savā Windows 10, lai viegli palaistu drošajā režīmā.
1. Iekš Windows meklēšana josla, tipa sistēmas konfigurācija.
2. Klikšķiniet uz Sistēmas konfigurācija meklēšanas rezultātos, kā parādīts zemāk.

3. Pēc tam noklikšķiniet uz Boot cilni Sistēmas konfigurācijas logā. Pēc tam atzīmējiet izvēles rūtiņu blakus Droša sāknēšana zem Sāknēšanas opcijas kā attēlots.

4. Klikšķiniet uz labi.
5. Uznirstošajā dialoglodziņā noklikšķiniet uz Restartēt lai palaistu Windows 10 drošajā režīmā.
Lasi arī:2 veidi, kā iziet no drošā režīma operētājsistēmā Windows 10
6. metode: palaidiet Windows 10 drošajā režīmā, izmantojot iestatījumus
Vēl viens vienkāršs veids, kā pāriet uz Windows 10 drošo režīmu, ir, izmantojot Windows 10 iestatījumu lietotni.
1. Palaidiet Iestatījumi lietotni, noklikšķinot uz zobrata ikona iekš Sākt izvēlne.
2. Tālāk noklikšķiniet uz Atjaunināšana un drošība kā parādīts.

3. Kreisajā rūtī noklikšķiniet uz Atveseļošanās. Pēc tam noklikšķiniet uz Restartēt tagad zem Uzlabotā palaišana. Skatiet doto attēlu.

4. Tāpat kā iepriekš, noklikšķiniet uz Problēmu novēršana un sekot 4.–8. darbība kā norādīts 1. metode.
Tādējādi jūsu Windows 10 dators tiks palaists drošajā režīmā.
7. metode: sāknējiet drošajā režīmā operētājsistēmā Windows 10, izmantojot komandu uzvedni
Ja vēlaties ātru, vienkāršu un gudru veidu, kā pāriet Windows 10 drošajā režīmā, veiciet norādītās darbības, lai to sasniegtu, izmantojot Komandu uzvedne.
1. Meklējiet komandu uzvedni sadaļā Windows meklēšana bārs.
2. Ar peles labo pogu noklikšķiniet uz Komandu uzvedne un pēc tam atlasiet izpildīt kā administratoram, kā parādīts zemāk.
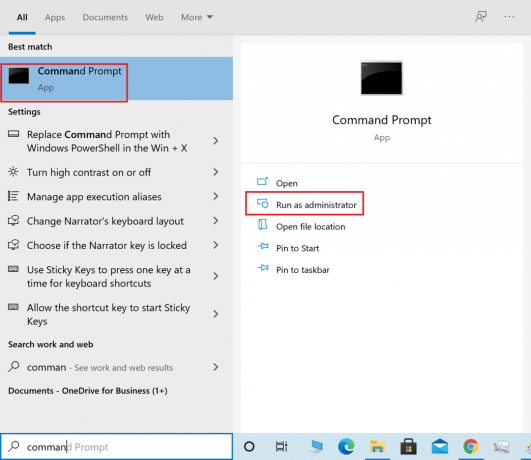
3. Tagad komandu logā ierakstiet šo komandu un pēc tam nospiediet Ievadiet:
bcdedit /set {default} drošā sāknēšana minimāla

4. Ja vēlaties palaist sistēmu Windows 10 drošajā režīmā ar tīklu, izmantojiet šo komandu:
bcdedit /set {current} drošās sāknēšanas tīkls
5. Pēc dažām sekundēm jūs redzēsit veiksmes ziņojumu, pēc tam aizveriet komandu uzvedni.
6. Nākamajā ekrānā (Izvēlieties opciju) klikšķis Turpināt.
7. Pēc datora restartēšanas, Windows 10 tiks palaists drošajā režīmā.
Lai atgrieztos pie parastās sāknēšanas, veiciet tās pašas darbības, bet tā vietā izmantojiet šo komandu:
bcdedit /deletevalue {default} drošā sāknēšana
Ieteicams:
- 2 veidi, kā iziet no drošā režīma operētājsistēmā Windows 10
- Kā pievienot drošo režīmu sāknēšanas izvēlnei operētājsistēmā Windows 10
- Labojiet grafisko karti, kas nav noteikta operētājsistēmā Windows 10
- Labojiet 0xc00007b kļūdu: lietojumprogrammu nevarēja pareizi startēt
Mēs ceram, ka šī rokasgrāmata bija noderīga un jums tas izdevās ievadiet Windows 10 drošo režīmu. Pastāstiet mums, kura metode jums bija vislabākā. Ja jums ir kādi jautājumi vai ieteikumi saistībā ar šo rakstu, droši uzdodiet tos komentāru sadaļā.