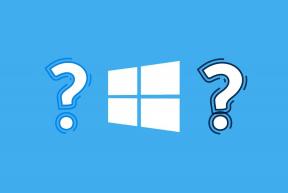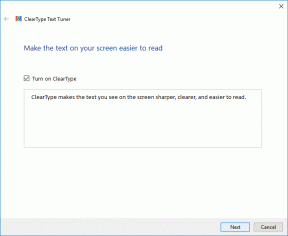Kā uzzināt, kurš zīmē tālummaiņu datorā un mobilajā ierīcē
Miscellanea / / November 29, 2021
Jebkurš videokonferenču lietotne ir nepilnīga bez ekrāna koplietošanas funkcijas. Pat Facebook Messenger to piedāvā. Tātad, kā varētu populārā Zoom lietotne palikt aiz muguras? Izmantojot tālummaiņu, visi dalībnieki var pievienot piezīmes koplietotajā ekrānā. Lai gan šīs ir apsveicamas izmaiņas, tās rada arī problēmu, kad zvana laikā tiek uzrakstīti nejauši zīmējumi. Galvenās problēmas rodas, ja nevarat identificēt personu, kas zīmē uz ekrāna videozvana laikā programmā Zoom.

Pēc noklusējuma ikreiz, kad dalībnieki uzrakstīt koplietojamā ekrānā programmā Zoom, jūs nevarat redzēt tajā iesaistīto personu vārdus. Turklāt lietas dažkārt var kļūt mulsinošas un kaitinošas, ja cilvēks sāk zīmēt nepiemērotas lietas. Lai izvairītos no šādiem scenārijiem, Zoom piedāvā iestatījumu, kas parāda dalībnieka vārdu ikreiz, kad viņš/viņa zīmē uz koplietotā ekrāna Zoom zvana laikā.
Šajā ziņojumā mēs jums pateiksim, kā izdomāt, kurš raksta koplietotajā ekrānā, vienlaikus izmantojot tālummaiņu datorā un mobilajā ierīcē. Kā bonusu mēs arī parādīsim, kā Zoom videozvana laikā neļaut citiem dalībniekiem zīmēt uz koplietotā ekrāna vai tāfeles.
Kā zināt, kurš raksta tālummaiņā
Lai uzzinātu, kurš pašlaik piezīmē tālummaiņu, jums ir jāiespējo tā iestatījums. Iestatījumu var iespējot tikai persona, kas uzsāka kopīgošanas procesu. Kad tas ir iespējots, visi dalībnieki var redzēt tās personas vārdu, kura zīmē.
Apskatīsim, kā iespējot iestatījumu personālajā datorā un mobilajās lietotnēs.
Iespējot anotatoru nosaukumu iestatījumu datorā
Lai to izdarītu, veiciet tālāk norādītās darbības.
1. darbība: Izveidojiet sapulci un sāciet kopīgot ekrānu vai sāciet izveidot tāfeli.
2. darbība: Augšpusē redzēsit lodziņu, kurā teikts, ka kopīgojat ekrānu. Virziet kursoru virs tā, lai atklātu rīkjoslu.

3. darbība: Parādītajā rīkjoslā noklikšķiniet uz pogas Vēl (trīs punktu ikona). Atlasiet opciju Rādīt anotatoru vārdus.

Kad iespējosit šo opciju, dalībnieka vārds tiks parādīts ikreiz, kad šī persona sāks zīmēt.

Atrodiet veco zīmējumu dalībnieka vārdu
Kad kopīgojat ekrānu, rīkjoslā noklikšķiniet uz opcijas Anotēt, lai redzētu, kurš ir kaut ko zīmējis vai komentējis.

Tiks atvērta jauna rīkjosla. Tagad noklikšķiniet uz Atlasīt. Pēc tam atlasiet zīmējumu vai virziet kursoru virs attiecīgajiem zīmējumiem, lai atklātu veidotāju.

Padoms: skatiet mūsu ceļvedi kā tālummaiņā parādīt profila attēlu, nevis video.
Arī Guiding Tech
Iespējojiet anotatoru nosaukumu iestatījumu tālummaiņā operētājsistēmās Android un iOS
Lai iespējotu iestatījumu Zoom mobilajās lietotnēs, veiciet šīs darbības:
1. darbība: Sāciet kopīgot ekrānu, dokumentu vai tāfeli lietotnē Tālummaiņa, kā to darāt parasti.
2. darbība: Ja Jums ir ekrāna kopīgošana, jūs tiksiet izņemts no lietotnes Tālummaiņa. Tātad, jums vēlreiz jāatver lietotne Zoom. Ja kopīgojat dokumentu vai attēlu, tas tiks atvērts lietotnē Tālummaiņa.
Tagad lietotnē Tālummaiņa pieskarieties trīs punktu ikonai apakšā un atlasiet Sapulces iestatījumi.

3. darbība: Sapulces iestatījumos iespējojiet slēdzi blakus Rādīt anotatoru vārdus.


Padoms: Lai uzzinātu, skatiet mūsu ceļvedi kā ierakstīt ekrānu, izmantojot tālummaiņu.
Kā neļaut dalībniekiem zīmēt tālummaiņā
Ja nevēlaties, lai citi dalībnieki komentētu jūsu kopīgotajā ekrānā, dokumentā utt., varat to atspējot. Varat to atspējot katrai sapulcei atsevišķi vai paturēt atspējotu visām sapulcēm, kurās piedalāties.
Pārbaudīsim abas metodes.
1. Atspējot anotāciju citiem sapulces dalībniekiem
Lūk, kā to izdarīt datorā un mobilajās lietotnēs.
Neļaujiet dalībniekiem pievienot piezīmes, izmantojot tālummaiņu datorā
Kad esat sācis kopīgot, noklikšķiniet uz rīkjoslas augšpusē. Pēc tam noklikšķiniet uz Vairāk un atlasiet Atspējot dalībnieku anotāciju. Tagad tikai tā persona, kura ir uzsākusi kopīgošanu, varēs pievienot piezīmes. Citi neredzēs pogu Anotēt.

Arī Guiding Tech
Neļaujiet dalībniekiem pievienot piezīmes, izmantojot tālummaiņu operētājsistēmās Android un iOS
Kad kopīgošana ir sākusies, noklikšķiniet uz trīs punktu ikonas lietotnes Tālummaiņa apakšā. Ja atrodaties ārpus lietotnes Tālummaiņa, jums būs jāatver programma, lai piekļūtu trīs punktu ikonai. Un, ja atrodaties koplietošanas ekrānā, jums būs jāatgriežas programmas Zoom galvenajā ekrānā.

Pēc tam sapulces iestatījumu ekrānā atspējojiet slēdzi blakus opcijai Anotēt.

2. Atspējot dalībnieku anotācijas visām sanāksmēm
Lai to izdarītu, tīmeklī ir jāatver sava Zoom konta iestatījumi. Varat to atvērt, izmantojot tālummaiņas lietotņu iestatījumus, vai arī doties tieši uz https://us04web.zoom.us/profile.
Padoms: Lai iegūtu labākas kvalitātes videozvanus, skatiet mūsu ceļvedi vietnē 13 noderīgi tālummaiņas video iestatījumi.
Tālummaiņas konta iestatījumos kreisajā sānjoslā noklikšķiniet uz Iestatījumi.

Noklikšķiniet uz cilnes Sapulce, pēc tam uz Sapulcē (pamata).

Ritiniet uz leju, un jūs atradīsiet opciju Anotācija. Atspējojiet to.

Arī Guiding Tech
Zīmēsim
Ir ļoti ērti iespējot iespēju parādīt, kurš zīmē tālummaiņā. Tas novērš veikto anotāciju neskaidrības un pat novērš ļaundari. Par laimi, Zoom ir viegli iespējot un atspējot to pašu.
Nākamais: Vai vēlaties kļūt par tālummaiņas profesionālu? Lai uzzinātu, kā jūs varat kļūt par šī rīka spēcīgu lietotāju, skatiet mūsu tālāko tālummaiņas ceļvedi.