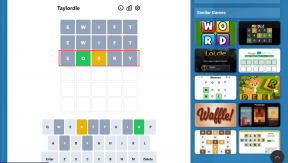6 populārākie novēršanas veidi, kā nevar izveidot savienojumu ar App Store problēmu operētājsistēmā Mac
Miscellanea / / November 29, 2021
App Store kādreiz bija viens viegli lietojama lietotne manā Mac datorā. Līdz vienai dienai, kad man vajadzēja lejupielādēt uzdevumu pārvaldības lietotne, bet App Store man to neļāva. Programmas logā bija ziņojums “Nevar izveidot savienojumu ar App Store”. Es beidzot lejupielādēju lietotni, bet ne pēc tam, kad izmēģināju dažas tālāk norādītās problēmu novēršanas metodes.

Problēma galvenokārt ir saistīta ar tīklu. Citreiz jūsu Mac datuma un laika iestatījumi var arī traucēt App Store veiktspēju. Tālāk esam uzskaitījuši sešus dažādus šīs kļūdas risinājumus. Pārbaudiet tos.
1. Pārbaudiet interneta savienojumu
Pirmās lietas: vai jūsu interneta savienojums darbojas pareizi? Kā minēts iepriekš, visticamāk, šī kļūda radīsies slikta interneta savienojuma dēļ. Lai pārliecinātos, iesakām veikt tālāk norādītās problēmu novēršanas pārbaudes. Vispirms palaidiet Safari vai savu vēlamā Mac pārlūkprogramma un pārbaudiet, vai varat bez problēmām piekļūt kādai vietnei. Ja pārlūkprogrammā varat piekļūt vairākām tīmekļa lapām, interneta savienojums ir kārtībā. Pretējā gadījumā izslēdziet sava Mac datora Wi-Fi un iespējojiet to vēlreiz.
Varat arī restartēt Wi-Fi maršrutētāju vai ieviest dažus no tiem Wi-Fi signāla problēmu novēršanas padomi lai uzlabotu maršrutētāja tīkla signālu. Lai izveidotu vadu interneta savienojumu, atvienojiet Ethernet kabeli no Mac datora (vai USB centrmezgla) un pievienojiet to atpakaļ, lai atjaunotu interneta savienojumu. Visbeidzot, varat arī mēģināt savienot savu Mac ar citu vadu/bezvadu tīklu un pārbaudīt, vai tagad varat izmantot App Store.

2. Piespiedu kārtā iziet no App Store
Ja jūsu Macbook datoram neizdodas izveidot savienojumu ar App Store, piespiedu kārtā aizverot un atkārtoti palaižot lietotni, tā var atjaunot parasto funkcionalitāti. Ir vairāki veidi, kā piespiest aizvērt lietotni savā Mac datorā. Pārbaudiet tos zemāk.
1. metode: īsinājumtaustiņu izmantošana
Vienkāršākais veids, kā piespiedu kārtā iziet no aktīvas lietojumprogrammas (šajā gadījumā no App Store), ir izmantot īsinājumtaustiņu Command + Option + Shift + Esc. Turiet šīs četras atslēgas kopā, kamēr ir atvērts App Store logs, un lietotne un citi saistītie procesi tiks apturēti, līdz to atkārtoti palaižat.
2. metode. Izvēlnes Force Quit Applications izmantošana
1. darbība: Kad priekšplānā ir atvērts App Store logs, izvēļņu joslā pieskarieties Apple ikonai un atlasiet “Piespiedu kārtā iziet” vai “Piespiedu kārtā iziet no App Store”.

Tiks atvērta izvēlne "Piespiedu kārtā iziet no lietojumprogrammām".
2. darbība: Pārliecinieties, vai App Store ir iezīmēts, un pieskarieties pogai Force Quit.

3. darbība: Lai turpinātu, apstiprinājuma uzvednē atlasiet Force Quit.

3. metode: aktivitātes monitora izmantošana
1. darbība: Pieskarieties "Command + atstarpes taustiņš", lai palaistu Spotlight meklēšanu.
2. darbība: Tips Aktivitātes monitors meklēšanas laukā un rezultātu rūtī veiciet dubultskārienu Activity Monitor.

3. darbība: Procesu sarakstā atlasiet App Store un Activity Monitor augšējā kreisajā stūrī pieskarieties ikonai “x”.

4. darbība: Uznirstošajā logā atlasiet Piespiest iziet.

Un viss. Piespiedu kārtā aizveriet App Store, palaidiet to vēlreiz un pārbaudiet, vai tas tagad darbojas.
3. Pārbaudiet datuma un laika konfigurāciju
Vēl viens izplatīts šīs kļūdas cēlonis ir neprecīzi datuma un laika iestatījumi jūsu ierīcē. Lai to novērstu, nodrošiniet, lai jūsu Mac datora datuma un laika informācija tiktu atjaunināta automātiski.
1. darbība: Palaidiet System Preferences un atlasiet "Datums un laiks".

2. darbība: Sadaļas "Datums un laiks" apakšējā kreisajā stūrī pieskarieties slēdzenes ikonai.

Pirms turpināt, jums tiks piedāvāts autentificēt (izmantojot paroli vai Touch ID) procesu.

3. darbība: Pārliecinieties, vai ir atzīmēta izvēles rūtiņa “Iestatīt datumu un laiku automātiski”. Visbeidzot, pieskarieties slēdzenes ikonai, lai saglabātu izmaiņas.

4. Atspējot VPN
Daži Mac lietotāji atkal sāka darboties App Store, atspējojot VPN savienojumu. Tā vietā, lai izslēgtu VPN savienojumu, varat modificēt VPN dalītās tunelēšanas iestatījumus, lai izslēgtu App Store.

5. Atspējot starpniekserverus
Ja vien neesat izveidojis savienojumu ar tīklu, kura piekļuvei internetam ir nepieciešams(-i) starpniekserveris(-i), ierīcē ir jāizslēdz starpniekserveri. Pretējā gadījumā jūs, iespējams, nevarēsit izmantot dažas lietotnes un pakalpojumus, piemēram, App Store. Veiciet norādītās darbības, lai pārbaudītu starpniekservera iestatījumus.
1. darbība: Palaidiet System Preferences un atlasiet Network.

2. darbība: Pēc tam atlasiet Papildu.

3. darbība: Pārejiet uz cilni Starpniekserveri.

4. darbība: Noņemiet atzīmi no visiem lapā esošajiem starpniekserveriem un pieskarieties OK, lai saglabātu izmaiņas.

6. Atjauniniet macOS
Tāpat vēlaties pārliecināties, vai ierīcē darbojas jaunākā macOS versija. Tas palīdz atjaunināt App Store un novērš kļūdas, kas ietekmē lietotnes veiktspēju un lietojamību. Izvēļņu joslā pieskarieties Apple ikonai, atlasiet “Par šo Mac” un pieskarieties vienumam Programmatūras atjaunināšana.

Jūsu Mac skenēs pieejamos atjauninājumus; pārliecinieties, vai tas ir savienots ar internetu. Pieskarieties Upgrade Now, lai lejupielādētu un instalētu atjauninājumu.

Vai App Store ir tiešsaistē
Kļūdai var nebūt nekāda sakara ar tīklu, ierīces konfigurācijām vai programmatūras kļūdām. Dažreiz tas ir tikai Apple. Ja App Store serveri nedarbojas, jūs nevarat piekļūt veikalam. Lai gan tas notiek reti, tā ir saprātīga iespēja. Ja kļūda turpinās, iesakām apmeklēt Apple sistēmas statusa lapa lai pārbaudītu, vai App Store serveris ir tiešsaistē un pieejams. Varat arī veikt ierīces restartēšanu un mēģināt vēlreiz piekļūt App Store.
Nākamais: Izlasiet tālāk esošo rakstu, lai uzzinātu par dažām noderīgām MacOS lietotnēm, kas var palīdzēt optimizēt jūsu Mac veiktspēju, gudri organizējot failus un programmas, noņemot nevēlamos datus, uzlabojot meklēšanu un daudz ko citu.