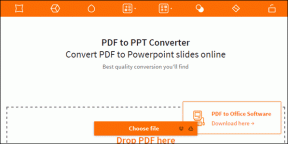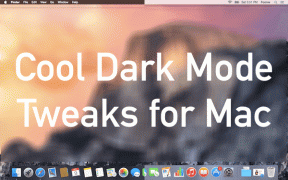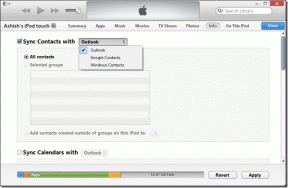Kā ieplānot uzdevumus operētājsistēmā Windows 10
Miscellanea / / November 29, 2021
Windows jau vairākus gadus piedāvā uzdevumu plānotāju, taču joprojām daudzi nezina, cik tas var būt produktīvs. Automatizējot ikdienišķus uzdevumus, piemēram, Google Chrome atvēršanu katru dienu, iztukšot atkritni katru nedēļu, izslēdzot Windows noteiktā laikā sniedz daudz komforta galdam. Tas ir tas, ko Windows 10 uzdevumu plānotājs dara.

Izmantojot uzdevumu plānotāju, jūs varat automatizēt gandrīz jebkuru uzdevumu savā datorā. Varat palaist programmas, izpildīt komandas, sūtīt e-pastu un paveikt daudz vairāk, iestatot un ieplānojot pamata vai papildu uzdevumu operētājsistēmā Windows. Šodien mēs uzzināsim, kā ieplānot, palaist un modificēt uzdevumu operētājsistēmā Windows 10. Sāksim.
Arī Guiding Tech
Kā izveidot pamata uzdevumu operētājsistēmā Windows 10
Ja vēlaties tikai ieplānot uzdevumu, lai palaistu programmas vai nosūtītu e-pasta ziņojumus, noderēs pamata uzdevums. Tātad, sāksim ar pamatuzdevuma iestatīšanu operētājsistēmā Windows 10.
1. darbība: Atveriet izvēlni Sākt, ierakstiet uzdevumu plānotājsun nospiediet taustiņu Enter.

2. darbība: Ar peles labo pogu noklikšķiniet uz mapes Uzdevumu plānotāja bibliotēka un atlasiet opciju Jauna mape. Piešķiriet šai mapei atbilstošu nosaukumu, piemēram, “Jauns uzdevums”.

3. darbība: Tagad izvērsiet mapi “Uzdevumu plānotāja bibliotēka” un atlasiet jaunizveidoto mapi. Augšpusē noklikšķiniet uz izvēlnes Darbības un atlasiet opciju “Izveidot pamata uzdevumu”.

4. darbība: Nākamajā logā piešķiriet uzdevumam atbilstošu nosaukumu un īsu aprakstu. Šajā piemērā mēs ieplānosim Windows atvērt Google Chrome katru dienu pulksten 10:00.
Pēc tam noklikšķiniet uz Tālāk.

5. darbība: Pēc tam jums būs jāizvēlas uzdevuma aktivizētājs. Varat izvēlēties kādu no pieejamajiem parametriem, piemēram, dienas, nedēļas, mēneša, vienreizējas utt.
Šajā gadījumā, tā kā mēs vēlamies ieplānot pārlūka Chrome atvēršanu katru dienu, mēs iestatīsim to uz Ikdienas. Pēc tam noklikšķiniet uz Tālāk.

6. darbība: Tagad jums būs jāpiešķir uzdevuma sākuma datums un laiks. Tā kā mēs vēlamies, lai pārlūks Chrome tiktu atvērts plkst. 10:00, mēs attiecīgi iestatīsim atkārtošanos.

7. darbība: Cilnē Darbība atlasiet uzdevumu, kuru vēlaties piešķirt. Šajā gadījumā mēs izvēlēsimies "Sākt programmu". Pēc tam laukā Programma/skripts ielīmējiet programmas ceļu, kuru vēlaties palaist.
Varat arī izmantot pogu Pārlūkot, lai atrastu programmu. Kad tas ir izdarīts, noklikšķiniet uz Tālāk.

8. darbība: Visbeidzot, noklikšķiniet uz Pabeigt.
Kad būsiet pabeidzis iepriekš minētās darbības, uzdevums tiks izpildīts automātiski atbilstoši grafikam.
Arī Guiding Tech
Kā izveidot papildu uzdevumu operētājsistēmā Windows 10
Ja vēlaties iestatīt nedaudz sarežģītāku uzdevumu operētājsistēmā Windows ar vairāk opcijām un iestatījumiem, uzdevumu plānotājā varat izmantot opciju Advanced Task. Lūk, kā.
Lai ilustrētu, mēs iestatīsim sistēmu Windows, lai katru nedēļu automātiski iztukšotu atkritni.
S1. darbība: Atveriet izvēlni Sākt, ierakstiet uzdevumu plānotājsun nospiediet taustiņu Enter.
2. darbība: Ar peles labo pogu noklikšķiniet uz mapes “Uzdevumu plānotāja bibliotēka” un atlasiet opciju Jauna mape. Piešķiriet šai mapei atbilstošu nosaukumu, piemēram, “Jauns uzdevums”.
3. darbība: Tagad izvērsiet mapi “Uzdevumu plānotāja bibliotēka” un ar peles labo pogu noklikšķiniet uz jaunizveidotās mapes, lai sarakstā izvēlētos opciju Izveidot uzdevumu.

4. darbība: Nākamajā logā, kas tiek parādīts cilnē Vispārīgi, piešķiriet šim uzdevumam piemērotu nosaukumu, piemēram, “Automātiski notīrīt atkritni”. Pēc izvēles varat pievienot īsu uzdevuma aprakstu.
Sadaļā Drošības opcijas izvēlieties lietotāja kontu, kurā uzdevums ir jāizpilda. Turklāt varat izvēlēties izpildīt uzdevumu neatkarīgi no lietotāja pieteikšanās statusa.

5. darbība: Pēc tam pārejiet uz cilni Trigger un noklikšķiniet uz pogas Jauns, lai aktivizētu uzdevumu.

6. darbība: Logā New Trigger izmantojiet nolaižamo izvēlni, lai izvēlētos vienu no vairākiem uzdevuma uzsākšanas veidiem. Piemēram, varat izvēlēties sākt uzdevumu pēc grafika, pieteikties, startēt utt.
Pēc tam piešķiriet atbilstošu sākuma datumu un laiku, pirms iestatāt tā atkārtošanos katru dienu, nedēļu vai mēnesi. Pēc tam noklikšķiniet uz Labi. Piemēram, lai iztukšotu atkritni katru sestdienu, atlasiet Iknedēļas un pēc tam atzīmējiet sestdienu.
Pēc izvēles varat konfigurēt papildu iestatījumus, lai aizkavētu, atkārtotu, apturētu un izbeigtu uzdevumu. Kad esat pabeidzis, noklikšķiniet uz Labi.

7. darbība: Pēc tam pārejiet uz cilni Darbība un noklikšķiniet uz pogas Jauns. Sadaļas Iestatījumi lodziņā Programmas/skripts ievadiet “cmd.exe”.
Cilnē Argumenti varat ievadīt komandu, kas jāpalaiž komandu uzvednē. Ņemiet vērā, ka tas nav obligāti un to var atstāt tukšu. Kad esat pabeidzis, noklikšķiniet uz Labi.

Kad esat pabeidzis iepriekš minētās darbības, papildu uzdevumam vajadzētu palaist, kad ir izpildīti nosacījumi.
Kā rediģēt vai dzēst uzdevumu uzdevumu plānotājā
Ja kādā brīdī nolemjat mainīt ieplānotā uzdevuma iestatījumus vai atspējot uzdevumu pilnībā, lūk, kā to izdarīt.
Vispirms atveriet izvēlni Sākt, ierakstiet uzdevumu plānotājsun nospiediet taustiņu Enter. Izvērsiet mapi “Uzdevumu plānotāja bibliotēka” un dodieties uz mapi, kurā atrodas uzdevums.
Ar peles labo pogu noklikšķiniet uz uzdevuma, un jūs atradīsit visas opcijas, kas nepieciešamas, lai palaistu, rediģētu vai dzēstu uzdevumu.

Lai izpildītu uzdevumu pēc pieprasījuma, izvēlieties Palaist. Uzdevums tiks izpildīts neatkarīgi no izvirzītajiem nosacījumiem.
Lai veiktu izmaiņas uzdevumā, izvēlieties Rekvizīti. Pēc tam tiksit novirzīts uz to pašu logu, kurā izveidojāt uzdevumu. Šeit varat mainīt uzdevuma nosaukumu, aktivizētāju, darbības, nosacījumus un iestatījumus.
Lai atspējotu uzdevumu, ar peles labo pogu noklikšķiniet uz uzdevuma un sarakstā atlasiet Atspējot. Tāpat varat arī izvēlēties Dzēst, lai pilnībā noņemtu uzdevumu.
Papildus tam varat arī izmantot uzdevumu plānotāja cilni Darbības, lai skatītu visus darbojošos uzdevumus vai skatītu uzdevumu vēsturi.
Arī Guiding Tech
Rokas uzdevumu pārvaldība
Kopumā Task Scheduler var būt reāls laika ietaupījums. Kad esat sapratis, dažāda veida uzdevumu iestatīšana aizņem tikai dažas minūtes. Pats labākais ir tas, ka varat ieplānot pat vissarežģītākos uzdevumus un aizmirst par tiem.