Atspējojiet automātisko restartēšanu sistēmas kļūmes gadījumā operētājsistēmā Windows 10
Miscellanea / / November 28, 2021
Atspējojiet automātisko restartēšanu sistēmas kļūmes gadījumā operētājsistēmā Windows 10: Blue Screen of Death (BSOD) kļūda rodas, ja sistēmai neizdodas startēt, izraisot datora negaidītu restartēšanu vai avāriju. Īsāk sakot, pēc sistēmas kļūmes Windows 10 automātiski restartē datoru, lai atgūtu avāriju. Lielāko daļu laika vienkārša restartēšana var atjaunot jūsu sistēmu, taču dažos gadījumos jūsu dators var nonākt restartēšanas ciklā. Tāpēc jums ir jāatspējo automātiskā restartēšana sistēmas kļūmes gadījumā operētājsistēmā Windows 10, lai atgūtu no restartēšanas cilpas.

Vēl viena problēma ir tā, ka BSOD kļūda tiek parādīta tikai dažas sekundes, kurās nav iespējams pierakstīt kļūdas kodu vai saprast kļūdas būtību. Ja automātiskā restartēšana ir atspējota, BSOD ekrānā tiks parādīts vairāk laika. Jebkurā gadījumā, netērējot laiku, apskatīsim, kā atspējot automātisko restartēšanu sistēmas kļūmes gadījumā operētājsistēmā Windows 10, izmantojot tālāk norādīto apmācību.
Saturs
- Atspējojiet automātisko restartēšanu sistēmas kļūmes gadījumā operētājsistēmā Windows 10
- 1. metode: atspējojiet automātisko restartēšanu sistēmas kļūmes gadījumā, izmantojot startēšanas un atkopšanas iestatījumus
- 2. metode: atspējojiet automātisko restartēšanu sistēmas kļūmes gadījumā operētājsistēmā Windows 10, izmantojot reģistra redaktoru
- 3. metode: atspējojiet automātisko restartēšanu sistēmas kļūmes gadījumā, izmantojot komandu uzvedni
- 4. metode: atspējojiet automātisko restartēšanu sistēmas kļūmes gadījumā operētājsistēmā Windows 10, izmantojot papildu startēšanas opcijas
Atspējojiet automātisko restartēšanu sistēmas kļūmes gadījumā operētājsistēmā Windows 10
Pārliecinieties, ka izveidot atjaunošanas punktu tikai gadījumā, ja kaut kas noiet greizi.
1. metode: atspējojiet automātisko restartēšanu sistēmas kļūmes gadījumā, izmantojot startēšanas un atkopšanas iestatījumus
1. Nospiediet Windows taustiņu + R, pēc tam ierakstiet sysdm.cpl un nospiediet taustiņu Enter, lai atvērtu Sistēmas rekvizīti.

2. Tagad pārejiet uz cilni Papildu, pēc tam noklikšķiniet uz “Iestatījumi" zem Startēšana un atkopšana.

3. Noņemiet atzīmi no izvēles rūtiņasAutomātiski restartēt" zem Sistēmas kļūme.

4. Noklikšķiniet uz Labi, pēc tam noklikšķiniet uz Lietot un pēc tam — uz Labi.
5. Restartējiet datoru, lai saglabātu izmaiņas.
2. metode: atspējojiet automātisko restartēšanu sistēmas kļūmes gadījumā operētājsistēmā Windows 10, izmantojot reģistra redaktoru
1. Nospiediet Windows taustiņu + R, pēc tam ierakstiet regedit un nospiediet taustiņu Enter.

2. Pāriet uz šo reģistra atslēgu:
HKEY_LOCAL_MACHINE\SYSTEM\CurrentControlSet\Control\CrashControl
3. Noteikti atlasiet CrashControl pēc tam labajā loga rūtī veiciet dubultklikšķi uz Automātiskā atsāknēšana.
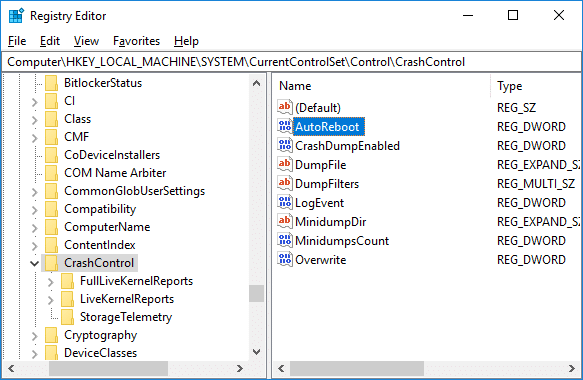
4. Tagad zem AutoReboot Value datu laukatips 0 (nulle) un noklikšķiniet uz Labi.
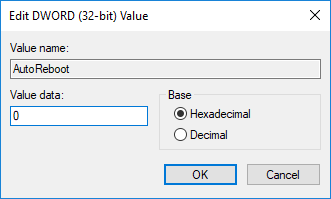
5. Aizveriet visu un restartējiet datoru.
3. metode: atspējojiet automātisko restartēšanu sistēmas kļūmes gadījumā, izmantojot komandu uzvedni
1. Nospiediet Windows taustiņu + X, pēc tam atlasiet Komandu uzvedne (administrators).

2. Ievadiet šo komandu cmd un nospiediet taustiņu Enter:
Atspējot automātisko restartēšanu sistēmas kļūmes gadījumā: wmic Recoveros iestatīts AutoReboot = False
Iespējot automātisko restartēšanu sistēmas kļūmes gadījumā: wmic Recoveros iestatīts AutoReboot = True
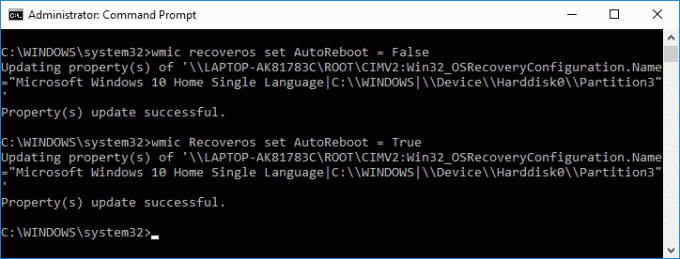
3. Aizveriet visu un restartējiet datoru, lai saglabātu izmaiņas.
4. metode: atspējojiet automātisko restartēšanu sistēmas kļūmes gadījumā operētājsistēmā Windows 10, izmantojot papildu startēšanas opcijas
1. Sāknēšana Papildu startēšanas opcijas izmantojot kādu no šeit uzskaitītajām metodēm.
2. Tagad tālāk Izvēlieties opciju noklikšķiniet uz ekrāna Problēmu novēršana.

3. Problēmu novēršanas ekrānā noklikšķiniet uz “Pielāgota opcija“.

4. Tagad noklikšķiniet uz “Startēšanas iestatījumi” ikonu papildu opciju ekrānā.

5. Noklikšķiniet uz Restartēt poga un gaidiet, līdz dators tiks restartēts.

6. Pēc restartēšanas sistēma sāks sāknēšanas iestatījumus, vienkārši nospiediet taustiņu F9 vai 9, lai atlasītu Atspējot automātisko restartēšanu pēc kļūmes.

7. Tagad jūsu dators tiks restartēts, saglabājot iepriekš minētās izmaiņas.
Ieteicams:
-
5 veidi, kā pielāgot ekrāna spilgtumu operētājsistēmā Windows 10
Kā mainīt noklusējuma operētājsistēmu sistēmā Windows 10 - Mainiet laiku, lai parādītu operētājsistēmu sarakstu startēšanas laikā operētājsistēmā Windows 10
- Kā piekļūt papildu palaišanas opcijām operētājsistēmā Windows 10
Tas arī viss, jūs veiksmīgi mācījāties Kā atspējot automātisko restartēšanu sistēmas kļūmes gadījumā operētājsistēmā Windows 10 bet, ja jums joprojām ir kādi jautājumi par šo apmācību, uzdodiet tos komentāru sadaļā.



