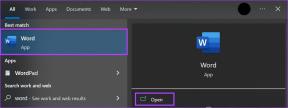12 populārākie labojumi, kas saistīti ar Safari, kas neielādē lapas iPhone un iPad
Miscellanea / / November 29, 2021
Pārlūkprogramma Safari ir iepriekš instalēta Apple ierīcēs, piemēram, iPhone un iPad. Daudzi iOS un iPadOS lietotāji dod priekšroku to izmantot kā noklusējuma pārlūkprogrammu. Diemžēl pārlūkprogramma reizēm nedarbojas, jo tajā netiek ielādētas lapas. Ja esi no neveiksminiekiem, tad esi nokļuvis pareizajā lapā. Varat to viegli novērst, ja Safari neatver tīmekļa lapas iPhone un iPad ierīcēs, kā parādīts šajā ziņā.

iPhone un iPad lietotāji saskaras ar dažādām situācijām dažāda veida problēmas, kas saistītas ar Safari. Daži redz tukšu, baltu lapu, bet citi saņem kļūdas, piemēram, “Safari nevar atvērt lapu, jo iPhone nav savienots ar internetu”, vai pārlūkprogramma sastingst un avarē, neielādējot nevienu lapu.
Šie labojumi palīdzēs atrisināt visas problēmas, kas saistītas ar Safari lapu neielādēšanu iOS un iPadOS. Sāksim.
1. Restartējiet tālruni un modemu
Lai sāktu problēmu novēršanas procesu, restartējiet savu iPhone un iPad. Turklāt, ja izmantojat Wi-Fi, pārstartējiet modemu. Ja esat izveidojis savienojumu, izmantojot mobilos datus, lūdzu, izslēdziet to uz dažām sekundēm un ieslēdziet vēlreiz.
Padoms: Tāpat kādu laiku vajadzētu izņemt SIM karti no tālruņa.
2. Pārbaudiet tīkla savienojumu
Pēc tam pārbaudiet, vai problēma ir saistīta tikai ar Safari. Lai to izdarītu, pārbaudiet, vai jūsu iPhone vai iPad ierīcē darbojas citas lietotnes. Ja nevarat izveidot savienojumu ar internetu, izmantojot citas lietotnes, problēma ir saistīta ar tīkla savienojumu. Pārslēdzieties uz mobilajiem datiem no Wi-Fi vai otrādi.
Padoms: Pārbaudiet 8 labojumi saistībā ar nevar atrast serveri Safari.
3. Iespējot lidmašīnas režīmu
Vēl viens veids, kā novērst problēmas, kas saistītas ar tīkla savienojumiem, ir ieslēdziet ierīci lidmašīnas režīmā. Tas izslēgs un atsvaidzinās visus tīkla savienojumus. Lai iespējotu lidmašīnas režīmu savā iPhone vai iPad, atveriet vadības centru un pieskarieties lidmašīnas režīma ikonai. Vai arī atveriet sadaļu Iestatījumi un iespējojiet lidmašīnas režīmu. Turiet to ieslēgtu dažas sekundes un pēc tam izslēdziet to.
Arī Guiding Tech
4. Izslēdziet VPN
Vai savā iPhone vai iPad izmantojat kādu VPN? Ja jā, kādu laiku atspējojiet to un pārbaudiet, vai varat atvērt tīmekļa lapas, izmantojot Safari.
Padoms: Uzzināt neatkarīgi no tā, vai jums ir nepieciešamas drošības lietotnes savā iPhone vai iPad.
5. Atjaunināt programmatūru
Pirms izmēģināt tālāk minētos labojumus, mēs iesakām atjaunināt pārlūkprogrammu Safari no App Store. Bieži vien lietotnē vai tālruņa programmatūrā ir kļūda. Tāpēc jums vajadzētu meklēt visus pieejamos programmatūras atjauninājumus un tos instalēt. Lai pārbaudītu tālruņa programmatūru, dodieties uz Iestatījumi > Vispārīgi > Programmatūras atjaunināšana.
6. Pārbaudiet mobilo datu iestatījumus
Ja varat ielādēt tīmekļa lapas, izmantojot Wi-Fi, bet lapas netiek ielādētas, izmantojot mobilos datus, ir jāpārbauda mobilo datu iestatījumi. Lai to izdarītu, dodieties uz Iestatījumi > Mobilie dati/Mobilie dati. Ritiniet uz leju un pārliecinieties, vai slēdzis blakus Safari ir zaļš. Ja tas ir izslēgts, ieslēdziet to.
Padoms: Apskatiet citus veidus, kā labot iPhone lietotnes darbojas tikai Wi-Fi tīklā, nevis mobilajos datos.
7. Pārbaudiet satura ierobežojumus
Savā iPhone/iPad ierīcē ir jāpārbauda, vai ir iespējoti satura ierobežojumi. Lai to izdarītu, dodieties uz Iestatījumi > Ekrāna laiks > Satura un konfidencialitātes ierobežojumi. Ja Satura un konfidencialitātes ierobežojumu pārslēgšana nākamajā ekrānā ir izslēgta, izlaidiet šo labojumu un pārejiet uz nākamo.


Ja tas ir ieslēgts, ritiniet uz leju un pieskarieties Satura ierobežojumi. Dodieties uz Web saturu un atlasiet Neierobežota piekļuve.


Padoms: Uzzināt kā bloķēt un atbloķēt noteiktas vietnes iPhone tālrunī.
8. Iespējot JavaScript
Jums vajadzētu pārbaudīt, vai pārlūkprogrammai Safari ir atļauja izmantot JavaScript. Lai to izdarītu, savā iPhone tālrunī atveriet Iestatījumi un dodieties uz Safari> Papildu. Iespējojiet slēdzi blakus JavaScript.


Arī Guiding Tech
9. Notīriet kešatmiņu un pārlūkošanas datus
Šis ir viens no labojumiem, kas daudziem lietotājiem ir atrisinājis tīmekļa lapu neielādēšanas problēmu. Lai to izdarītu, veiciet tālāk norādītās darbības.
1. darbība: Savā iPhone/iPad tālrunī atveriet iestatījumus. Dodieties uz Safari.
2. darbība: Ritiniet uz leju un pieskarieties vienumam Papildu.

3. darbība: Pieskarieties vienumam Vietnes dati. Ritiniet uz leju un noklikšķiniet uz Noņemt visus vietnes datus.


4. darbība: restartējiet tālruni un pārbaudiet, vai varat atvērt tīmekļa lapas. Ja problēma joprojām pastāv, atgriezieties sadaļā Iestatījumi > Safari. Ritiniet uz leju un pieskarieties vienumam Notīrīt vēsturi un vietnes datus. Apstipriniet, kad tiek jautāts. Tādējādi tiks dzēsta visa jūsu pārlūkošanas vēsture un citi pārlūkošanas dati no visām Apple ierīcēm, kuras izmanto vienu un to pašu iCloud kontu.
Padoms: Uzziniet, kā labojiet, ja poga Notīrīt vēsturi un vietnes datus ir pelēkā krāsā.

10. Atiestatīt tīkla iestatījumus
Bieži vien problēma, ka tīmekļa lapas netiek atvērtas pārlūkprogrammā Safari, rodas kāda problemātiska tīkla iestatījuma dēļ. Labākais veids, kā to novērst, ir atiestatīt tīkla iestatījumus. Šāda rīcība neietekmēs jūsu personas datus. Tikai tādi iestatījumi kā Wi-Fi, Bluetooth utt. tiks atiestatīti uz noklusējuma vērtībām. Jums tie būs jāiestata vēlreiz. Uzziniet sīkāk kas notiek, atiestatot tīkla iestatījumus.
Lai iPhone un iPad tālrunī atiestatītu tīkla iestatījumus, dodieties uz Iestatījumi > Vispārīgi > Atiestatīt > Atiestatīt tīkla iestatījumus.

11. Atspējot satura bloķētājus
Ja savā iPhone vai iPad esat instalējis satura bloķētāju, mēģiniet to kādu laiku atspējot. Lai to izdarītu, dodieties uz Iestatījumi > Safari > Satura bloķētāji. Atspējojiet tos visus un pārbaudiet, vai tagad varat ielādēt lapas. Zināt kas ir satura bloķētāji un vai tās vajadzētu izmantot savā iPhone.
Jums vajadzētu arī mēģināt atspējot dažādas Safari eksperimentālās funkcijas pa vienam. Lai to izdarītu, dodieties uz Iestatījumi > Safari > Papildu > Eksperimentālās funkcijas.
12. Mainiet Wi-Fi DNS
Dažreiz problēma rodas ar nepareizi konfigurētu DNS serveri. Mainiet to uz Google DNS un pārbaudiet, vai vietnes tiek atvērtas pārlūkprogrammā Safari.
Lai to izdarītu, veiciet tālāk norādītās darbības.
1. darbība: dodieties uz Iestatījumi > Wi-Fi.
2. darbība: pieskarieties ikonai (i) blakus problemātiskajam Wi-Fi. Pieskarieties Konfigurēt DNS.


3. darbība: Ja ir atlasīta opcija Automātiski, pieskarieties Manuāli > Pievienot serveri. Ievadiet 8.8.8.8, noņemiet esošās un nospiediet Saglabāt. Ja ir atlasīta opcija Manuāli, pieskarieties Automātiski.
Arī Guiding Tech
Mainiet noklusējuma pārlūkprogrammu
Mēs esam pārliecināti, ka vismaz vienam no iepriekš minētajiem labojumiem ir jāatrisina problēmas ar pārlūkprogrammu Safari. Mēs arī iesakām, ja pārlūkprogrammā Safari ir atvērts liels skaits ciļņu, vismaz dažas no tām ir jāaizver. Ja problēma joprojām pastāv, jūs vienmēr varat izmantot pārlūku Chrome, un tagad varat pat padariet to par noklusējuma pārlūkprogrammu.