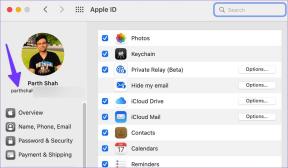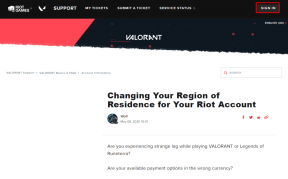10 populārākie veidi, kā lietotni Files iOS kā profesionāli izmantot
Miscellanea / / November 29, 2021
Lietotne Faili mapē iOS 11 atjauninājums bija apsveicams papildinājums uz mobilo operētājsistēmu, kurā ļoti ilgu laiku nav pieejama pamata failu pārvaldība. Lai gan, salīdzinot ar pilnvērtīgām darbvirsmas lietojumprogrammām, lietotnei ir jāpārvar liels attālums, to joprojām ir lieliski izmantot savā iPhone vai iPad.

Tomēr Faili nav pati intuitīvākā no lietotnēm, un, ja vien nezināt, kā patiešām izmantot dažādās esošās funkcijas, lielāko daļu laika tam nebūs jēgas.
Vai zinājāt, ka Faili var veikt vairākus uzdevumus ar citām lietotnēm, pārvietot failus no vienas uz otru dažādas mākoņu krātuves, vai saglabāt failus lokāli? Jūs būtu pārsteigts, uzzinot, ko vēl tas dara.
1. Neierobežojiet sevi tikai ar iCloud
Lietotne Faili izskatās diezgan garlaicīga tikai ar iCloud disks tā pieejamo vietu sarakstā. Tomēr jums nav jāierobežo sevi tikai ar to. Trešo pušu mākoņkrātuves nodrošinātāji, piemēram, Google disks, OneDrive, Kaste, Adobe Creative Cloud, un Dropbox viss darbojas kopā ar Faili.
Ja jums ir instalētas attiecīgās šo mākoņa krātuves pakalpojumu lietotnes, pieskarieties vienumam Rediģēt.

Tagad pieskarieties slēdžiem blakus uzskaitītajiem pakalpojumiem, lai tos iespējotu kā jaunas atrašanās vietas.

Kad tas ir izdarīts, tagad varat sākt piekļūt failiem, kas glabājas katrā mākoņkrātuvē, tieši, izmantojot pašu lietotni Faili. Varat arī izvēlēties pievienot, pārdēvēt, pārvietot vai dzēst failus no vienas vienotas atrašanās vietas.
Piezīme: Lai gan OneDrive tiek rādīts kā atrašanās vieta, tā funkcionalitāte programmā Faili ir diezgan ierobežota. Jums var rasties problēmas, veicot noteiktas darbības, piemēram, pārvietojot failus uz citām vietām.
2. Pārvaldiet failus labāk, izmantojot jaunas mapes
Jaunu mapju izveide jebkurā sarakstā norādītajā vietā — iCloud, Box, Google Drive utt. – to var izdarīt tieši, izmantojot pašu lietotni Faili. Tagad jums nav iemesla apvienot failus, jo tā vietā varat viegli izveidot mapes, lai tos pārvaldītu.
Tomēr iespēja izveidot jaunas mapes pēc noklusējuma ir paslēpta.
Dodieties uz jebkuru vietu un velciet uz leju. Tagad zem meklēšanas joslas vajadzētu redzēt ikonu Jauna mape.

Pieskarieties ikonai, un jums tiek piedāvāts piešķirt mapei nosaukumu. Pieskarieties Gatavs, lai to izveidotu.

Foršs padoms: Velkot uz leju, tiek parādītas arī filtrēšanas opcijas — nosaukums, dati, lielums un atzīmes. Varat tos izmantot, lai ērti kārtotu vienumus jebkurā mapē vai apakšmapē.
3. Viegli pārvietojiet failus starp vietām
Jaunu vietu klāsts apvienojumā ar iespēju izveidot jaunas mapes tiktu izniekoti bez iespējas pārvietot failus starp tiem, vai ne?
Par laimi, lietotne Faili sniedz mums dažus veidus, kā to izdarīt.
Pieskarieties Atlasīt no atrašanās vietas, un jums vajadzētu būt iespējai izvēlēties vairākus failus vai mapes. Kad tas ir izdarīts, pieskarieties vienumam Pārvietot.

Parādītajā uznirstošajā rūtī atlasiet jebkuru atrašanās vietu, mapi vai apakšmapi un pēc tam pieskarieties pie Kopēt.

Tieši tā!
Cita tehnika balstās uz iOS 11 jaunā vilkšanas funkcija. Tomēr tas attiecas tikai uz failu pārvietošanu uz apakšmapi tajā pašā vietā. Apskatīsim, kā tas darbojas.
Pieskarieties failam un turiet to, līdz tas atrodas zem pirksta, un pēc tam izmantojiet citu pirkstu, lai pieskarieties citiem failiem, kurus vēlaties pārvietot. Jums vajadzētu redzēt, ka katrs fails sāk uzkrāties.

Tagad velciet failu kaudzīti virs mapes un atlaidiet pirkstu, lai tos uzreiz pārvietotu tajā. Lieliski, vai ne?
4. Saglabājiet failus lokāli savā iPad vai iPhone
Iespējams, tagad esat sapratis būtību, ka lietotne Faili atbalsta tikai mākoņa failu saglabāšanu, nevis vietējo krātuvi.
Lai gan noteiktas mākoņa krātuves vietas ļauj lejupielādēt failus lietošanai bezsaistē, varat arī izmantot risinājumu, lai pilnībā saglabātu failus lokāli.
Šī metode ietver mapi On My iPad vai iPhone sadaļā Faili. Tādas lietotnes kā Lapas, Skaitļi, vai Galvenā uzruna izmantojiet šo mapi failu glabāšanai. Tomēr katrai lietotnei varat izmantot ģenerētās apakšmapes, lai saglabātu visu, ko vēlaties, izmantojot arī citas lietotnes.
Piekļūstot kopīgošanas opcijām, piemēram, izmantojot lietotni Fotoattēli, vienkārši pieskarieties Saglabāt failos un atlasiet apakšmapi On My iPad vai iPhone, lai saglabātu visus atlasītos failus lokāli. Varat arī pārvietot failus, izmantojot citus mākoņa krātuves pakalpojumus, uz šo vietu, izmantojot pašu lietotni Faili.

Piezīme: Jebkurš fails tiek automātiski izdzēsts, kad noņemat ar apakšmapi saistīto lietotni, tāpēc esiet piesardzīgs.
5. Ātrākai piekļuvei kategorizējiet failus sadaļā Tagi
Vai jums apnicis kārtot failus mapēs? Neuztraukties. Izmantojot tagu funkciju, varat klasificēt jebkurā vietā saglabātos failus un mapes.
Atlasiet vienumu vai vienumus, pieskarieties Kopīgot un pēc tam atlasiet +Atzīme.

Izvēlieties tagu. Varat arī izveidot jaunus pielāgotus tagus ar jebkuru vēlamo nosaukumu un krāsu.

Lai piekļūtu failiem, kas klasificēti zem noteikta taga, vienkārši atlasiet tagu sadaļā Atzīmes.

6. Kopīgojiet failus no vairākām vietām
Failus var koplietot tieši, izmantojot pašu lietotni Faili. Vienkārši atlasiet failu, pieskarieties ikonai Kopīgot, un varat izvēlēties sūtīt to pa e-pastu vai kopīgot, izmantojot tūlītējās ziņojumapmaiņas pakalpojumus.
Bet ko darīt, ja vēlaties koplietot vairākus failus no dažādām mākoņa krātuves vietām vienā piegājienā? Tas varētu šķist ilgs un apgrūtinošs process, bet patiesībā tas tā nav. Vienkārši ievietojiet tos kategorijās zem atzīmes, lai atvieglotu atlases procesu.

Kad viss ir atlasīts, pieskarieties Kopīgot un pēc tam kopīgojiet tos, izmantojot jebkuru pieejamo metodi.

7. Vairāku uzdevumu veikšana ar citām lietotnēm sadalītajā skatā
Ja izmantojat iPad, varat izmantojiet dalīto skatu funkcija, lai ērti pārsūtītu failus uz lietotni Faili vai no tās.
Vai vēlaties savām piezīmēm pievienot attēlu? Vienkārši atveriet abas lietotnes blakus un velciet un nometiet failu piezīmē.

No otras puses, failu pārsūtīšana uz lietotni Faili no citas lietotnes ir tikpat ērta — vienkārši velciet un nometiet uz noteiktu vietu. Iespējas ir bezgalīgas, tāpēc vienkārši eksperimentējiet ar dažādām lietotņu kombinācijām, lai redzētu, kas jums vislabāk atbilst.
Foršs padoms: Noteiktas mākoņa krātuves vietas vai lietotnes var neatbalstīt vilkšanu un nomešanu. Labākais veids, kā noteikt funkcijas atbalstu, ir gaidīt, līdz, velkot pāri failam, parādīsies zaļas krāsas simbols "+".
8. Ātri atkopiet visus izdzēstos failus
Vai izdzēsāt failu, kuru tiešām neplānojāt dzēst? Lietotnei Faili ir ērta atrašanās vieta ar nosaukumu Nesen izdzēsts, bet kā atgūt failu?
Vienkārši pieskarieties failam un turiet to un atlasiet Atkopt. Lai atgūtu vairākus failus, pieskarieties Atlasīt, lai iespējotu vairāku failu atlasi. Kad esat pabeidzis atlasi, pieskarieties pie Atkopt.

9. Viegli atrodiet nesen piekļūtos failus
Vai piekļuvāt failam, par kura atrašanās vietu tagad nezināt? Var būt sarežģīti meklēt failu, ja pat nevarat pareizi atcerēties faila nosaukumu, taču neuztraucieties.
Vienkārši pieskarieties Nesenie, un jums vajadzētu redzēt savu nesen piekļūto failu un mapju sarakstu. Lietojumprogramma arī parāda visu, kam esat piekļuvis, zem to attiecīgajiem failu tagiem.

Kad esat pabeidzis, pieskarieties pie Pārlūkot, lai pārslēgtos uz parasto lietotnes Faili režīmu.
10. Atveriet failus īpašajās lietotnēs
Pieskaroties failam, tas tiek atvērts tieši, izmantojot pašu lietotnes Faili lietotāja interfeisu. Tā ir lieliska koncepcija, kas ļauj priekšskatīt saturu, neatverot daudzas lietotnes.
Bet ko darīt, ja vēlaties vienkārši rediģēt failu vai atvērt to citā lietotnē?
Lai to izdarītu, vienkārši pieskarieties failam un turiet to, un pēc tam uznirstošajā izvēlnē pieskarieties opcijai Kopīgot.

Foršs padoms: Ja nezinājāt, pieskaroties vienumam un turot to nospiestu — tas tiek dēvēts par ilgstošas spiešanas žestu, tiek parādītas arī opcijas Kopēt, Dublēt, Dzēst un Pārdēvēt. Noderīgs žests, kas jāpatur prātā attiecībā uz atsevišķiem failiem un mapēm.
Tagad jums vajadzētu redzēt virkni darbību, kuras varat veikt ar failu. Piemēram, ja tas ir PDF fails, varat izvēlēties atvērt failu programmā iBooks vai Adobe Acrobat Reader. Diezgan pašsaprotami!

Bonusa padoms: mapju izlase
Izlase darbojas gandrīz tāpat kā tagi, izņemot to, ka varat to darīt tikai mapēm.
Vienkārši pieskarieties un turiet mapi, kuru vēlaties pievienot, un pēc tam uznirstošajā izvēlnē atlasiet Izlase.

Ļoti noderīga funkcija, ja vēlaties grupēt vairākas mapes no vairākām uzglabāšanas vietām.
Jā... Tas ir par to!
Faili ir lielisks iPad un iPhone papildinājums, un to ir ļoti viegli lietot, tiklīdz esat izdomājis lietas. Lietojumprogrammai ir ievērojami ierobežojumi, piemēram, vietējās failu krātuves trūkums un ierobežojumi vilkšanas un nomešanas atbalsts, taču pašreizējais funkciju komplekts ir vairāk nekā pietiekams nopietnam failam vadība.
Tāpēc dariet mums zināmu savu viedokli par lietotni Faili. Vai ir kādi padomi, ar kuriem vēlaties dalīties? Vienkārši atstājiet komentāru zemāk.