Vai kopēt un ielīmēt nedarbojas operētājsistēmā Windows 10? 8 veidi, kā to labot!
Miscellanea / / November 28, 2021
Kopēšana-ielīmēšana ir viena no datora galvenajām funkcijām. Tas kļūst svarīgāks un svarīgāks, ja esat students vai strādājošs profesionālis. No pamatskolas uzdevumiem līdz korporatīvajām prezentācijām, copy-paste noder neskaitāmiem cilvēkiem. Bet ko darīt, ja kopēšanas un ielīmēšanas funkcija datorā pārstāj darboties? Kā tu tiksi galā? Nu mēs sapratām, ka bez copy-paste dzīve nav viegla!
Ikreiz, kad kopējat tekstu, attēlu vai failu, tas tiek īslaicīgi saglabāts starpliktuvē un tiek ielīmēts, kur vien vēlaties. Varat veikt kopēšanu un ielīmēšanu tikai dažu klikšķu laikā. Bet, kad tas pārstāj darboties un jūs nevarat saprast, kāpēc mēs nākam palīgā.
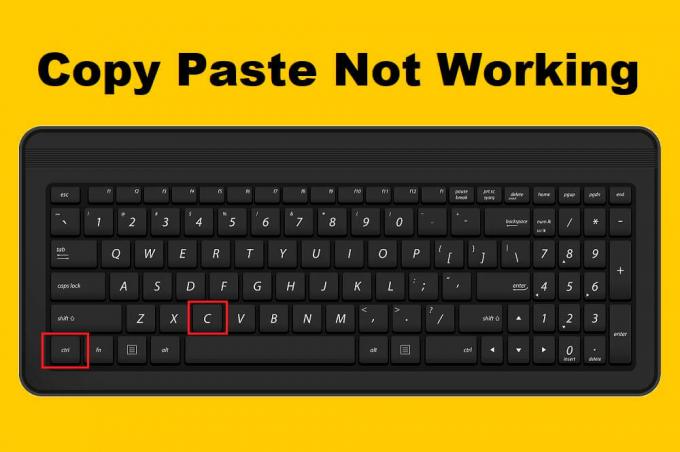
Saturs
- 8 veidi, kā novērst kopēšanas ielīmēšanu, kas nedarbojas operētājsistēmā Windows 10
- 1. metode: palaidiet attālās darbvirsmas starpliktuvi no System32 mapes
- 2. metode: atiestatiet rdpclip procesu no uzdevumu pārvaldnieka
- 3. metode: notīriet starpliktuves vēsturi
- 4. metode: atiestatiet rdpclip.exe, izmantojot komandu uzvedni
- 5. metode: pārbaudiet, kas attiecas uz lietojumprogrammām
- 6. metode: palaidiet sistēmas failu pārbaudītāju un pārbaudiet disku
- 7. metode: pārbaudiet, vai tajā nav vīrusu un ļaunprātīgas programmatūras
- 8. metode: aparatūras un ierīču problēmu novēršana
8 veidi, kā novērst kopēšanas ielīmēšanu, kas nedarbojas operētājsistēmā Windows 10
1. metode: palaist Attālās darbvirsmas starpliktuves no System32 mape
Izmantojot šo metodi, mapē system32 būs jāpalaiž daži exe faili. Izpildiet darbības, lai veiktu risinājumu -
1. Atveriet File Explorer (Nospiediet Windows taustiņu + E) un vietējā diskā C dodieties uz Windows mapi.
2. Zem Windows mapes meklējiet Sistēma 32. Veiciet dubultklikšķi uz tā.
3. Atveriet System32 mape un tips rdpclip meklēšanas joslā.
4. No meklēšanas rezultātiem ar peles labo pogu noklikšķiniet uz faila rdpclib.exe un pēc tam noklikšķiniet uz Izpildīt kā administratoram.
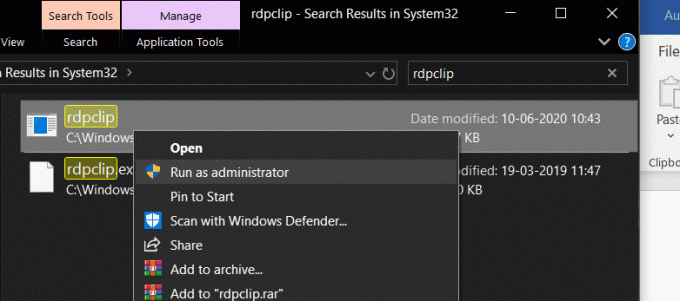
5. Tādā pašā veidā meklējiet dwm.exe failu, ar peles labo pogu noklikšķiniet uz tā un atlasiet Izpildīt kā administratoram.
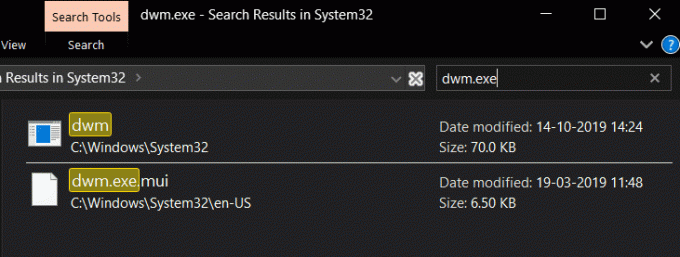
6. Tagad, kad tas ir izdarīts, restartējiet datoru, lai piemērotu izmaiņas.
7. Tagad veiciet kopēšanu un ielīmēšanu un pārbaudiet, vai problēma ir atrisināta. Ja nē, pārejiet pie nākamās metodes.
2. metode: atiestatiet rdpclip procesu no uzdevumu pārvaldnieka
Rdpclip fails ir atbildīgs par jūsu Windows datora kopēšanas un ielīmēšanas funkciju. Jebkura problēma ar kopēšanu-ielīmēšanu nozīmē, ka kaut kas nav kārtībā ar rdpclip.exe. Tāpēc, izmantojot šo metodi, mēs centīsimies visu sakārtot ar rdpclip failu. Veiciet norādītās darbības, lai veiktu rdpclip.exe procesa atiestatīšanu:
1. Vispirms nospiediet pogu CTRL+ALT+Del pogas vienlaicīgi. Uznirstošajā opciju sarakstā atlasiet Uzdevumu pārvaldnieks.
2. Meklēt rdpclip.exe pakalpojumu uzdevumu pārvaldnieka loga procesu sadaļā.
3. Kad esat to atradis, ar peles labo pogu noklikšķiniet uz tā un nospiediet Beigt procesu pogu.
4. Tagad atkārtoti atveriet uzdevumu pārvaldnieka logu. Pārejiet uz sadaļu Fails un atlasiet Palaidiet jaunu uzdevumu.

5. Tiek atvērts jauns dialoglodziņš. Tips rdpclip.exe ievades zonā, atzīme “Izveidojiet šo uzdevumu ar administratora tiesībām” un nospiediet taustiņu Enter.
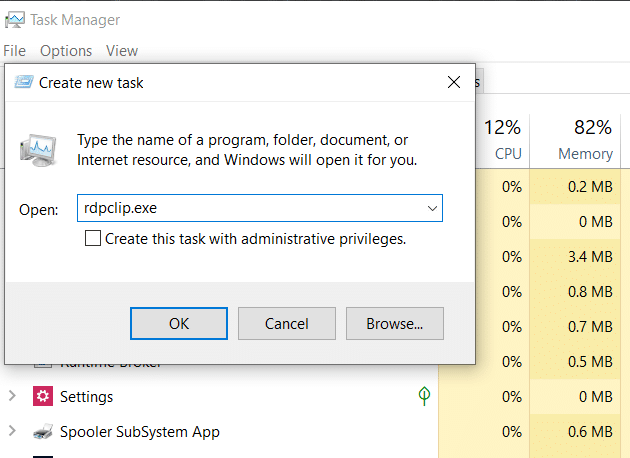
Tagad restartējiet sistēmu un pārbaudiet, vai problēma “kopēšana un ielīmēšana nedarbojas operētājsistēmā Windows 10” ir atrisināta.
3. metode: notīriet starpliktuves vēsturi
1. Izvēlnes Sākt meklēšanas joslā meklējiet komandu uzvedni, pēc tam noklikšķiniet uz “Izpildīt kā administratoram“.

2. Ievadiet komandu cmd un nospiediet taustiņu Enter:
cmd /c”echo off|klips
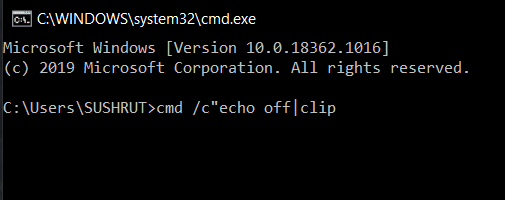
3. Tas veiksmīgi izdzēsīs starpliktuves vēsturi jūsu Windows 10 datorā.
4. Restartējiet datoru, lai saglabātu izmaiņas un pārbaudītu, vai varat to izdarīt labojiet kopēšanas ielīmēšanas problēmu.
4. metode: atiestatiet rdpclip.exe, izmantojot Komandu uzvedne
Mēs arī atiestatīsim rdpclip.exe, izmantojot šo metodi. Šoreiz vienīgais uzdevums ir tas, ka mēs jums pateiksim, kā to izdarīt no komandu uzvednes.
1. Vispirms atveriet paaugstināta komandu uzvedne. Varat to iegūt no sākuma meklēšanas joslas vai arī palaist no palaišanas loga.
2. Kad komandu uzvedne ir atvērta, ierakstiet tālāk norādīto komandu.
taskkill.exe /F /IM rdpclip.exe
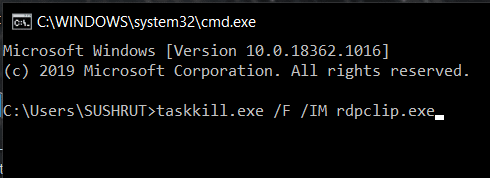
3. Šī komanda apturēs rdpclip procesu. Tas ir tāpat kā iepriekšējā metodē, nospiežot pogu Beigt uzdevumu.
4. Tagad ierakstiet rdpclip.exe komandu uzvednē un nospiediet taustiņu Enter. Tādējādi tiks atkārtoti iespējots rdpclip process.
5. Veiciet tās pašas darbības, lai dwm.exe uzdevums. Pirmā komanda, kas jāievada failam dwm.exe, ir:
taskkill.exe /F /IM dwm.exe
Kad tas ir apturēts, uzvednē ierakstiet dwm.exe un nospiediet taustiņu Enter. Rdpclip atiestatīšana no komandu uzvednes ir daudz vienkāršāka nekā iepriekšējā. Tagad restartējiet datoru un pārbaudiet, vai varat labojiet kopēšanas ielīmēšanu, kas nedarbojas ar Windows 10 problēmu.
5. metode: pārbaudiet, kas attiecas uz lietojumprogrammām
Ja neviena no iepriekš minētajām metodēm jums nedarbojas, iespējams, ka jūsu sistēmas veiktspēja ir laba, taču problēma var būt no lietojumprogrammas beigām. Mēģiniet veikt kopēšanu un ielīmēšanu jebkurā citā rīkā vai lietojumprogrammā. Piemēram – ja iepriekš strādājāt ar MS Word, mēģiniet izmantot kopēšanu un ielīmēšanu Notepad++ vai jebkuru citu lietojumprogrammu un pārbaudiet, vai tā darbojas.
Ja varat ielīmēt citā rīkā, iespējams, problēma ir ar iepriekšējo programmu. Šeit varat mēģināt restartēt lietojumprogrammu, lai veiktu izmaiņas, un noskaidrot, vai tagad varat kopēt un ielīmēt.
6. metode: palaidiet sistēmas failu pārbaudītāju un pārbaudiet disku
1. Meklēt Komandu uzvedne Windows meklēšanas joslā ar peles labo pogu noklikšķiniet uz meklēšanas rezultāta un atlasiet Izpildīt kā administratoram.

2. Kad tiek atvērts komandu uzvednes logs, uzmanīgi ierakstiet šo komandu un nospiediet taustiņu Enter, lai izpildītu.
sfc /scannow

3. Skenēšanas process prasīs kādu laiku, tāpēc apsēdieties un ļaujiet komandu uzvednei darīt savu.
4. Izpildiet tālāk norādīto komandu, ja dators turpina darboties lēni pat pēc SFC skenēšanas:
chkdsk C: /f /r
Piezīme: Ja chkdsk nevar palaist tagad, tad, lai ieplānotu to nākamajā restartēšanas reizē, nospiediet "Y“.

5. Kad komandas apstrāde ir pabeigta, restartējiet datoru, lai saglabātu izmaiņas.
7. metode: Pārbaudiet, vai nav vīrusu un ļaunprātīgas programmatūras
Gadījumā, ja jūsu datorsistēma tiek inficēta ar ļaunprātīgu programmatūru vai vīrusu, kopēšanas-ielīmēšanas opcija var nedarboties pareizi. Lai to novērstu, ieteicams veikt pilnu sistēmas skenēšanu, izmantojot labu un efektīvu pretvīrusu, kas to darīs noņemiet ļaunprātīgu programmatūru no Windows 10.

8. metode: aparatūras un ierīču problēmu novēršana
Aparatūras un ierīču problēmu novēršanas rīks ir iebūvēta programma, ko izmanto, lai novērstu aparatūras vai ierīces problēmas, ar kurām saskaras lietotāji. Tas palīdz noskaidrot problēmas, kas varētu būt radušās jaunas aparatūras vai draiveru instalēšanas laikā jūsu sistēmā. Ikreiz, kad tu palaidiet automātisko aparatūras un ierīces problēmu risinātāju, tas identificēs problēmu un pēc tam atrisinās atklāto problēmu.

Kad esat pabeidzis problēmu novēršanu, restartējiet datoru un pārbaudiet, vai tas jums palīdz. Ja nekas nelīdz, varat mēģināt palaist sistēmas atjaunošanu lai atjaunotu Windows iepriekšējo laiku, kad viss darbojās pareizi.
Ieteicams:
- Labojiet peles kursora pazušanu pārlūkprogrammā Google Chrome
- Kā iespējot dalīta ekrāna vairākuzdevumu veikšanu operētājsistēmā Android 10
- Kā pasliktināt Windows 10 instalēšanu
Mēs saprotam, ka lietas kļūst apnicīgas, ja nevarat izmantot kopēšanu un ielīmēšanu. Tāpēc esam mēģinājuši uz šeit labojiet kopēšanas ielīmēšanas problēmu, kas nedarbojas operētājsistēmā Windows 10. Šajā rakstā esam iekļāvuši labākās metodes un ceram, ka atradāt savu iespējamo risinājumu. Ja joprojām jūtat kādu problēmu, mēs ar prieku palīdzēsim. Vienkārši ierakstiet zemāk komentāru, norādot uz jūsu problēmu.



