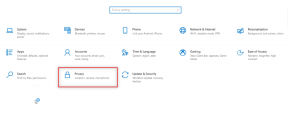5 populārākie veidi, kā novērst Windows 10, neizraisīs miega režīma problēmu
Miscellanea / / November 29, 2021
Windows 10 piedāvā trīs atpūtas iespējas; izslēgt, hibernēt un miega režīmu. Jūsu dators patērē mazāk enerģijas, ietaupa enerģiju un ļauj dažu sekunžu laikā atgriezties darbā, izmantojot miega režīmu. Tomēr dažkārt dators neieslēgsies miega režīmā. Ja rodas problēmas, izmēģiniet šos labojumus miega režīma problēmas operētājsistēmā Windows 10.

Ņemot vērā miega režīma galvenās priekšrocības, ir svarīgi, lai tas nevainojami darbotos jūsu datorā. Ja pamanāt pēkšņas izmaiņas datora miega režīmā, atiestatiet barošanas opcijas. Varat arī izmantot problēmu risinātāju, lai noteiktu un novērst problēmu. Turklāt pārbaudiet ārējo perifērijas ierīču statusu, lai tās nepamodinātu datoru.
1. Manuāli iespējojiet miega režīmu
Atjauninājums vai programmas instalēšana var kļūdaini mainīt strāvas iestatījumus. Lai atiestatītu šīs opcijas, manuāli iespējojiet miega režīmu, izmantojot Windows iestatījumus. Lūk, kā to var izdarīt.
1. darbība: Noklikšķiniet uz Windows cilnes Sākt un atlasiet Iestatījumi.

2. darbība: Nākamajā logā nospiediet Sistēma.

3. darbība: Kreisajā rūtī noklikšķiniet uz Barošana un miega režīms. Labajā rūtī atlasiet miega laiku, izvēloties opcijas “Kad ir pievienots, dators pēc tam pāriet miega režīmā” un “Ieslēgts akumulators”.

Restartējiet datoru un novērojiet, vai ierīce pāriet miega režīmā. Ja nē, izmēģiniet šos citus labojumus.
2. Neļaujiet pelei pamodināt datoru
Pievienotās ierīces, piemēram, pele un skārienpaliktnis, var ietekmēt miega režīmu no sava datora. Lai nodrošinātu, ka šo ierīču kustība netraucē miega iestatījumus, veiciet šīs darbības.
1. darbība: Ar peles labo pogu noklikšķiniet uz Windows pogas Sākt, lai atrastu ierīču pārvaldnieku un noklikšķiniet uz tā.

2. darbība: Atrodiet peles un citas rādītājierīces un paplašiniet sarakstu. Ar peles labo pogu noklikšķiniet uz mērķa ierīces un nospiediet Properties.

3. darbība: Noklikšķiniet uz cilnes Enerģijas pārvaldība un noņemiet atzīmi no izvēles rūtiņas Atļaut šai ierīcei pamodināt datoru.

Nospiediet OK, lai saglabātu izmaiņas, un tas neļaus ārējām ierīcēm pamodināt datoru.
3. Atspējot hibrīda miegu
Windows hibrīda miega funkcija ļauj jūsu datoram pārziemot un gulēt nemanāmi. Bet ir gadījumi, kad režīms ietekmē datora miega secību. Izslēdzot hibrīda funkciju, varat ļaut datoram normāli gulēt.
1. darbība: Dodieties uz Windows iestatījumiem, noklikšķiniet uz Sistēma un atlasiet opciju Barošana un miega režīms. Labās puses joslā noklikšķiniet uz Papildu jaudas iestatījumi.

2. darbība: Sadaļā Sabalansētais enerģijas plāns noklikšķiniet uz Mainīt plāna iestatījumus.

3. darbība: Pieskarieties pie Mainīt papildu jaudas iestatījumus

4. darbība: Izvērsiet opciju Miega režīms un vēl vairāk paplašiniet opciju Atļaut hibrīda miega režīmu.
5. darbība: Izslēdziet opcijas “Ieslēgts akumulators” un “Pieslēgts”, pēc tam nospiediet OK un Apply, lai atjauninātu izmaiņas.

6. darbība: Tajā pašā lapā atrodiet multivides iestatījumus un izvērsiet to.
7. darbība: Sadaļā Kopīgojot multividi norādiet “Ļaut datoram gulēt” gan uz akumulatora, gan pieslēgts barošanas plānam.
8. darbība: Pabeidziet procesu, nospiežot OK un pēc tam Apply.

4. Izmantojiet problēmu novēršanas rīku, lai atrisinātu problēmu
Ja nevarat saprast, kāpēc dators nepāriet miega režīmā, mēģiniet palaižot problēmu risinātāju. Problēmu novēršanas rīks skenēs jūsu sistēmu, atklās un novērsīs ne tik acīmredzamās problēmas. Lūk, kā to var izdarīt.
1. darbība: Atveriet Windows iestatījumus un atlasiet Atjaunināšana un drošība.

2. darbība: Kreisajā rūtī atlasiet Problēmu novēršana, pēc tam pārejiet uz labo rūti un noklikšķiniet uz Papildu problēmu risinātāji.

3. darbība: Atlasiet Barošana, pēc tam veiciet dubultklikšķi uz Palaist problēmu risinātāju, lai sāktu procesu.

5. Pielāgojiet papildu jaudas iestatījumus
Varat pielāgot papildu jaudas iestatījumus, mainot datora miega režīmu. Konkrēta laika grafika izvēle palīdz jūsu datoram uzzināt, kad tam vajadzētu būt paņem pauzi.
1. darbība: Dodieties uz Windows iestatījumiem, pēc tam uz Sistēma un atlasiet Barošana un miega režīms. Pēc tam labajā rūtī noklikšķiniet uz Papildu jaudas iestatījumi.

2. darbība: Noklikšķiniet uz Mainīt, kad dators guļ.

3. darbība: Pārliecinieties, vai opcijas “Ieslēgt datoru miega režīmā” nav iestatītas uz Nekad. Ja tie ir, mainiet ilgumu, izvēloties konkrētu laiku.

Ja pēc šiem iestatījumiem dators joprojām nepāries miega režīmā, atjaunojiet noklusējuma iestatījumus. Lūk, kā to var izdarīt.
4. darbība: Logā Rediģēt plāna iestatījumus noklikšķiniet uz Atjaunot šī plāna noklusējuma iestatījumus.

5. darbība: Pieskarieties Jā, pagaidiet, līdz process ir pabeigts, un noklikšķiniet uz Saglabāt, lai atjauninātu.
Piezīme: Atjaunojot barošanas opcijas uz to noklusējuma funkciju, tiks nodrošināti iestatījumi, kas, iespējams, iepriekš darbojās jūsu datorā.
Ievietojiet datoru miega režīmā
Iepriekš minētajiem risinājumiem vajadzētu palīdzēt novērst problēmas, kas saistītas ar neieslēgšanos miega režīmā operētājsistēmā Windows 10. Turklāt atjauniniet Windows, lai tai būtu jaunākie līdzekļi un drošības labojumi. Pārbaudiet arī ārējo ierīču, piemēram, peles, skārienpaliktņa vai printera, stāvokli, vai tas negaidīti nepamodina datoru.