Labojiet kalkulatoru, kas nedarbojas operētājsistēmā Windows 10
Miscellanea / / November 28, 2021
Vai jums ir problēmas ar Windows 10 kalkulatoru? Vai tas nedarbojas vai neatveras? Neuztraucieties, ja rodas problēmas ar Windows 10 kalkulatoru, piemēram, tas neatveras vai Kalkulators nedarbojas, tad jums ir jāievēro šī rokasgrāmata, lai novērstu pamatproblēmu.
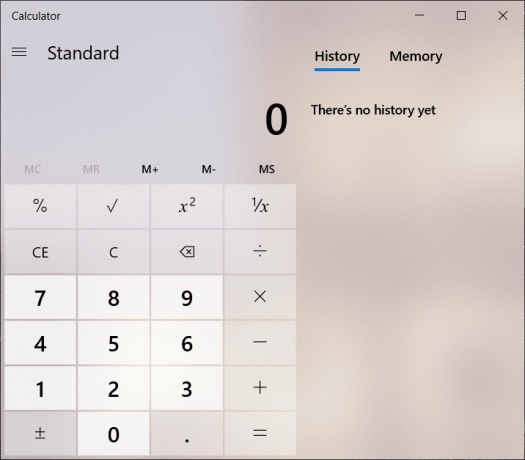
Windows operētājsistēma vienmēr ir nodrošinājusi dažas ikoniskas utilītas lietojumprogrammas, piemēram, paint, kalkulatoru un notepad. Kalkulators ir viena no visnoderīgākajām lietojumprogrammām, ko nodrošina sistēma Windows. Tas padara darbu vieglu un ātru, un lietotājam nav jādarbojas ar fizisku kalkulatoru; drīzāk lietotājs var piekļūt iebūvētajam kalkulatoram operētājsistēmā Windows 10. Dažreiz Windows 10 kalkulators nedarbosies, lai atrisinātu šādu problēmu; ir daudz vienkāršu veidu, kā to ātri atrisināt.
Saturs
- Labojiet kalkulatoru, kas nedarbojas operētājsistēmā Windows 10
- 1. metode: atiestatiet Windows 10 kalkulatoru
- 2. metode: atkārtoti instalējiet kalkulatoru, izmantojot PowerShell
- 3. metode: palaidiet sistēmas failu pārbaudītāju (SFC)
- 4. metode: palaidiet izvietošanas attēla apkalpošanu un pārvaldību (DISM)
- 5. metode: veiciet sistēmas atjaunošanu
- 6. metode: pievienojiet jaunu lietotāja kontu
- 7. metode: izmantojiet trešās puses lietojumprogrammu
Labojiet kalkulatoru, kas nedarbojas operētājsistēmā Windows 10
Pārliecinieties, ka izveidot atjaunošanas punktu tikai gadījumā, ja kaut kas noiet greizi.
1. metode: atiestatiet Windows 10 kalkulatoru
Ja kāda lietojumprogramma operētājsistēmā Windows 10 nedarbojas, vislabākais risinājums ir lietojumprogrammas atiestatīšana. Lai atiestatītu kalkulatoru operētājsistēmā Windows 10, veiciet šīs darbības:
1. Atveriet Sākt izvēlni vai nospiediet Windows atslēga.
2. Tips Lietotnes un funkcijas programmā Windows Search un pēc tam noklikšķiniet uz meklēšanas rezultāta.

3. Jaunajā logā meklējiet Kalkulators sarakstā.
4. Noklikšķiniet uz lietojumprogrammas un pēc tam noklikšķiniet uz Pielāgota opcija.

5. Papildu opciju logā noklikšķiniet uz Atiestatīt pogu.

Kalkulators tiks atiestatīts, tagad vēlreiz mēģiniet atvērt kalkulatoru, un tam vajadzētu darboties bez problēmām.
2. metode: atkārtoti instalējiet kalkulatoru, izmantojot PowerShell
Windows 10 kalkulators ir iebūvēts, tāpēc to nevar tieši izmantot dzēsts no īpašumiem. Lai vispirms atkārtoti instalētu lietojumprogrammu, tā ir jāizdzēš. Lai atinstalētu kalkulatoru un citas līdzīgas lietojumprogrammas, jums ir jāizmanto programma Windows PowerShell. Tomēr tas ir ierobežots, jo citas lietojumprogrammas, piemēram, Microsoft Edge un Cortana, nevar atinstalēt. Jebkurā gadījumā, lai atinstalētu kalkulatoru, veiciet šīs darbības.
1. Tips Powershell Windows meklēšanā, pēc tam ar peles labo pogu noklikšķiniet uz Windows PowerShell un atlasiet Izpildīt kā administratoram.

2. Ierakstiet vai ielīmējiet šo komandu laukā Windows PowerShell:
Get-AppxPackage *windowscalculator* | Remove-AppxPackage
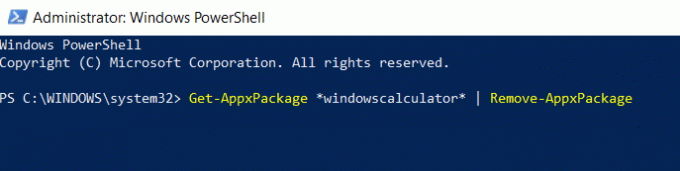
3. Šī komanda veiksmīgi atinstalēs Windows 10 kalkulatoru.
4. Tagad, lai vēlreiz instalētu kalkulatoru, programmā PowerShell jāievada vai jāielīmē tālāk norādītā komanda un jānospiež Enter:
Get-AppxPackage -AllUsers| Foreach {Add-AppxPackage -DisableDevelopmentMode -Register"$($_.InstallLocation)\AppXManifest.xml"}

Tādējādi kalkulators atkal tiks instalēts operētājsistēmā Windows 10, taču, ja vēlaties instalēt kalkulatoru, izmantojot Microsoft veikalu, vispirms to atinstalējiet un pēc tam varat instalējiet to no šejienes. Pēc kalkulatora atkārtotas instalēšanas jums vajadzētu būt iespējai Novērsiet problēmu, kas nedarbojas kalkulatorā operētājsistēmā Windows 10.
3. metode: palaidiet sistēmas failu pārbaudītāju (SFC)
Sistēmas failu pārbaudītājs ir utilīta operētājsistēmā Microsoft Windows, kas skenē un aizstāj bojāto failu ar kešatmiņā saglabātu failu kopiju, kas atrodas Windows saspiestā mapē. Lai palaistu SFC skenēšanu, veiciet šīs darbības.
1. Atveriet Sākt izvēlni vai nospiediet Windows atslēga.
2. Tips CMD, ar peles labo pogu noklikšķiniet uz komandu uzvednes un atlasiet Izpildīt kā administratoram.

3. Tips sfc/scannow un nospiediet Ievadiet lai palaistu SFC skenēšanu.

4. Restartēt datoru, lai saglabātu izmaiņas.
SFC skenēšana prasīs kādu laiku, un pēc tam restartējiet datoru, mēģiniet vēlreiz atvērt kalkulatora programmu. Šoreiz jums vajadzētu būt iespējai Novērsiet problēmu, kas nedarbojas kalkulatorā operētājsistēmā Windows 10.
4. metode: palaidiet izvietošanas attēla apkalpošanu un pārvaldību (DISM)
DISM ir vēl viena Windows utilīta, kas darbojas tāpat kā SFC. Ja SFC neizdodas novērst kalkulatora problēmu, jums vajadzētu palaist šo pakalpojumu. Lai palaistu DISM, veiciet šīs darbības.
1. Atveriet komandu uzvedni. Lietotājs var veikt šo darbību, meklējot "cmd" un pēc tam nospiediet taustiņu Enter.

2. Tips DISM /Tiešsaistē /Attēla tīrīšana /Veselības atjaunošana un nospiediet taustiņu Enter, lai palaistu DISM.

3. Process var ilgt no 10 līdz 15 minūtēm vai pat vairāk atkarībā no korupcijas līmeņa. Nepārtrauciet procesu.
4. Ja iepriekš minētā komanda nedarbojas, izmēģiniet tālāk norādītās komandas:
Dism /Attēls: C:\offline /Cleanup-Image /RestoreHealth /Avots: c:\test\mount\windows. Dism /Tiešsaiste /Cleanup-Image /RestoreHealth /Avots: c:\test\mount\windows /LimitAccess
5. Pēc DISM, palaidiet SFC skenēšanu vēlreiz, izmantojot iepriekš minēto metodi.

6. Restartējiet sistēmu un mēģiniet atvērt kalkulatoru, un tam vajadzētu atvērties bez problēmām.
5. metode: veiciet sistēmas atjaunošanu
Ja iepriekš minētās metodes neizdodas novērst problēmu, varat izmantot sistēmas atjaunošanu. Sistēmas atjaunošanas punkts ir punkts, līdz kuram sistēma atgriežas. Sistēmas atjaunošanas punkts tiek izveidots tā, it kā nākotnē būtu kāda problēma, tad Windows var atgriezties pie šīs bezkļūdu konfigurācijas. Lai veiktu sistēmas atjaunošanu, ir nepieciešams sistēmas atjaunošanas punkts.
1. Windows meklēšanā ierakstiet control, pēc tam noklikšķiniet uz "Vadības panelis” saīsne no meklēšanas rezultāta.

2. Pārslēdziet "Skatīt pēc' režīms uz 'Mazas ikonas’.

3. Klikšķiniet uz 'Atveseļošanās’.
4. Klikšķiniet uz 'Atveriet sistēmas atjaunošanu”, lai atsauktu nesen veiktās sistēmas izmaiņas. Izpildiet visas nepieciešamās darbības.

5. Tagad no Atjaunojiet sistēmas failus un iestatījumus logā noklikšķiniet uz Nākamais.

6. Izvēlieties atjaunošanas punkts un pārliecinieties, vai šis atjaunotais punkts ir izveidots, pirms saskaras ar BSOD problēmu.

7. Ja nevarat atrast vecos atjaunošanas punktus, tad atzīme “Rādīt vairāk atjaunošanas punktu” un pēc tam atlasiet atjaunošanas punktu.

8. Klikšķis Nākamais un pēc tam pārskatiet visus konfigurētos iestatījumus.
9. Visbeidzot noklikšķiniet uz Pabeigt lai sāktu atjaunošanas procesu.

10. Restartējiet datoru un mēģiniet atvērt kalkulatoru.
Šī metode atgriezīs Windows uz stabilu konfigurāciju, un bojātie faili tiks aizstāti. Tāpēc šai metodei vajadzētu Labošanas kalkulators nedarbojas operētājsistēmā Windows 10.
6. metode: pievienojiet jaunu lietotāja kontu
Ja visas iepriekš minētās metodes neizdevās, izveidojiet jaunu lietotāja kontu un mēģiniet atvērt kalkulatoru šajā kontā. Lai izveidotu jaunu lietotāja kontu operētājsistēmā Windows 10, veiciet šīs darbības.
1. Nospiediet Windows taustiņu + I, lai atvērtu Iestatījumi un pēc tam noklikšķiniet Konti.

2. Klikšķiniet uz Cilne Ģimene un citi cilvēki kreisās puses izvēlnē un noklikšķiniet uz Pievienojiet šim datoram kādu citu zem Citi cilvēki.

3. Klikšķis, Man nav šīs personas pierakstīšanās informācijas apakšā.

4. Izvēlieties Pievienojiet lietotāju bez Microsoft konta apakšā.

5. Tagad ierakstiet lietotājvārds un parole jaunajam kontam un noklikšķiniet uz Nākamais.

6. Atvērt Sākt izvēlne, un tu redzēsi otru Lietotāja ikona.

7. Pārslēdzieties uz šo lietotāja kontu un mēģiniet atvērt Kalkulators.
Pierakstieties šajā jaunajā lietotāja kontā un pārbaudiet, vai kalkulators darbojas vai ne. Ja veiksmīgi spēj Novērsiet problēmu, kas nedarbojas kalkulatorā Šajā jaunajā lietotāja kontā problēma bija jūsu vecajā lietotāja kontā, kas, iespējams, ir bojāts.
7. metode: izmantojiet trešās puses lietojumprogrammu
Ja nekas jums nelīdz, varat lejupielādēt trešās puses lietotni Kalkulators. Šis kalkulators darbosies tikpat labi kā Windows 10 kalkulators. Lai lejupielādētu dažādas kalkulatora lietotnes, varat apmeklējiet šo saiti un lejupielādējiet lietojumprogrammu.
Ieteicams:
- Kāpēc operētājsistēmā Windows 10 ir jāatspējo ātrā palaišana?
- Kā atjaunināt ierīču draiverus operētājsistēmā Windows 10
- Izlabojiet Blue Screen of Death kļūdu operētājsistēmā Windows 10
- 6 veidi, kā piekļūt BIOS operētājsistēmā Windows 10
Es ceru, ka šis raksts bija noderīgs, un tagad jūs to varat viegli izdarīt Labojiet kalkulatoru, kas nedarbojas operētājsistēmā Windows 10, bet, ja jums joprojām ir kādi jautājumi par šo apmācību, uzdodiet tos komentāru sadaļā.



