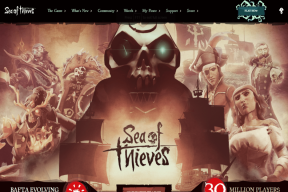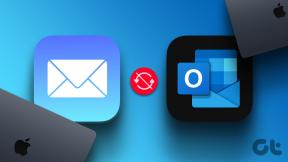5 populārākie veidi, kā novērst Bluetooth austiņas, kas ir pievienotas, bet nav skaņas operētājsistēmā Windows 10
Miscellanea / / November 29, 2021
Parastā dienā jūs āķa savu bezvadu Bluetooth austiņas datorā, lai klausītos dziesmu. Vai varbūt, lai apmeklētu video konferenci vai vebināru. Kas notiktu, ja jūsu austiņas nerada nekādu skaņu neskatoties uz to, ka datorā tiek atskaņota dziesma vai video? Tā vietā, lai kļūtu samulsis, jūs vēlaties to ātri salabot. Lai palīdzētu jums to atrisināt, esam apkopojuši iespējamos risinājumus kļūmēm, kas saistītas ar Bluetooth austiņu audio izvadi, kas savienotas vai savienotas pārī ar Windows 10 datoru.

Ir vērts atzīmēt, ka ir dažas Bluetooth austiņas, kurām ir īpaša skaņas izslēgšanas poga. Ja tas ir iespējots, no audio piederuma netiks atskaņota skaņa. Pārbaudiet attiecīgo Bluetooth austiņu ārpusi un pārbaudiet, vai nav ieslēgta skaņas izslēgšanas poga. Ja tādu atrodat, izslēdziet to. Pretējā gadījumā mēģiniet palielināt datora kopējo skaļumu. Lai to izdarītu, izmantojiet speciālos skaļuma taustiņus. Vai arī dodieties uz Iestatījumi > Sistēma > Skaņa > un pārvietojiet galvenā skaļuma slīdni pa labi.

Turklāt pārbaudiet, vai lietotne (piem., multivides atskaņotājs, videozvanu lietotnesu.c.), audio/video pārraide nav izslēgta. Ja pievienotās austiņas joprojām nerada skaņu, varat veikt citas darbības, lai novērstu problēmu.
Arī Guiding Tech
1. Atkārtoti iespējot Bluetooth
Sāciet, atspējojot datora Bluetooth un atkal to ieslēdzot. Tas palīdzēs atjaunot savienojumu starp austiņām un datoru un, visticamāk, atrisinās skaņas pārraides problēmas.
1. darbība: Pieskarieties piezīmei līdzīgajai ikonai datora ekrāna apakšējā labajā stūrī, lai palaistu Windows darbību centru.

2. darbība: Pēc tam pieskarieties Bluetooth ikonai (zilā krāsā), lai to izslēgtu.

3. darbība: Uzgaidiet apmēram 30 sekundes un pieskarieties tai pašai ikonai, lai atkārtoti iespējotu datora Bluetooth.

Vai arī dodieties uz Iestatījumi > Ierīces > Bluetooth un citas ierīces un izslēdziet Bluetooth. Pagaidiet apmēram 30 sekundes un atkal ieslēdziet to.
2. Modificēt atskaņošanas ierīci
Ja datoram ir pievienotas vairākas audio ierīces, pārliecinieties, vai attiecīgās Bluetooth austiņas ir atlasītas kā vēlamā vai noklusējuma izvades ierīce.
1. darbība: Palaidiet Windows iestatījumu izvēlni un atlasiet Sistēma.

2. darbība: Pārejiet uz sadaļu Skaņa un pieskarieties nolaižamajai pogai “Izvēlēties izvades ierīci”.

3. darbība: Visbeidzot atlasiet pārī savienotās Bluetooth austiņas.

3. Atjauniniet Bluetooth draiveri
Ja jūsu Bluetooth austiņām piešķirtais Bluetooth draiveris ir bojāts, novecojis vai nesaderīgs ar datoru, varat to atjaunināt vai pārslēgties uz standarta Bluetooth draiveri, kas tiek piegādāts kopā ar dators. Lūk, kā.
1. darbība: Palaidiet Windows ātrās piekļuves izvēlni (Windows taustiņš + X) un atlasiet Ierīču pārvaldnieks.

2. darbība: Paplašiniet Bluetooth izvēlni un atrodiet disku, kas darbina jūsu Bluetooth austiņas.

Draiveram būs tāds pats nosaukums kā jūsu Bluetooth austiņām. Ja neredzat ierīces draiveri, skatiet šo rokasgrāmatu vietnē trūkstošo Bluetooth ierīču atrašana operētājsistēmā Windows 10.
3. darbība: Ar peles labo pogu noklikšķiniet uz diska un atlasiet Atjaunināt draiveri.

4. darbība: Noklikšķiniet uz "Pārlūkot manu datoru, lai atrastu draivera programmatūru".

5. darbība: Pēc tam izvēlieties "Ļaujiet man izvēlēties no manā datorā pieejamo draiveru saraksta".

6. darbība: Noņemiet atzīmi no izvēles rūtiņas “Rādīt saderīgu aparatūru”.

Sarakstā tiks atklāti vairāki digitāli parakstīti draiveri.
7. darbība: Sadaļā Ražotājs (kreisajā rūtī) pārliecinieties, vai ir atlasīts Microsoft.

Labajā pusē izvēlieties no standarta Bluetooth draiveru saraksta, ko nodrošina datora ražotājs. Daži Windows lietotāji Bluetooth austiņas varētu atkal darboties, atjauninot ierīces Bluetooth draiveri uz “Handsfree Audio Gateway Service”.
8. darbība: Atlasiet “Brīvroku audio vārtejas pakalpojums” un noklikšķiniet uz Tālāk, lai turpinātu.

9. darbība: Lai turpinātu, uzvednē noklikšķiniet uz Jā.

Varat arī atjaunināt Bluetooth draiveri, lejupielādējot jaunu versiju no interneta vai izmantojot trešās puses programmatūru. Izlasiet mūsu detalizēts ceļvedis par draiveru atjaunināšanu operētājsistēmā Windows 10 lai uzzinātu vairāk.
4. Restartējiet Bluetooth atbalsta pakalpojumu
Bluetooth atbalsta pakalpojums kontrolē, kā jūsu Bluetooth ierīces savienojas, darbojas un sazinās ar Windows datoru. Ja Bluetooth austiņas netiks savienotas ar datoru vai nepārraida skaņu, varētu palīdzēt Bluetooth atbalsta pakalpojuma restartēšana.
1. darbība: Palaidiet Windows palaist lodziņu, izmantojot īsinājumtaustiņu Windows + R.
2. darbība: Tālāk ierakstiet pakalpojumi.msc dialoglodziņā un noklikšķiniet uz Labi.

Tiks atvērta Windows pakalpojumu izvēlne.
3. darbība: Sarakstā atrodiet “Bluetooth atbalsta dienests”.

4. darbība: Ar peles labo pogu noklikšķiniet uz tā un atlasiet Restartēt.

Papildus pakalpojuma restartēšanai jums arī jāpārbauda, vai pakalpojums ir konfigurēts automātiskai startēšanai.
5. darbība: Veiciet dubultklikšķi uz "Bluetooth atbalsta pakalpojums". Jaunajā logā pieskarieties nolaižamajai pogai Startēšanas veids un atlasiet Automātiski. Noklikšķiniet uz Labi, lai saglabātu izmaiņas.

5. Palaidiet audio/skaņas problēmu novēršanas rīku
Sistēmā Windows 10 ir iebūvēts problēmu risinātājs, kas paredzēts datoram pievienoto audio ierīču problēmu diagnosticēšanai un risināšanai. Ja pēc visu iepriekš minēto risinājumu izmēģināšanas Bluetooth austiņas joprojām nerada skaņu, mēģiniet izmantot Windows Audio problēmu risinātāju, lai diagnosticētu problēmu.
1. darbība: Palaidiet Windows iestatījumu izvēlni un atlasiet Sistēma.

2. darbība: Kategorijā Skaņa ritiniet līdz sadaļai Galvenais skaļums un noklikšķiniet uz pogas Problēmu novēršana.

Tiks palaists Windows audio problēmu risinātājs.
3. darbība: Atlasiet ietekmēto Bluetooth ierīci un noklikšķiniet uz Tālāk.

Problēmu novēršanas rīks meklēs problēmas, kas ietekmē austiņu veiktspēju, un automātiski tās novērsīs vai ieteiks risinājumus.
Arī Guiding Tech
Atjaunot Bluetooth audio
Buggy Windows 10 atjauninājumiem ir arī a audio ierīču izvades traucējumu vēsture. Tāpēc jums ir jāpārliecinās, ka jūsu ierīcē darbojas jaunākā operētājsistēma Windows 10. Visbeidzot, jums vajadzētu arī mēģināt izmantot Bluetooth austiņas ar citu ierīci. Viedtālrunis vai cits Windows 10 dators. Ja Bluetooth austiņas nerada skaņu citās ierīcēs, visticamāk, jums ir bojātas/bojātas austiņas.
Nākamais: Vai, skatoties filmas vai spēlējot spēles datorā ar operētājsistēmu Windows 10, Bluetooth ierīču audio izvadē ir aizkave? Izlasiet nākamo rakstu, lai izlasītu mūsu apkopotos 6 kļūdas risinājumus.