Kā pagriezt attēlu vai attēlu programmā Word
Miscellanea / / November 28, 2021
Šodien jums nav nepieciešama sarežģīta programmatūra, piemēram, Photoshop vai CorelDraw, lai pagrieztu, apgrieztu un izkropļotu attēlu pa X.Y un Z asi. Izsmalcinātā mazā MS Word paveic visu un vēl vairāk ar dažiem vienkāršiem klikšķiem.
Neskatoties uz to, ka Word galvenokārt ir tekstapstrādes programmatūra un tajā pašā laikā vispopulārākā, tā nodrošina dažas jaudīgas funkcijas, lai manipulētu ar grafiku. Grafika ietver ne tikai attēlus, bet arī tekstlodziņus, WordArt, formas un daudz ko citu. Word lietotājiem nodrošina saprātīgu elastību un iespaidīgu kontroli pār dokumentam pievienotajiem attēliem.
Programmā Word attēla pagriešana ir kaut kas tāds, ko cilvēks var pilnībā kontrolēt. Varat pagriezt attēlus horizontāli, vertikāli, apgriezt vai pat apgriezt tos otrādi. Lietotājs var pagriezt attēlu dokumentā jebkurā leņķī, līdz tas atrodas vajadzīgajā pozīcijā. 3D pagriešana ir iespējama arī programmā MS Word 2007 un jaunākās versijās. Šī funkcija neattiecas tikai uz attēlu failiem, tā attiecas arī uz citiem grafiskajiem elementiem.
Saturs
- Kā pagriezt attēlu programmā Microsoft Word
- 1. metode: pagrieziet tieši ar peles bultiņu
- 2. metode: pagrieziet attēlu 90 grādu leņķī
- 3. metode: attēla apvēršana horizontāli vai vertikāli
- 4. metode: pagrieziet attēlu precīzā leņķī
- 5. metode: izmantojiet sākotnējos iestatījumus, lai pagrieztu attēlu trīsdimensiju telpā
- 6. metode: pagrieziet attēlu 3-dimensiju telpā noteiktās pakāpēs
- Papildu metode – teksta ietīšana
- Kā pagriezt tekstu programmā Word?
- 1. metode: ievietojiet tekstlodziņu
- 2. metode: ievietojiet WordArt
- 3. metode: pārveidojiet tekstu attēlā
Kā pagriezt attēlu programmā Microsoft Word
Labākā daļa par attēlu pagriešanu Vārds ir tas, ka tas ir ārkārtīgi vienkārši. Ar dažiem peles klikšķiem varat viegli manipulēt un pārveidot attēlu. Attēla pagriešanas process gandrīz visās Word versijās paliek nemainīgs, jo interfeiss ir diezgan līdzīgs un konsekvents.
Ir daži dažādi attēla pagriešanas veidi, sākot no peles bultiņas izmantošanas līdz velciet attēlu apkārt, lai ievadītu precīzus grādus, kurus vēlaties pagriezt trīsdimensiju veidā telpa.
1. metode: pagrieziet tieši ar peles bultiņu
Word sniedz iespēju manuāli pagriezt attēlu vēlamajā leņķī. Šis ir viegls un vienkāršs divpakāpju process.
1. Atlasiet attēlu, kuru vēlaties pagriezt, noklikšķinot uz tā. Ar peles kreiso taustiņu noklikšķiniet uz mazā zaļā punkta, kas parādās augšpusē.
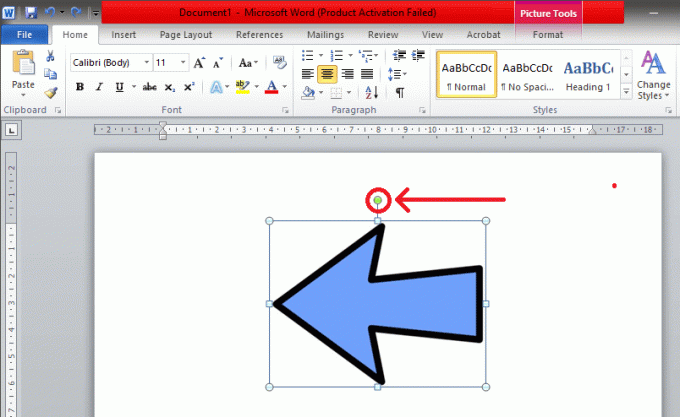
2. Turiet nospiestu peles kreiso pogu un velciet peli virzienā, kurā vēlaties pagriezt attēlu. Neatlaidiet turēšanu, kamēr neesat sasniedzis vēlamo leņķi.

Īss padoms: Ja vēlaties, lai attēls tiktu pagriezts ar 15° soli (tas ir, 30°, 45°, 60° un tā tālāk), nospiediet un turiet taustiņu Shift, kamēr griežat ar peli.
2. metode: pagrieziet attēlu 90 grādu leņķī
Šī ir vienkāršākā metode, kā pagriezt attēlu programmā MS Word par 90 grādiem. Izmantojot šo metodi, varat viegli pagriezt attēlu jebkurā no četriem virzieniem.
1. Vispirms atlasiet vajadzīgo attēlu, noklikšķinot uz tā. Pēc tam atrodiet "Formāts" cilni rīkjoslā, kas atrodas augšpusē.

2. Kad esat cilnē Formatēt, atlasiet "Pagriezt un apgriezt" simbols, kas atrodams zem ‘Sakārtot’ sadaļā.

3. Nolaižamajā izvēlnē jūs atradīsit iespēju pagrieziet attēlu par 90° jebkurā virzienā.

Kad tas ir atlasīts, pagriešana tiks piemērota atlasītajam attēlam.
3. metode: attēla apvēršana horizontāli vai vertikāli
Dažreiz tikai attēla pagriešana nav noderīga. Word ļauj apgriezt attēlu vertikāli vai horizontāli, lai sasniegtu vēlamo efektu. Tādējādi tiek izveidots attēla tiešs spoguļattēls.
1. Izpildiet iepriekš minēto metodi un dodieties uz "Pagriezt un apgriezt" izvēlne.
2. Nospiediet ‘Apgriezt horizontāli”, lai atspoguļotu attēlu gar Y asi. Lai vertikāli apgrieztu attēlu, kas atrodas gar X asi, atlasiet “Apgriezt vertikāli’.

Lai iegūtu vēlamo attēlu, varat izmantot jebkuru apvēršanas un pagriešanas kombināciju.
4. metode: pagrieziet attēlu precīzā leņķī
Programma Word piedāvā arī šo jauko iespēju, lai pagrieztu attēlu līdz noteiktai pakāpei, ja 90 grādu solis jums neder. Šeit attēls tiks pagriezts precīzā jūsu ievadītajā pakāpē.
1. Ievērojot iepriekš minēto metodi, atlasiet "Citas rotācijas opcijas..." izvēlnē Rotate and Flip.

2. Kad tas ir atlasīts, tiek izsaukts uznirstošais lodziņš "Izkārtojums" parādīsies. Sadaļā “Izmērs” atrodiet opciju ar nosaukumu "Rotācija".

Varat tieši ierakstīt lodziņā precīzu leņķi vai izmantot mazās bultiņas. Augšupvērstā bultiņa ir vienāda ar pozitīviem skaitļiem, kas pagriezīs attēlu pa labi (vai pulksteņrādītāja virzienā). Lejupvērsta bultiņa darbosies pretēji; tas pagriezīs attēlu pa kreisi (vai pretēji pulksteņrādītāja virzienam).
Rakstīt 360 grādi pēc viena pilnīgas pagriešanas atgriezīs attēlu atpakaļ sākotnējā vietā. Jebkurš grāds, kas lielāks par 370 grādiem, būs redzams tikai kā 10 grādu pagriešana (kā 370–360 = 10).
3. Kad esat apmierināts, nospiediet 'LABI' lai piemērotu rotāciju.

Lasi arī:4 veidi, kā programmā Microsoft Word ievietot grāda simbolu
5. metode: izmantojiet sākotnējos iestatījumus, lai pagrieztu attēlu trīsdimensiju telpā
In MS Word 2007 un vēlāk rotācija nav ierobežota tikai pa kreisi vai pa labi, trīsdimensiju telpā var griezties un izkropļot jebkādā veidā. 3D pagriešana ir neticami vienkārša, jo programmā Word ir daži ērti sākotnējie iestatījumi, kas pieejami ar dažiem vienkāršiem klikšķiem.
1. Ar peles labo pogu noklikšķiniet uz attēla, lai atvērtu opciju paneli. Izvēlieties "Formatēt attēlu..." kas parasti atrodas pašā apakšā.

2. Tiks parādīts iestatījumu lodziņš “Formatēt attēlu”, tā izvēlnē atlasiet "3-D rotācija".

3. Kad esat 3-D rotācijas sadaļā, pieskarieties ikonai, kas atrodas blakus "Iepriekš iestatīts".

4. Nolaižamajā izvēlnē jūs atradīsit vairākus sākotnējos iestatījumus, no kuriem izvēlēties. Ir trīs dažādas sadaļas, proti, paralēlā, perspektīvā un slīpā.

5. darbība. Kad esat atradis ideālo, noklikšķiniet uz tā, lai piemērotu transformāciju savam attēlam, un nospiediet "Aizvērt’.

6. metode: pagrieziet attēlu 3-dimensiju telpā noteiktās pakāpēs
Ja sākotnējie iestatījumi nepalīdz, MS Word piedāvā arī iespēju manuāli ievadīt vajadzīgo grādu. Varat brīvi manipulēt ar attēlu pāri X, Y un Z asij. Ja vien nav pieejamas iepriekš noteiktas vērtības, vēlamā efekta/attēla iegūšana var būt sarežģīta, taču Word nodrošinātā elastība palīdz.
1. Izpildiet iepriekš minēto metodi, lai iekļūtu 3-D rotācija sadaļu cilnē Formatēt attēlus.
Jūs atradīsiet "Rotācija" opcija, kas atrodas zem priekšiestatījumiem.
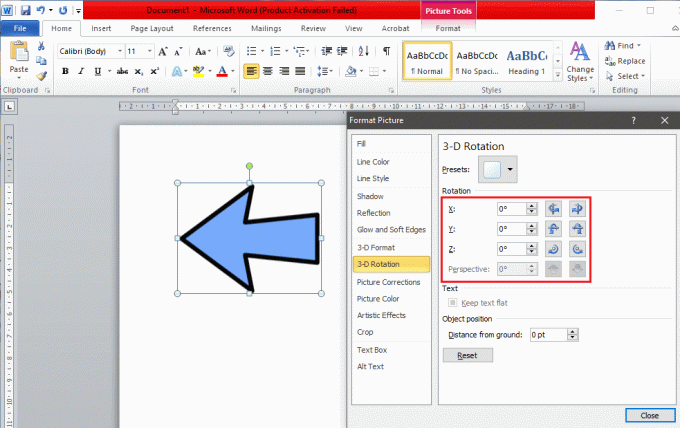
2. Lodziņā varat manuāli ierakstīt precīzus grādus vai izmantot mazās augšup un lejup vērstās bultiņas.
- X Rotation pagriezīs attēlu uz augšu un uz leju, it kā jūs pagrieztu attēlu prom no sevis.
- Y Rotation pagriezīs attēlu no vienas puses uz otru, tāpat kā jūs apgriežat attēlu.
- Z Rotation pagriezīs attēlu pulksteņrādītāja virzienā, it kā jūs pārvietotu attēlu uz galda.

Mēs iesakām mainīt cilnes "Attēla formatēšana" izmērus un pielāgot tās pozīciju tā, lai attēlu varētu skatīt fonā. Tas palīdzēs jums pielāgot attēlu reāllaikā, lai sasniegtu vēlamo efektu.
3. Kad esat apmierināts ar attēlu, nospiediet "Aizvērt".

Papildu metode – teksta ietīšana
Attēlu ievietošana un apstrāde programmā Word, nepārvietojot tekstu, sākotnēji var šķist neiespējama. Taču ir daži veidi, kā to apiet un palīdzēt lietotājam izmantot programmu efektīvāk un vieglāk. Teksta aplaušanas iestatījumu maiņa ir visvienkāršākā.
Ja vēlaties ievietot attēlu Word dokumentā starp rindkopām, pārliecinieties, vai tā ir noklusējuma opcija "Saskaņā ar tekstu" nav iespējots. Tas ievietos attēlu starp rindiņām un sajauks visu lapu, ja ne visu dokumentu.
Lai mainītu teksta aplaušana iestatījumu, ar peles kreiso taustiņu noklikšķiniet uz attēla, lai to atlasītu, un dodieties uz cilni Formatēt. Jūs atradīsiet "Aplauzt tekstu" opcija sadaļā "Sakārtot' grupai.

Šeit jūs atradīsit sešus dažādus teksta aplaušanas veidus.
- Kvadrāts: Šeit teksts pārvietojas pa attēlu kvadrātveida formā.
- Cieši: Teksts atbilst savai formai un pārvietojas ap to.
- Izmantojot: Teksts aizpilda visas baltās vietas attēlā.
- Augšā un apakšā: Teksts parādīsies virs un zem attēla
- Aiz pārbaudes: Teksts tiek novietots virs attēla.
- Teksta priekšā: Teksts ir aizklāts attēla dēļ.
Kā pagriezt tekstu programmā Word?
Kopā ar attēliem MS Word sniedz iespēju pagriezt tekstus, kas varētu būt noderīgi. Word tieši neļauj pagriezt tekstu, taču ir veidi, kā to viegli apiet. Jums būs jāpārvērš teksts attēlā un jāpagriež, izmantojot kādu no iepriekš minētajām metodēm. Metodes, kā to izdarīt, ir nedaudz sarežģītas, taču, ja pareizi izpildīsit norādījumus, jums nebūs problēmu.
1. metode: ievietojiet tekstlodziņu
dodieties uz "Ievietot' cilni un noklikšķiniet uz "Tekstu lodziņš" opciju grupā “Teksts”. Izvēlieties "Vienkāršais teksta lodziņš" nolaižamajā sarakstā. Kad tiek parādīts lodziņš, ierakstiet tekstu un pielāgojiet pareizo fonta lielumu, krāsu, fonta stilu utt.

Kad tekstlodziņš ir pievienots, varat noņemt kontūru, ar peles labo pogu noklikšķinot uz tekstlodziņa un atlasot "Formatēt formu..." nolaižamajā izvēlnē. Parādīsies uznirstošais logs, atlasiet "Līnijas krāsa" sadaļu, pēc tam nospiediet ‘Nav rindas”, lai noņemtu kontūru.
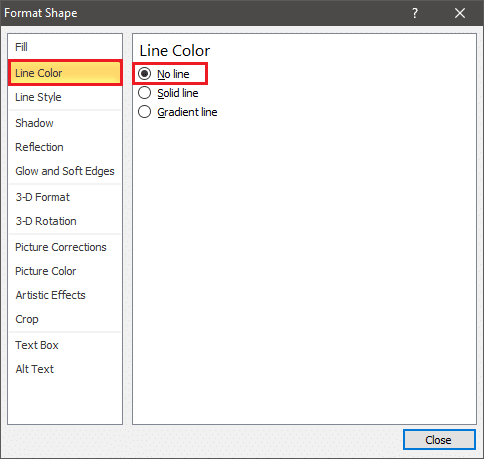
Tagad varat pagriezt tekstlodziņu tāpat, kā pagrieztu attēlu, izpildot kādu no iepriekš minētajām metodēm.
2. metode: ievietojiet WordArt
Tā vietā, lai tekstlodziņā ievietotu tekstu, kā minēts iepriekš minētajā metodē, mēģiniet to ierakstīt kā WordArt.
Vispirms ievietojiet WordArt, atrodot opciju, kas atrodas mapē "Ievietot" cilne zem "Teksts" sadaļā.

Izvēlieties jebkuru stilu un mainiet fonta stilu, izmēru, kontūru, krāsu utt. atbilstoši jūsu vēlmēm. Ievadiet vajadzīgo saturu, tagad varat to uzskatīt par attēlu un attiecīgi pagriezt.
3. metode: pārveidojiet tekstu attēlā
Varat tieši pārvērst tekstu attēlā un attiecīgi pagriezt to. Varat kopēt tieši vajadzīgo tekstu, taču, ielīmējot to, atcerieties izmantot Īpašā ielīmēšana... opciju, kas atrodas cilnes Sākums pa kreisi.

Tiks atvērts logs “Īpašā ielīmēšana”, izvēlieties "Attēls (uzlabots metafails)" un nospiediet 'LABI' iziet.
To darot, teksts tiks pārveidots par attēlu un to var viegli pagriezt. Turklāt šī ir vienīgā metode, kas pieļauj teksta 3D pagriešanu.
Ieteicams:Kā ievietot PDF failu Word dokumentā
Mēs ceram, ka iepriekš sniegtā rokasgrāmata palīdzēja jums pagriezt attēlus un tekstu Word dokumentā. Ja zināt kādus šādus trikus, kas varētu palīdzēt citiem labāk formatēt savus dokumentus, informējiet mūs komentāru sadaļā.



