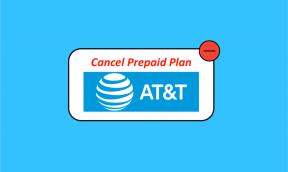Kā lietot viedo rokasgrāmatu programmā Microsoft PowerPoint 2013
Miscellanea / / November 29, 2021
Ja veidojat prezentācijas, lai atstātu iespaidu uz saviem kolēģiem vai priekšnieku (vai abiem), jums ir nepieciešams pareizi. Nē, ideāli. Šajos pilnības meklējumos ir a lieliska iespēja programmā Microsoft PowerPoint kas palīdzēs jums atstāt lielu iespaidu. Izpētīsim viedo ceļvedi.

Kā tas strādā
Kad spēlējaties ar priekšmetiem (piemēram, sektoru diagrammas un tamlīdzīgi), dažreiz ir grūti saskaņot lietas vienā PPT failā. Ja jums ir vairāki šādi objekti un vēlaties tos perfekti līdzināt, funkcija Smart Guide var būt jūsu glābējs.

Vienkārši velciet objektu un novietojiet to cita objekta tiešā tuvumā, un jūs redzēsit sarkanas punktētas līnijas, kas darbojas kā vadošās līnijas, lai norādītu, kur jums ir jānovieto objekts. Tiklīdz jūs tos redzat, varat attiecīgi līdzināt savus objektus.
Pozicionēšanas pilnība
Ja jūsu PPT jau ir divi objekti un vēlaties ievietot vēl vienu, taču pārliecinieties, ka jaunais objekts atrodas vienādā attālumā no abiem; izmantojiet Smart Guide. Pēc noklusējuma Smart Guide automātiski noteiks jauno objektu, kas tiek ievietots, un parādīs mazas bultiņas, kas norāda, ka tas ir ideāli centrēts.

Kamēr neredzat šo bultiņu, turpiniet precīzi pielāgot jauno objektu. Tas darbojas ne tikai ar peli, bet ja jums ir skārienekrāna ierīce, tas labi darbojas arī ar to. Iepriekšējās versijās to bija ļoti grūti izdarīt, tagad atliek to vilkt un gaidīt, kamēr Smart Guide jums palīdzēs.
Īsceļi un citas funkcijas
Protams, ir arī citi veidi, kā lieliski līdzināt objektus programmā PowerPoint. Kā režģis kas būtībā izklās jums jauku kvadrātu rindu. Varat to izmantot kā savu vadošo parametru. Sitiens Shift taustiņu vienlaikus ar F9 sniegs jums tiešu piekļuvi tai.

Varat arī izmantot šīs režģa līnijas, lai precīzi redzētu, cik daudz vietas un kur prezentācijā atrodas jūsu objekti. Režģa līnijas īsti nevar aizstāt Smart Guide līdzināšanas funkcionalitāti, taču tās ir diezgan tuvu. To gudri izmanto, lai nodrošinātu, ka jūsu izveidotais objekts ir ideāls kvadrāts vai nē.

Cits foršs īsinājumtaustiņš ir bulttaustiņš, lai pārvietotos pa objektiem. Piemēram, es vēlos pārvietot savu jaunizveidoto ideālo kvadrātu pāri PPT, es varu vienkārši turēt nospiestu labo bulttaustiņu, lai to pārvietotu (kā redzams iepriekš redzamajā GIF). Iepriekšējās MS Office versijās šī vienkāršā darbība prasīja daudz laika. Vairs ne.
Izmantojot bulttaustiņu, tiek nodrošināta arī objekta kustība taisnā līnijā, kas ne vienmēr notiek, velkot ar peli.
Pieslēgšanās režģim
Foršs jauna funkcija ar MS Office 2013 ir bijusi iespēja vienmērīgi mainīt jebkura objekta izmēru. Vecākajās versijās tas mainījās īsi, pamatojoties uz režģa izmēriem. Jūs joprojām varat to atgūt, ja vēlaties. Viss, kas jums jādara, ir doties uz SKATĪT un tad dodieties uz Režģa iestatījumi nodrošiniet tieši sadaļā Piezīmes un atvērtajā logā Piestipriniet objektus režģim ir pārbaudīts.

Šeit jūs pamanīsit ļoti nelielu atšķirību, taču tā noteikti pastāv. Šķidruma trūkums, iespējams, ir vairāk jūtams skārienekrāna ierīcēs nekā parastajos galddatoros un klēpjdatoros.
Pārāk gudrs priekš jums? Tajā pašā lodziņā, kas parādīts iepriekš, varat noņemt atzīmi no viedās rokasgrāmatas opcijas, ja uzskatāt, ka tā ir pārāk gudra, lai jūs vēlētos. Bet es ļoti iesaku pret to darot.
Kļūsti gudrs
Kā mēdz teikt – strādājiet gudri, nevis smagi. Es ceru, ka esmu varējis jums kaut ko palīdzēt uzlabot savu produktivitāti izmantojot MS PowerPoint. Ja jums ir kādas šaubas, atstājiet tās mūsu forumā.