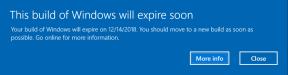3 veidi, kā atgūt izdzēstos fotoattēlus operētājsistēmā Android
Miscellanea / / November 28, 2021
Mūsu personīgās fotogrāfijas atgādina skaistās pagātnes dienas. Tās ir atmiņas, kas iemūžinātas kadrā. Mēs nevēlamies tos zaudēt. Tomēr dažreiz mēs tos nejauši izdzēšam. Vai nu mūsu pašu neuzmanības kļūdas, vai tālruņa pazaudēšanas vai sabojāšanas dēļ mēs zaudējam savas vērtīgās fotogrāfijas. Nu, nesāciet krist panikā, joprojām ir cerība. Lai gan nav iebūvētas sistēmas izdzēsto fotoattēlu atkopšanai, ir arī citi risinājumi. Mākoņpakalpojumi, piemēram, Google fotoattēli, satur jūsu fotoattēlu dublējumu. Papildus tam ir dažas lietotnes, kas var palīdzēt izgūt fotoattēlus. Redziet, nekas, ko izdzēsāt, netiek neatgriezeniski izdzēsts. Fotoattēlam atvēlētā vieta atmiņā saglabājas failā, kamēr tajā netiek pārrakstīti daži jauni dati. Tātad, kamēr neesat par vēlu, joprojām varat atgūt izdzēstos fotoattēlus.
Vispārīgi runājot, ir trīs dažādi veidi, kā Android ierīcē atgūt izdzēstos fotoattēlus. Šajā rakstā mēs tos detalizēti apspriedīsim, kā arī sniegsim detalizētus norādījumus par katru metodi vai programmatūru, kas būs nepieciešama.
Saturs
- 3 veidi, kā atgūt izdzēstos fotoattēlus operētājsistēmā Android
- 1. Kā atgūt izdzēstos fotoattēlus no mākoņa
- Kā atgūt izdzēstos fotoattēlus no Google fotoattēliem
- Kā atgūt izdzēstos fotoattēlus no Microsoft OneDrive
- Kā atgūt izdzēstos fotoattēlus no Dropbox
- 2. Atgūstiet izdzēstos fotoattēlus operētājsistēmā Android, izmantojot trešās puses lietotni
- 3. Atgūstiet izdzēstos Android fotoattēlus no SD kartes
3 veidi, kā atgūt izdzēstos fotoattēlus operētājsistēmā Android
1. Kā atgūt izdzēstos fotoattēlus no mākoņa
Vairāki mākoņa krātuves pakalpojumi ļauj dublēt datus, fotoattēlus un videoklipus mākoņa diskā. Pakalpojumi, piemēram, Google fotoattēli, One Drive un Dropbox, ir daži no populārākajiem mākoņkrātuves pakalpojumiem. Visās Android ierīcēs ir iepriekš instalēta programma Google fotoattēli, un pēc noklusējuma tās dublē attēlus mākonī. Kamēr un ja vien neesat izslēdzis automātisko dublēšanu, jūsu fotoattēlus var viegli atgūt no mākoņa. Pat ja esat izdzēsis fotoattēlus no mākoņa (Google fotoattēlu galerija), joprojām varat tos izgūt no atkritnes, kur fotoattēli paliek neskarti 60 dienas.
Kā atgūt izdzēstos fotoattēlus no Google fotoattēliem
Ja ir ieslēgta automātiskā dublēšana, pakalpojumā Google fotoattēli tiks atrasta izdzēstā attēla kopija. Attēlu var noņemt no ierīces galerijas, taču tas joprojām pastāv mākonī. Viss, kas jums jādara, ir lejupielādēt attēlu atpakaļ savā ierīcē. Veiciet tālāk norādītās darbības, lai redzētu, kā:
1. Pirmkārt, atveriet Google fotoattēli savā ierīcē.

2. Tagad faili pakalpojumā Google fotoattēli ir sakārtoti pēc datuma. Tādējādi jūs varēsit viegli atrast izdzēsto fotoattēlu. Tātad, ritiniet galeriju un atrodiet fotoattēlu.
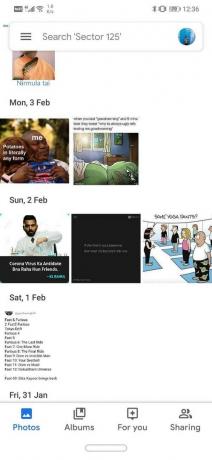
3. Tagad pieskarieties tam.
4. Pēc tam noklikšķiniet uz trīs vertikāli punkti ekrāna augšējā labajā pusē.

5. Tagad noklikšķiniet uz Lejupielādes poga un fotoattēls tiks saglabāts jūsu ierīcē.

Tomēr, ja esat izdzēsis attēlus arī no Google fotoattēliem, tad jums ir jāievēro cita pieeja. Šie attēli ir jāatkopj no miskastes, kur izdzēstie fotoattēli atrodas 60 dienas.
1. Atvērt Google fotoattēli savā ierīcē.

2. Tagad ekrāna augšējā kreisajā pusē pieskarieties ikonai Hamburger.
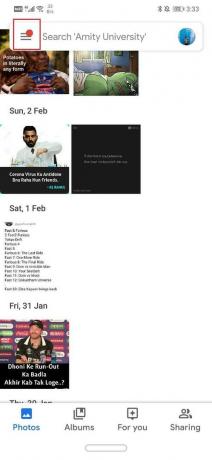
3. Izvēlnē atlasiet atkritumu tvertnes opcija.
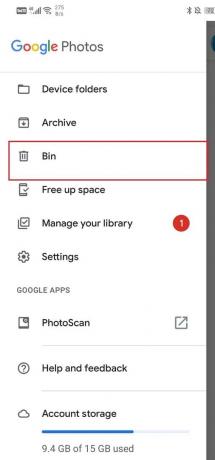
4. Tagad pieskarieties attēlam un turiet to un tas tiks atlasīts. Pēc tam varat arī pieskarties vairākiem attēliem, ja vēlaties atjaunot vairāk nekā vienu attēlu.
5. Kad atlase ir veikta, pieskarieties Atjaunot pogu.

6. Attēli atkal būs pieejami Google fotoattēlu galerijā, un, ja vēlaties, varat tos lejupielādēt ierīces bibliotēkā, izmantojot iepriekš aprakstīto metodi.
Kā atgūt izdzēstos fotoattēlus no Microsoft OneDrive
Microsoft OneDrive ir vēl viena populāra mākoņa krātuves iespēja, kas tiek plaši izmantota. Līdzīgi kā Google fotoattēli, tas ļauj atgūt fotoattēlus no atkritnes. Tomēr izdzēstie fotoattēli pakalpojumā OneDrive atrodas atkritnē tikai 30 dienas, tāpēc jūs nevarat atjaunot fotoattēlus, kas ir izdzēsti vairāk nekā pirms mēneša.
1. Vienkārši atveriet OneDrive savā ierīcē.
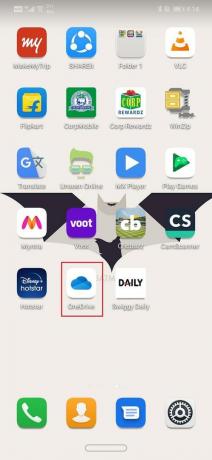
2. Tagad pieskarieties Es ikonu ekrāna apakšdaļā.
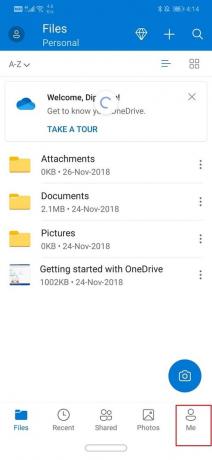
3. Šeit noklikšķiniet uz Atkritne opciju.

4. Jūs varat atrast dzēsts fotoattēls šeit. Pieskarieties tai blakus esošajai izvēlnes opcijai (trīs vertikāli punkti).

5. Tagad noklikšķiniet uz Atjaunot opciju, un fotoattēls tiks atgriezts jūsu One Drive.

Kā atgūt izdzēstos fotoattēlus no Dropbox
Dropbox darbojas nedaudz savādāk nekā Google fotoattēli un One Drive. Lai gan fotoattēlus varat augšupielādēt un lejupielādēt mākonī, izmantojot savu mobilo lietotni, varat atjaunot fotoattēlus no atkritnes. Lai to izdarītu, jums ir jāizmanto dators.
1. Piesakieties savā Dropbox konts datorā vai klēpjdatorā.
2. Tagad noklikšķiniet uz Failu opcija.
3. Šeit atlasiet Izdzēsto failu opcija.
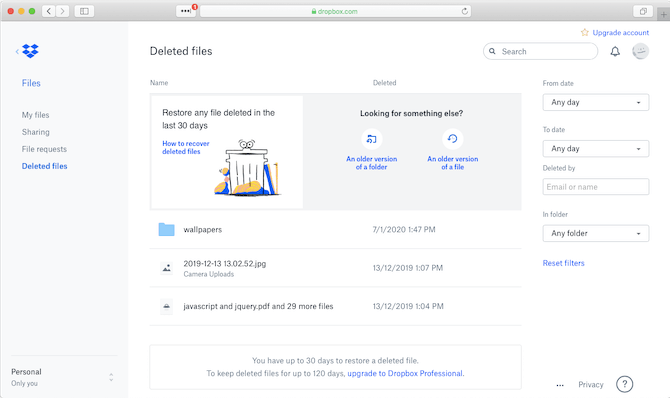
4. Failus, kas tika izdzēsti pēdējo 30 dienu laikā, var atrast šeit. Atlasiet tos, kurus vēlaties atgūt, un noklikšķiniet uz pogas Atjaunot.
Ņemiet vērā: ja izmantojat jebkuru citu mākoņkrātuves pakalpojumu, izņemot iepriekš minētos, vispārējā metode joprojām paliek nemainīga. Katrā mākoņkrātuvē ir atkritne, no kuras varat atjaunot attēlus, kurus nejauši izdzēsāt.
Lasi arī:Atjaunojiet trūkstošos Google kalendāra notikumus operētājsistēmā Android
2. Atgūstiet izdzēstos fotoattēlus operētājsistēmā Android, izmantojot trešās puses lietotni
Efektīvāks veids, kā atgūt izdzēstos fotoattēlus, ir izmantot trešās puses lietotni. Tas ir tāpēc, ka ne visi fotoattēli tiek automātiski saglabāti mākonī, un, ja esat izslēdzis šo funkciju, šī ir vienīgā alternatīva. Labākā lietotne šī darba veikšanai ir pazīstama kā DiskDigger. Šī lietotne galvenokārt spēj veikt divas funkcijas: viena ir pamata skenēšana, bet otra ir pilnīga skenēšana.
Tagad, Pamata skenēšana darbojas ierīcēs, kas nav iesakņojušās, un tai ir ierobežota funkcionalitāte. Tas no kešatmiņas failiem var izgūt tikai zemas kvalitātes sīktēlu izmēra izdzēsto attēlu kopijas. No otras puses, pilnīga skenēšana ļaus jums izgūt oriģinālos fotoattēlus. Tomēr, lai izmantotu pilnīgu skenēšanu, jums ir jābūt a iesakņota ierīce. Izmantojot DiskDigger, varat izgūt nesen izdzēstos fotoattēlus un atgriezt tos savā ierīcē vai augšupielādēt mākoņkrātuvē.

Kā minēts iepriekš, izdzēstie attēli paliek tiem piešķirtajā atmiņas vietā tik ilgi, kamēr uz tiem tiek pārrakstīts kaut kas cits. Tātad, jo ātrāk izmantojat lietotni, jo lielāka iespēja saglabāt attēlus. Turklāt jums ir nepieciešams atbrīvojieties no visām Cleaner lietotnēm uzreiz, jo tie var neatgriezeniski izdzēst šos attēlus. Kad esat lejupielādējis lietotni, izslēdziet arī Wi-Fi vai mobilos datus, lai pārliecinātos, ka tālrunī netiek lejupielādēti jauni dati. Lai uzzinātu, kā lietot lietotni, veiciet tālāk norādītās darbības.
1. Pirmoreiz atverot lietotni, tā lūgs jums atļauju piekļūt fotoattēliem, videoklipiem, multividei un citiem failiem. Piešķiriet lietotnei vajadzīgās atļaujas, noklikšķinot uz atļaušanas poga.
2. Kā minēts iepriekš, ir divas pamatdarbības: pamata skenēšana un pilnīga skenēšana. Noklikšķiniet uz Pilnā skenēšana opciju.
3. Tagad visi jūsu fotoattēli un multivides faili tiek glabāti sadaļā /data, tāpēc pieskarieties tam.
4. Pēc tam izvēlieties failu tipu, kurus vēlaties meklēt. Izvēlieties JPEG no dažādu failu formātu saraksta un pēc tam noklikšķiniet uz pogas Labi.
5. Viena lieta, kas jums jāpatur prātā, ir tā DiskDigger skenē visus ierīcē esošos multivides failus un ne tikai tās, kuras tika izdzēstas. Šī iemesla dēļ dažu filtru iestatīšana paātrinās procesu un ietaupīs laiku. Lai pievienotu filtrus, pieskarieties opcijai Iestatījumi.
6. Šeit iestatiet attēla izmēru vismaz uz 10 00 000 baitiem, lai meklējiet attēlus, kuru izmērs ir vismaz 1 MB.
7. Varat arī iestatīt datumu kā meklēšanas parametru kas ļaus sašaurināt veikto meklēšanu līdz attēliem, kas uzņemti pirms vai pēc noteikta datuma.
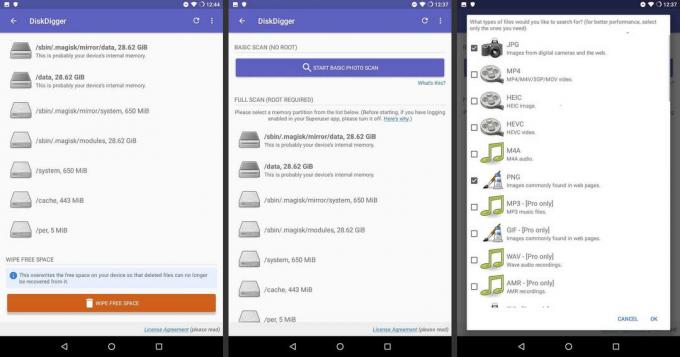
8. Skenēšanas process prasīs kādu laiku, un, kad tas būs paveikts, tiks parādīti visi jūsu ierīcē atklātie fotoattēli. Jums ir jāatrod tie, kas tika nejauši izdzēsti, un pieskarieties šo attēlu izvēles rūtiņai, lai tos atlasītu.
9. Kad atlase ir pabeigta, pieskarieties Atkopšanas poga.
10. Varat izvēlēties saglabāt atjaunotos fotoattēlus mākoņa serverī vai kādā citā mapē pašā ierīcē. Izvēlieties opciju DCIM, kurā ir visi ar ierīces kameru uzņemtie attēli.
11. Tagad noklikšķiniet uz opcijas Labi, un jūsu fotoattēli tiks atjaunoti jūsu ierīcē.
3. Atgūstiet izdzēstos Android fotoattēlus no SD kartes
Tas ir fakts, ka lielākajai daļai jauno Android viedtālruņu ir diezgan liela iekšējā atmiņa, un SD karšu izmantošana kļūst novecojusi. Tomēr, ja esat viens no tiem nedaudzajiem cilvēkiem, kas joprojām dod priekšroku glabāšanai datus SD kartē tad jums ir labas ziņas. Ja jūsu fotoattēli tika saglabāti ārējā SD kartē, tos var atgūt pat pēc dzēšanas. Tas ir tāpēc, ka dati joprojām atrodas atmiņas kartē un paliks tur tik ilgi, kamēr šajā vietā tiks pārrakstīts kaut kas cits. Lai atgūtu šos fotoattēlus, tas ir jāsavieno ar datoru. Ir dažas programmatūras, kas ļauj atgūt izdzēstos datus no SD kartes. Nākamajā sadaļā mēs apspriedīsim vienu šādu programmatūru. Tomēr viena lieta, par kuru jums ir jārūpējas, ir pēc iespējas ātrāk izņemt SD karti no tālruņa, lai fotoattēlu vietā nekas netiktu pārrakstīts.
Jūs varat lejupielādēt Recuva operētājsistēmai Windows un PhotoRec operētājsistēmai Mac. Kad programmatūra ir lejupielādēta un instalēta, veiciet tālāk norādītās darbības, lai atgūtu fotoattēlus no atmiņas kartes.
- Pirmkārt, pievienojiet SD karti datoram, izmantojot karšu lasītāju vai klēpjdatora gadījumā SD karšu lasītāja slotu.
- Tālāk palaidiet programmatūru. Tiklīdz programmatūra tiek startēta, tā automātiski noteiks un parādīs visus pieejamos diskus, tostarp datora disku.
- Tagad pieskarieties atminas karte un noklikšķiniet uz Skenēšanas poga.
- Programmatūra tagad sāks skenēt visu atmiņas karti, un tas var aizņemt kādu laiku.
- Varat lietot īpašus filtrus, lai sašaurinātu meklēšanu. Noklikšķiniet uz the Ierakstiet opciju un atlasiet Grafika.
- Šeit atlasiet JPEG opcija.
- Visi skenētie attēli tagad tiks parādīti ekrānā. Vienkārši noklikšķiniet uz šiem attēliem, lai atlasītu tos, kurus vēlaties atgūt.
- Kad atlase ir pabeigta, noklikšķiniet uz Atkopties tūlīt pogu.
- Šie attēli tiks saglabāti jūsu datorā norādītajā mapē. Pēc tam tie būs jākopē atpakaļ savā ierīcē.
Ieteicams:Novērsiet teksta sūtīšanas vai saņemšanas problēmu operētājsistēmā Android
Tādējādi mēs nonākam pie dažādu metožu saraksta beigām, ko varat izmantot, lai atgūtu izdzēstos fotoattēlus operētājsistēmā Android. Tomēr labākais veids, kā turpmāk izvairīties no šādām problēmām, ir fotoattēlu dublēšana mākonī. Varat izmantot jebkuru no populārajiem mākoņkrātuves pakalpojumiem, piemēram, Google fotoattēli, Dropbox, OneDrive utt. Ja jums rodas ieradums saglabāt dublējumu, jūs nekad nezaudēsit savas atmiņas. Pat ja jūsu tālrunis tiek nozagts vai sabojāts, jūsu dati ir drošībā mākonī.