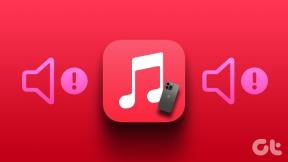Kopīgojiet failus un printerus bez mājas grupas operētājsistēmā Windows 10
Miscellanea / / November 28, 2021
Windows funkcija HomeGroup ļāva lietotājiem koplietot failus un resursus ar citiem Windows datoriem nelielā tīklā, piemēram, savā mājas vai biroja tīklā. Izmantojot HomeGroup, lietotāji var viegli koplietot dokumentus, attēlus, multividi, printerus utt. viegli pa lokālo tīklu. Tomēr Microsoft noņēma šo līdzekli no Windows 10 (Versija 1803), tāpēc pēc šī atjauninājuma mājas grupa netiks rādīta failu pārlūkā, vadības panelī vai problēmu novēršanas ekrānā, sākot no šīs versijas. Lietotāji vairs nevarēs koplietot savus resursus tīklā, izmantojot HomeGroup, bet daži citi Windows nodrošinās failu un printeru koplietošanas opcijas.
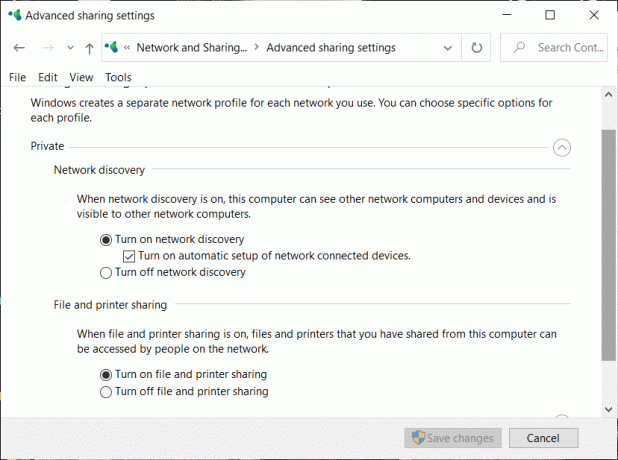
Ņemiet vērā, ka iepriekš koplietotie faili vai printeri joprojām būs pieejami un tiks kopīgoti. Tiem var piekļūt, izmantojot File Explorer. Ierakstiet datora nosaukumu un koplietotās mapes nosaukumu šādā formātā: \\homePC\SharedFolderName. Turklāt, izmantojot dialoglodziņu Drukāt, joprojām varat piekļūt visiem koplietotajiem printeriem.
Ņemiet vērā arī to, ka opcija Mājas grupa joprojām tiks parādīta, kad ar peles labo pogu noklikšķiniet uz faila un atlasīsit “Piešķirt piekļuvi”. Tomēr tas neko nedarīs, ja noklikšķināsit uz tā.
Šajā rakstā mēs runāsim par to, kā koplietot failus un printerus bez mājas grupas.
Saturs
- Kopīgojiet failus un printerus bez mājas grupas operētājsistēmā Windows 10
- 1. metode: izmantojiet lietotni, lai kopīgotu
- 2. metode: izmantojiet Onedrive
- 3. metode: kopīgojiet, izmantojot tīklu
- Kopīgojiet savus failus vai mapes
- Piekļūstiet koplietotajai mapei
- Problēmas gadījumā
- Printeru koplietošana
- Pievienojiet ierīces šim printerim
Kopīgojiet failus un printerus bez mājas grupas operētājsistēmā Windows 10
Ja nav HomeGroup, varat koplietot failus, izmantojot vienu no trim norādītajām metodēm:
1. metode: izmantojiet lietotni, lai kopīgotu
Ja vēlaties koplietot failus ar kādu tikai dažas reizes un jums nav nepieciešams regulārs savienojums, varat izmantot Windows koplietošanas funkcionalitāti. Lai koplietotu failus, izmantojot šo metodi,
1. Iet uz Failu pārlūks.
2. Atrodiet mapi kur atrodas fails, kuru vēlaties kopīgot.
3. Atlasiet vienu vai vairākus failus, kurus vēlaties kopīgot. Varat koplietot vairākus failus, nospiežot uz leju Ctrl taustiņš failu atlasīšanas laikā.
4. Tagad noklikšķiniet uz "Dalītiescilne.
5. Klikšķiniet uz 'Dalīties’.
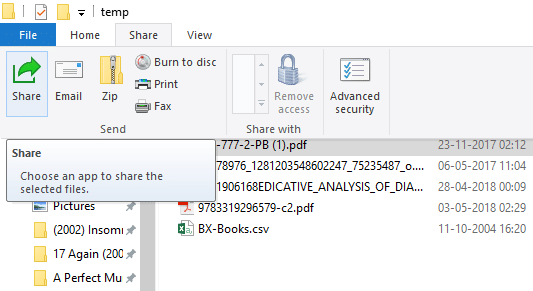
6. Izvēlieties lietotni ar kuru vēlaties koplietot savu failu.

7. Izpildiet visus turpmākos sniegtos norādījumus.
8. Jūsu fails tiks kopīgots.
Varat arī nosūtīt atlasītos failus kā e-pastu, noklikšķinot uz E-pasts cilnē Kopīgot.
2. metode: izmantojiet Onedrive
Varat arī koplietot savus OneDrive failus, kas saglabāti datorā. Priekš šī,
1. Dodieties uz File Explorer.
2. Pārejiet uz OneDrive mape kur atrodas faili, kurus vēlaties kopīgot.
3. Ar peles labo pogu noklikšķiniet uz faila, kuru vēlaties kopīgot.
4. Izvēlieties ‘Kopīgojiet OneDrive saiti’.

5. To darot, tiks izveidota saite uz jūsu failu un ievietota starpliktuvē.
6. Varat ielīmēt un nosūtīt šo saiti, izmantojot vēlamo pakalpojumu, piemēram, e-pastu.
7. Jūsu fails tiks kopīgots.
8. Jūs varat arī ar peles labo pogu noklikšķiniet savā failā un atlasiet “Citas OneDrive koplietošanas iespējasuz konfigurēt derīguma termiņu, paroli, rediģēšanas piekļuvi utt.
3. metode: kopīgojiet, izmantojot tīklu
Lai koplietotu failus lokālajā tīklā, varat izmantot šo metodi. Pirms failu kopīgošanas tīklā, jums būs jāiespējo failu un printeru koplietošanas opcijas.
Iespējot tīkla noteikšanas un koplietošanas opcijas
Lai iespējotu koplietošanas opcijas,
1. Noklikšķiniet uz Sākt pogu uzdevumjoslā.
2. Noklikšķiniet uz zobrata ikona lai atvērtu iestatījumus.
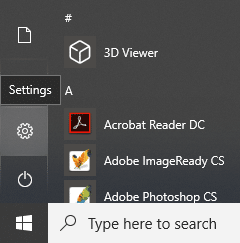
3. Klikšķiniet uz "Tīkls un internets" iestatījumu logā.

4. Klikšķiniet uz "Koplietošanas iespējas".

5. Tiks atvērts papildu koplietošanas iestatījumu logs.
6. Saskaņā 'Privātssadaļu, noklikšķiniet uz radio poga priekš "Ieslēgt tīkla atklāšanu".
7. Pārliecinieties, ka "Ieslēdziet tīklam pievienoto ierīču automātisko iestatīšanuir atzīmēta arī izvēles rūtiņa.
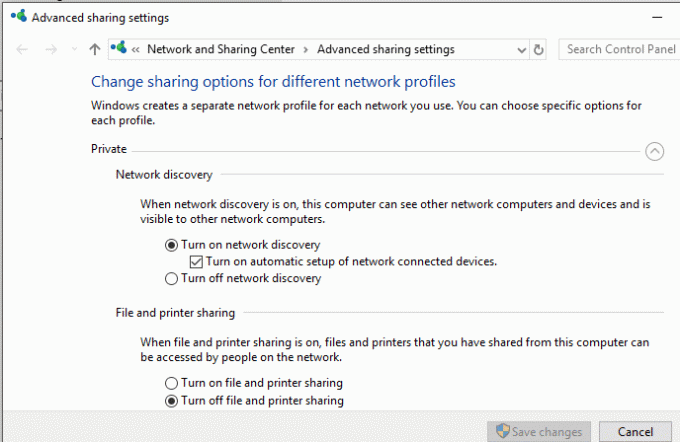
8. Arī iespējot "Ieslēdziet failu un printeru koplietošanu' radio poga.
9. Tālāk paplašiniet "Visi tīkli" bloķēt.
10. Pēc izvēles varat ieslēgtPublisku mapju koplietošana”, ja vēlaties, lai cilvēki jūsu mājas tīklā varētu piekļūt jūsu noklusējuma publiskajām mapēm vai mainīt tās.
11. Varat arī izvēlēties iespējot ar paroli aizsargātu koplietošanu ja tev vajag.
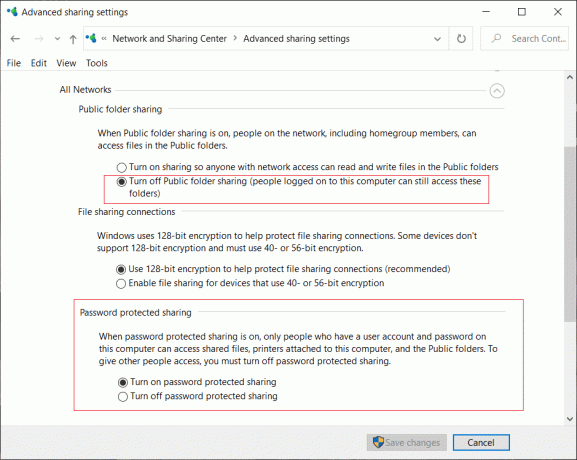
12. Klikšķiniet uz 'Saglabāt izmaiņas'.
13. Tiks iespējota tīkla atklāšana savā datorā.
14. Veiciet tās pašas darbības katrā vietējā tīkla datorā.
15. Visi jūsu tīklā esošie datori tiks parādīti mapētīkls' Sadaļā File Explorer.
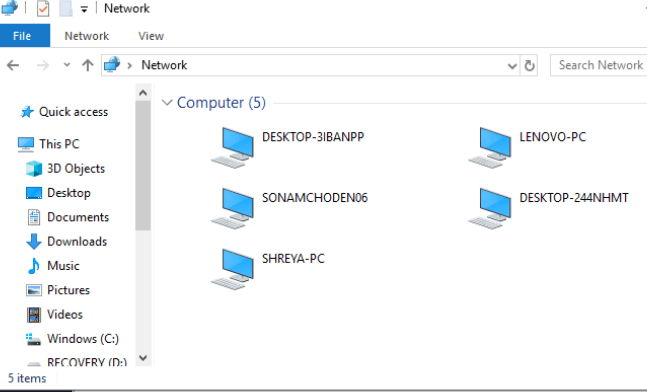
Kopīgojiet savus failus vai mapes
Kad esat konfigurējis šos iestatījumus visos vajadzīgajos datoros, varat koplietot failus, veicot tālāk norādītās darbības.
1. Iet uz Failu pārlūks.
2. Dodieties uz faila vai mapes atrašanās vieta ar kuru vēlaties dalīties un ar peles labo pogu noklikšķiniet uz tā un atlasiet "Piešķirt piekļuvi" no izvēlnes. Klikšķiniet uz "Konkrēti cilvēki..."
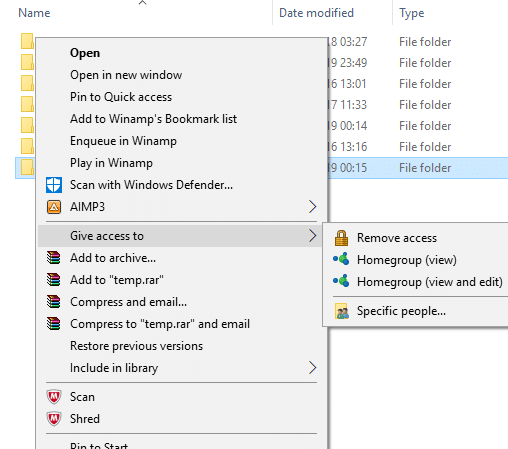
3. Iekš "Piekļuve tīklam" logā atlasiet lietotājus, ar kuriem vēlaties koplietot savu mapi. Ja izvēlaties konkrētu lietotāju, lietotājam būs jānorāda lietotājvārds un parole piekļūt resursam, vai arī lietotājam ir jāpiesakās kontā ar tiem pašiem akreditācijas datiem ierīci. Ja izvēlaties "visinolaižamajā sarakstā, jūsu resurss tiks kopīgots ar visiem, neievadot akreditācijas datus.
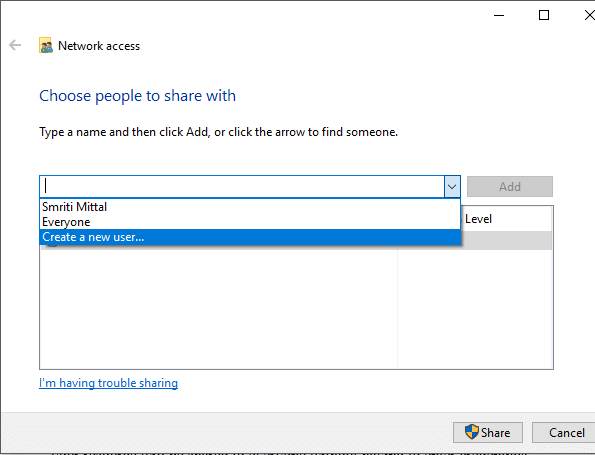
4. Noklikšķiniet uz Pievienošanas poga pēc vajadzīgo lietotāju atlases.
5. Lai izlemtu par piekļuves atļaujām, noklikšķiniet uz nolaižamās izvēlnes zem “Atļauju līmenis” sleja. Izvēlieties lasīt, ja vēlaties, lai lietotājs tikai skatītu failu, nevis to mainītu. Atlasiet lasīt/rakstīt, ja vēlaties, lai lietotājs varētu lasīt un veikt izmaiņas koplietotajā failā.
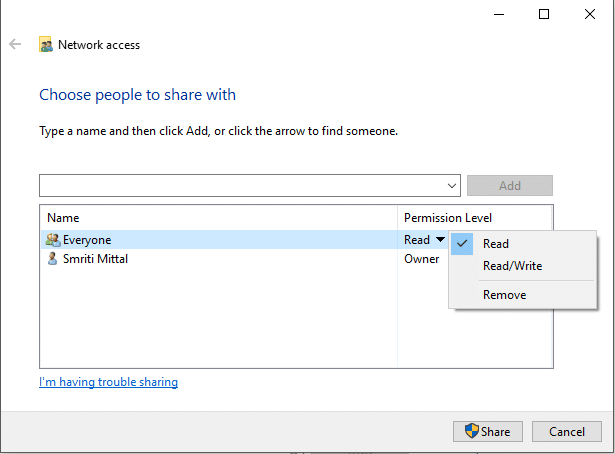
6. Klikšķiniet uz Dalīties.
7. Jums tiks dota saite uz mapi.
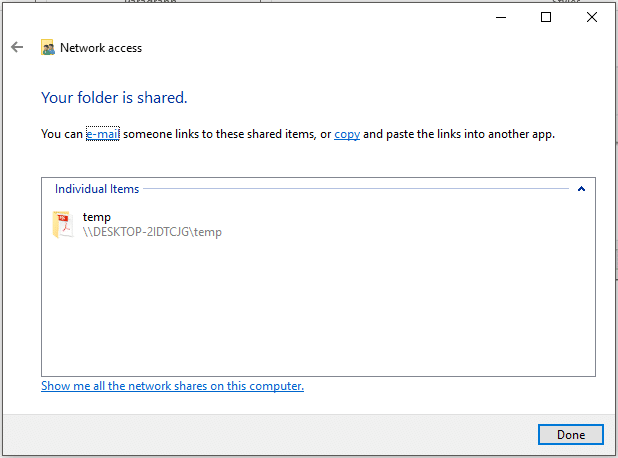
Ņemiet vērā, ka citas ierīces varēs piekļūt koplietotajam saturam tikai tad, ja koplietošanas ierīce būs aktīva un savienota ar tīklu.
Lasi arī:Atļaut vai bloķēt lietotnes, izmantojot Windows ugunsmūri
Piekļūstiet koplietotajai mapei
Lai piekļūtu šim kopīgotajam saturam no kādas citas ierīces, jums tas jādara
1. Atvērt Failu pārlūks.
2. Kopēt un ielīmēt koplietoto saiti adreses joslā.
vai,
1. Atvērt Failu pārlūks un dodieties uz "Tīkls" mapi.
2. Šeit jūs redzēsit pievienoto ierīču sarakstu un to kopīgoto saturu vai resursus.
Lasi arī:Fix Printer Driver nav pieejams operētājsistēmā Windows 10
Problēmas gadījumā
Ja nevarat piekļūt koplietotajam saturam, iespējams, ka jūsu ierīce nevar kartēt koplietojamā datora datora nosaukumu ar tā IP adrese. Šādā gadījumā datora nosaukums ceļa saitē jāaizstāj tieši ar tā IP adresi. Jūs to atradīsit sadaļā "Tīkls un internets" iestatījumu sadaļā zem "Skatiet savus tīkla rekvizītus’.

Ja problēma joprojām pastāv, iespējams, ierīces ugunsmūris to bloķē. Lai noskaidrotu, vai tā ir problēma, varat īslaicīgi atspējot ugunsmūri abās ierīcēs un mēģināt piekļūt koplietotajam saturam. Lai atspējotu ugunsmūri,
1. Atvērt Iestatījumi.
2. Iet uz "Atjaunināšana un drošība".

3. Noklikšķiniet uz "Windows drošība" no kreisās rūts.
4. Klikšķiniet uz "Ugunsmūris un tīkla aizsardzība" zem aizsardzības zonām.

5. Tiks atvērts Windows Defender drošības centra logs. Klikšķiniet uz "Privātais tīkls" sadaļā Ugunsmūris un tīkla aizsardzība.

6. Nākamais, atspējot slēdzi zem Windows Defender ugunsmūra.

Tagad, ja varat piekļūt koplietotajam saturam, tas nozīmē, ka problēmu izraisīja ugunsmūris. Lai to labotu,
1. Atvērt Windows Defender drošības centrs logs, kā norādīts iepriekš.
2. Klikšķiniet uz Atļaut lietotnicaur ugunsmūri.

3. Nodrošiniet to "failu un printeru koplietošana" ir iespējots privātajam tīklam.

Printeru koplietošana
Ņemiet vērā, ka jūsu datorā ir jāiespējo failu un printeru koplietošanas opcijas. Tādas pašas darbības jau ir apspriestas iepriekš.
Lai koplietotu ar citiem lietotājiem lokālajā tīklā,
1. Atvērt iestatījumi noklikšķinot uz zobrata ikona iekš Sākt izvēlne. Klikšķiniet uz "Ierīces".

2. Izvēlieties "Printeri un skeneri" no kreisās rūts. Atlasiet printeri, kuru vēlaties koplietot, un noklikšķiniet uz "Pārvaldīt".
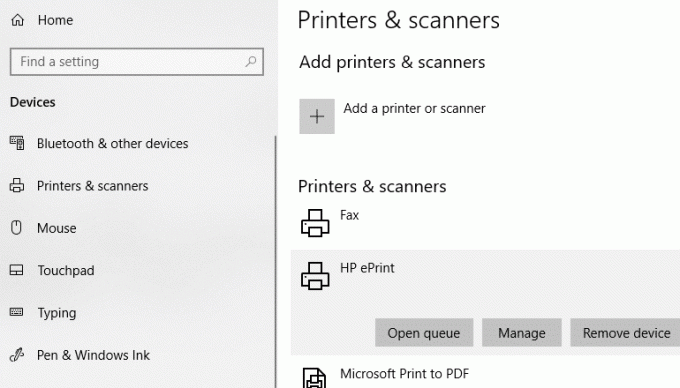
3. Klikšķiniet uz "Printera īpašības". Rekvizītu logā pārslēdzieties uz Dalīšanās cilne.
4. Pārbaudiet “Koplietot šo printeri” izvēles rūtiņa.
5. Ierakstiet identifikācijas nosaukumu šim printerim.
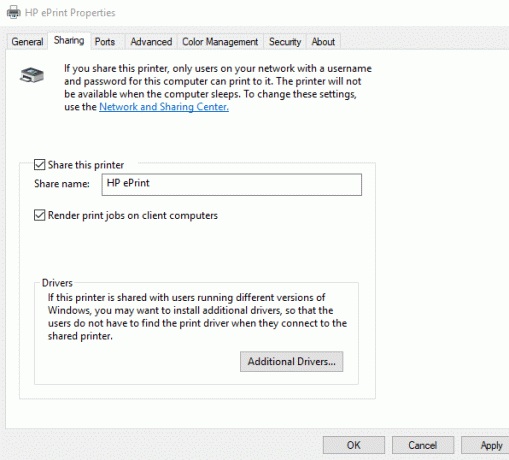
6. Klikšķiniet uz Pieteikties. Pēc tam noklikšķiniet uz Labi.
Ieteicams:Kā iestatīt tīkla failu koplietošanu operētājsistēmā Windows 10
Pievienojiet ierīces šim printerim
1. Atvērt Iestatījumi noklikšķinot uz zobrata ikona iekš Sākt izvēlne.
2. Klikšķiniet uz "Ierīces".

3. Izvēlieties "Printeri un skeneri" no kreisās rūts.
4. Klikšķiniet uz “Pievienot printeri vai skeneri”.

5. Ja printeris neparādās, noklikšķiniet uz “Printeris, kuru vēlos, nav sarakstā”.
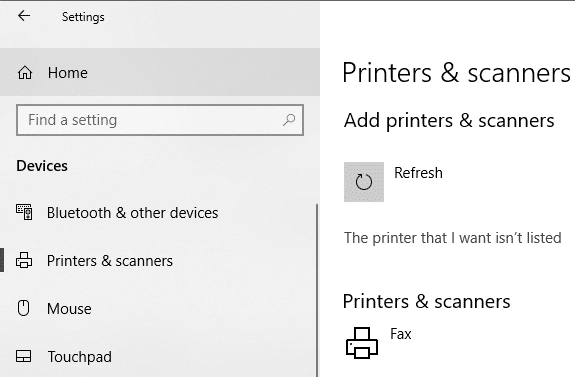
6. Klikšķiniet uz “Atlasīt koplietotu printeri pēc nosaukuma” un noklikšķiniet uz Pārlūkot.
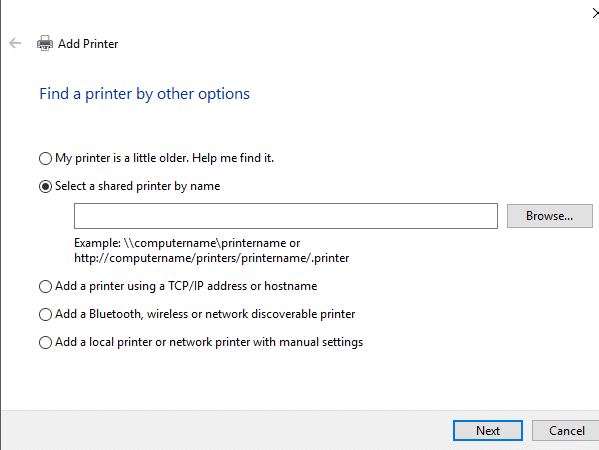
7. Veiciet dubultklikšķi uz datora, kurā tiek koplietots printeris. Ja nezināt datora nosaukumu, atveriet šī datora iestatījumus. Meklēšanas lodziņā ierakstiet datora nosaukumu un atlasiet "Skatīt datora nosaukumu". Zem ierīces nosaukuma redzēsit datora (datora) nosaukumu.
8. Atlasiet koplietoto printeri.
9. Klikšķiniet uz Izvēlieties.
10. Klikšķiniet uz Nākamais.

11. Klikšķiniet uz Nākamais vēlreiz un pēc tam noklikšķiniet uz Pabeigt.
12. Dariet to pašu visos datoros, ar kuriem vēlaties koplietot printeri.
Ierīcei ar vecāks vWindows versija.
1. Iet uz Vadības panelis.
2. Klikšķiniet uz “Skatīt ierīces un printerus” saskaņā "Aparatūra un skaņa" kategorijā.

3. Klikšķiniet uz "Pievienot printeri".
4. Izvēlieties printeri, ja tas tiek parādīts, un izpildiet sniegtos norādījumus.
5. Ja jūsu printeris neparādās, noklikšķiniet uz “Printeris, kuru vēlos, nav sarakstā”.
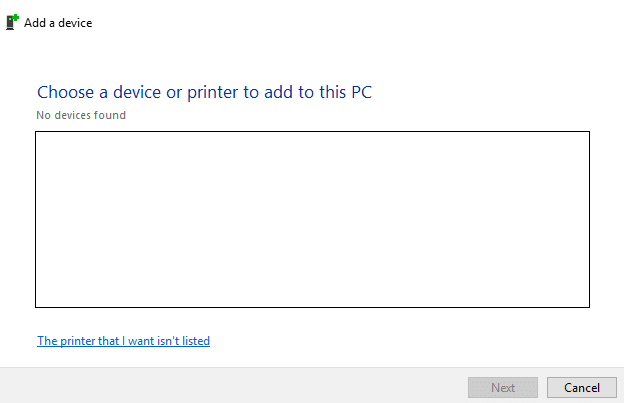
6. Klikšķiniet uz “Atlasīt koplietotu printeri pēc nosaukuma” un noklikšķiniet uz Pārlūkot.
7. Dubultklikšķi datorā, kurā tiek koplietots printeris.
8. Izvēlieties koplietots printeris.
9. Klikšķiniet uz Izvēlieties.
10. Klikšķiniet uz Nākamais.
11. Klikšķiniet uz Nākamais vēlreiz un pēc tam noklikšķiniet uz Pabeigt.
12. Ņemiet vērā, ka citi lietotāji varēs piekļūt printerim tikai tad, kad būs aktīvs printera koplietošanas dators.
Šie bija daži veidi, kā varat ērti koplietot failus un printerus ar citiem datoriem, neizmantojot HomeGroup operētājsistēmā Windows 10.