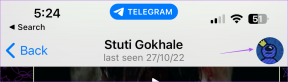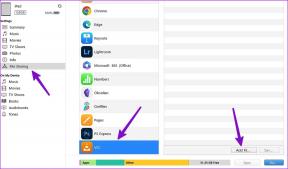Skaitļi iPad: pievienojiet datu slīdņus, uznirstošos logus, lai ietaupītu laiku
Miscellanea / / November 29, 2021

Lai gan Apple ir paveicis apbrīnojamu darbu, nodrošinot to produktivitātes komplekts no lietotnēm gan iPhone, gan iPad, viņi ir paveikuši mazāk nekā izcili, lai parādītu lietotājiem, kā maksimāli izmantot šīs lietotnes.
No tiem Numbers for iPad, iespējams, ir visvairāk nepietiekami izmantots, jo daudzi lietotāji vienkārši nezina par dažām tā funkcijām.
Lai to novērstu un palīdzētu jums kļūt produktīvākiem, šeit ir dažas patiešām noderīgas funkcijas, ko piedāvā Numbers for iPad: datu slīdņi, kas ļauj jums lai dinamiski un precīzi mainītu jebkuras šūnas skaitu, un uznirstošie ziņojumi, kas ir ideāli piemēroti, lai atcerētos kaut ko svarīgu par šūnu un to saturu.
Svarīga piezīme: Ja regulāri izmantojat pakalpojumu Numbers, skatiet mūsu iepriekšējos ierakstus un uzziniet, kā strādāt ar šo lietotni vēl ātrāk savā Mac datorā vai iOS ierīce.
Vai esat gatavs uzzināt vairāk par šīm funkcijām? Lieliski.
Datu slīdņi
1. darbība: Vispirms sāciet, atlasot šūnas, ar kurām vēlaties strādāt datu slīdnim. Lai to izdarītu, vienreiz pieskarieties šūnai un pēc tam velciet stūri, līdz ir atlasīti visi pārējie.

Šajā piemērā mēs strādāsim ar šūnu atlasi, kas ir piesaistītas diagrammai, lai jūs iegūtu labāku priekšstatu par to, cik noderīgs var būt slīdnis.

2. darbība: Kad esat atlasījis atbilstošās šūnas, pieskarieties Formatēšana ikonu (otu) un atlasiet galējo labo cilni Formāts. Pēc tam ritiniet uz leju un pieskarieties Slīdnis opciju.

3. darbība: Šis solis ir pilnīgi neobligāts, taču ļoti noderīgs. Ja vēlaties vēl vairāk kontrolēt datus izklājlapas šūnā, varat pieskarties burtam ‘es’ blakus Slīdnis. Iegūtajā izvēlnē jums tiks piedāvāti dažādi veidi, kā jūs varat kontrolēt savu datus, piemēram, iestatot vērtību diapazonu vai pat iestatot vienību skaitu uz soli, pārvietojot slīdni.

4. darbība: Kad esat pabeidzis ar šo opciju, vienkārši dodieties uz attiecīgajām šūnām un pieskarieties jebkurai no tām, lai atklātu slīdni, kuru varat izmantot, lai nekavējoties un ar detalizētu vadību mainītu tās vērtību.
Apskatiet divus zemāk esošos attēlus. Ievērojiet, kā mainās šūnas vērtība, izmantojot slīdni, un kā šīs šūnas sadaļa saistītajā sektoru diagrammā (liela oranža sadaļa) attiecīgi maina arī tās izmērus.


Uznirstošās izvēlnes
1. darbība: Vispirms atlasiet šūnu, kurai vēlaties pievienot piezīmi. Pēc tam, tāpat kā ar slīdņiem, šai opcijai varat piekļūt, pieskaroties Formatēšana ikonu ekrāna augšējā labajā stūrī. Tur, zem Formāts cilni, pieskarieties Uznirstošā izvēlne.

2. darbība: Pēc tam zem šūnas numura varēsiet ievadīt jebkāda veida piezīmi, pieskaroties pievienot jaunu vienumu. Kad tas ir izdarīts, vienkārši pieskarieties jebkur citur, lai izietu no opciju izvēlnes. Tagad katru reizi, kad pieskaraties norādītajai šūnai, tiks parādīta piezīme.


Lūdzu. Ja bieži izmantojat pakalpojumu Numbers savā iPad ierīcē vai ar izklājlapām, kurās ir liels datu apjoms, šīs divas opcijas palīdzēs jums strādāt ātrāk un vairāk kontrolēt izklājlapu. Izbaudi!