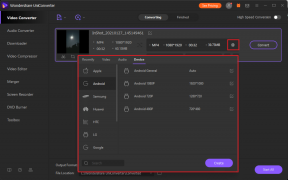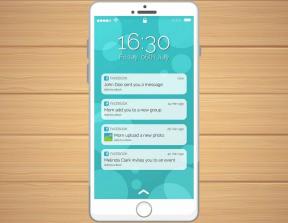3 populārākie veidi, kā konvertēt HEIC uz JPG operētājsistēmā Mac
Miscellanea / / November 29, 2021
Ja neskaita Apple iPhone, HEIC formāts vislabāk darbojas operētājsistēmā Mac. Jūs varat atveriet un skatiet HEIC attēlus lietotnē Fotoattēli vai ārpus tās bez jebkādām problēmām. MacOS pat automātiski pārvērš fotoattēlus JPG formātā, kad tie tiek kopīgoti ar vietējām lietotnēm, piemēram, Mail un Notes.

Bet joprojām ir gadījumi, kad jūs varētu vēlēties savu roku JPG versijas no jūsu HEIC attēliem. Tas bieži notiek, ja noteiktas trešo pušu lietojumprogrammas vai tīmekļa portāli atsakās pieņemt HEIC formātu.
Ja tas tā ir, šeit ir trīs lieliski veidi, kurus varat izmantot, lai viegli pārvērstu HEIC attēlus JPG formātā.
1. Lietotne Fotoattēli — velciet un nometiet vai eksportējiet
Lietotne Fotoattēli ir divi veidi, kā pārvērst HEIC attēlus JPG formātā. Pirmā metode ir ļoti vienkārša — velciet un nometiet fotoattēlus uz darbvirsmu vai kādu citu Finder mapi, un tie tiks automātiski pārveidoti JPG formātā.
Padoms: Lai lietotnē Fotoattēli atlasītu vairākus fotoattēlus, vienkārši noklikšķiniet uz attiecīgajiem sīktēliem, turot nospiestu taustiņu Command (Cmd).

Otra metode ir nedaudz sarežģīta un ietver attēlu eksportēšanu. Varat dot priekšroku tam, nevis vilkšanai un nomešanai, jo tas ļauj detalizēti kontrolēt failu konvertēšanas procesu.
Kad esat atlasījis HEIC attēlu vai attēlus, atveriet izvēlni Fails. Pēc tam norādiet uz Eksportēt un pēc tam noklikšķiniet uz Eksportēt fotoattēlus.

Parādītajā dialoglodziņā norādiet izvades faila formātu (šajā gadījumā JPEG). Pēc tam atlasiet vēlamo attēla kvalitāti, veiciet citas konfigurācijas pēc vajadzības un pēc tam noklikšķiniet uz Eksportēt.

Pēc tam jums tiks piedāvāts izvēlēties izvades vietu. Kad tas būs izdarīts, lietotne Fotoattēli konvertēs un eksportēs attēlus.
2. Priekšskatījuma lietotne — konvertējiet un eksportējiet
HEIC attēliem, kas atrodas ārpus lietotnes Fotoattēli, varat izmantot funkciju Eksportēt lietojumprogramma Priekšskatījums tā vietā, lai pārvērstu tos JPG formātā.
Lai eksportētu vienu attēlu JPG formātā, atveriet attēlu priekšskatījumā un pēc tam atveriet izvēlni Fails. Pēc tam atlasiet opciju Eksportēt.

Jums tiks piedāvāts neliels uznirstošais lodziņš. Iestatiet izvades formātu uz JPEG, pielāgojiet kvalitātes līmeni, atlasiet izvades mapi un pēc tam noklikšķiniet uz Saglabāt, lai pārveidotu attēlu.

Lai konvertētu vairākus fotoattēlus, izmantojot lietotni Priekšskatījums, sāciet, atlasot failus, turot nospiestu taustiņu Command (Cmd). Pēc tam ar peles labo pogu noklikšķiniet uz jebkura atlasītā fotoattēla un pēc tam noklikšķiniet uz Atvērt, lai atvērtu fotoattēlus vienā priekšskatījuma logā.

Piezīme: Ja atlasītie fotoattēli tiek atvērti atsevišķos logos, lietojumprogramma Priekšskatījums ir jākonfigurē, lai tās atvērtu vienā logā. Lai to izdarītu, atveriet izvēlni Priekšskatījums, noklikšķiniet uz Preferences, noklikšķiniet uz Attēli un pēc tam noklikšķiniet uz Atvērt failu grupas tajā pašā logā. Pēc tam aizveriet visus priekšskatījuma logus un pēc tam atkārtoti atveriet attēlus.
Nospiediet Command+A īsceļu, lai atlasītu visus fotoattēlus priekšskatījuma logā. Sekojiet tam, atverot izvēlni Fails. Lai turpinātu, noklikšķiniet uz Eksportēt atlasītos attēlus.

Parādītajā Finder logā norādiet izvades vietu un pēc tam noklikšķiniet uz pogas Opcijas apakšējā kreisajā stūrī, lai atklātu eksportēšanas opcijas.

Atlasiet JPEG, izmantojot nolaižamo izvēlni blakus Formatēt, pielāgojiet kvalitātes līmeni, izmantojot nodrošināto slīdni, un pēc tam noklikšķiniet uz Izvēlēties, lai konvertētu failus.
3. iMazing — trešās puses pārveidotājs
Papildus lietotnei Priekšskatījums, vēl viens vienkāršs veids, kā pārvērst attēlus ārpus lietotnes Fotoattēli, ir izmantot trešās puses failu konvertēšanas utilītu, ko sauc par Imazing HEIC Converter. Tā ir neticami niecīga un lietotājam draudzīga sīklietotne, un to var bez maksas izmantot bez jebkādām problēmām vai reklāmām.
Lejupielādējiet iMazing HEIC pārveidotāju
Pēc sīklietotnes lejupielādes un instalēšanas vienkārši velciet HEIC failus, kurus vēlaties konvertēt uz iMazing HEIC Converter logu. Pēc tam varat norādīt izvades formātu (JPEG), pielāgot faila lielumu un izvēlēties paturēt vai noņemt EXIF datus pēc konvertēšanas.

Pēc tam noklikšķiniet uz Konvertēt. Pēc tam ir jānorāda izvades vieta, lai saglabātu konvertētos attēlus.
Saglabājiet iMazing HEIC Converter, ja plānojat regulāri konvertēt HEIC failus. Tas novērsīs nepieciešamību bieži eksportēt attēlus, izmantojot lietotni Priekšskatījums.
Labs vecais JPG
The HEIC formāts sniedz daudzas priekšrocības pie galda. Tas prasa tikai pusi mazākas krātuves vietas salīdzinājumā ar tradicionālajiem formātiem (piemēram, JPG), tomēr tas var pārsteidzoši glabāt vēl vairāk vizuālo datu. Tam noteikti jābūt nākotnes standarta fotoattēlu formātam.
Taču ārpus Apple ekosistēmas HEIC vēl ir jāpanāk. Tātad, līdz tas kļūst par normu visur, ļoti svarīgi var būt zināt, kā pārveidot HEIC attēlu plaši saderīgā JPG formātā, pat HEIC draudzīgā platformā, piemēram, macOS. Vai arī varat atteikties no HEIC formāta un izvēlēties to fotografējiet tieši JPG formātā pati par sevi.
Nākamais: Varat arī lejupielādēt jebkuru iPhone tālrunī uzņemtu HEIC attēlu JPG formātā savā Mac datorā, izmantojot vietni iCloud.com. Uzziniet, kā to viegli izdarīt.