Kā labot bojātus Outlook .ost un .pst datu failus
Miscellanea / / November 28, 2021
Bojātu Outlook .ost un .pst datu failu labošana: Microsoft ir savas Office lietojumprogrammas, kas tiek piegādātas komplektā ar nosaukumu Microsoft Office kas sastāv no visiem moduļiem/lietojumprogrammām, kas nepieciešami efektīvai organizācijas darbībai. Piemēram, Microsoft Word tiek izmantots, lai izveidotu dokumentus, Microsoft PowerPoint, lai izveidotu prezentācijas, Microsoft Outlook, lai nodrošinātu kalendāru, notikumu pārvaldnieku utt.
Microsoft Outlook ir viena no populārākajām Microsoft Office lietojumprogrammām. Tas ir bezsaistes personiskās informācijas pārvaldnieka dizains dažādām platformām, piemēram, MS Windows un MAC. MS Outlook ir paredzēts darbam kā e-pasta lietojumprogramma. Tam ir arī daudz citu funkciju, tostarp kalendārs, uzdevumu pārvaldnieks, notikumu pārvaldnieks, žurnāli, tīmekļa pārlūkošana utt. To var arī izmantot, lai koplietotu vairākus failus un dokumentus ar vairākiem lietotājiem.

MS Outlook saglabā visu e-pastu, kontaktu, kalendāru, žurnālu utt. kopijas. Visi iepriekš minētie dati tiek saglabāti divos failu formātos, kas ir OST un PST, atkarībā no konta veida bezsaistes piekļuvei.
OST faili: OST ir bezsaistes mape programmā MS Outlook. Šie faili ļauj saglabāt Outlook datus bezsaistes režīmā un var sinhronizēt automātiski, kad ir izveidots savienojums ar internetu. Visi saglabātie bezsaistes dati tiek glabāti MS Exchange serverī. Šī funkcija ļauj lietotājam lasīt, dzēst, rakstīt vai pat nosūtīt atbildes uz e-pasta ziņojumiem bezsaistes režīmā.
PST faili: PST faili, kas pazīstami arī kā Personal Storage Table, ir personiskā vai tiešsaistes krātuves mape. Dati tiek glabāti serveros, izņemot apmaiņas serveri (kur tiek glabāti OST faili saglabātie dati) un lietotāju cietajā diskā. IMAP un HTTP izmanto PST failu mapes. Tātad visi e-pasta ziņojumi, kas tiek nosūtīti, saņemti vai tiem pievienoti, tiek glabāti PST formātā. Visi lokāli saglabātie e-pasta ziņojumi, žurnāli, kalendāri un kontakti tiek saglabāti arī .pst formātā.
PST un OST faili ir ļoti lieli. Šajos failos var uzkrāties daudzu gadu e-pasta ziņojumi, kontakti, tikšanās utt. Sākumā PST/OST faili bija ierobežoti līdz 2 GB, taču mūsdienās tie var izaugt līdz daudziem terabaitiem. Pieaugot šo failu lielumam, tie var radīt vairākas problēmas ar laika posmu. Problēmas var būt šādas:
- Faili var pārstāt darboties
- Jums būs problēmas ar meklēšanu vai indeksēšanu
- Faili var tikt bojāti, bojāti vai pazuduši
Lai atrisinātu visas iepriekš minētās problēmas, visas Outlook darbvirsmas versijas ir aprīkotas ar labošanas rīku, ko sauc Microsoft Outlook indeksa labošanas rīks lai novērstu un labotu problēmas ar .ost un .pst failiem. Indeksa labošanas rīks ir pieejams Office instalācijas direktorijā.
Saturs
- Labojiet bojātos Outlook .ost un .pst datu failus
- 1. metode — izlabojiet bojātu Outlook bezsaistes datu failu (.OST failu)
- 2. metode — izlabojiet bojātu tiešsaistes Outlook datu failu (.PST failu)
Labojiet bojātos Outlook .ost un .pst datu failus
Lai labotu bojātus Outlook datu failus: .ost failus un .pst failus un lai atgūtu trūkstošos vienumus no iesūtnes, veiciet tālāk norādītās darbības.:
1. metode — izlabojiet bojātu Outlook bezsaistes datu failu (.OST failu)
Lai novērstu problēmas ar .ost failiem, vispirms aizveriet e-pasta lietotni un pēc tam veiciet tālāk norādītās darbības.
1. Meklēt Vadības panelis Windows meklēšanā un pēc tam noklikšķiniet uz meklēšanas rezultāta.

2. Noklikšķiniet uz Lietotāju konti sadaļā Vadības panelis.

3. Tālāk noklikšķiniet uz Pasts.
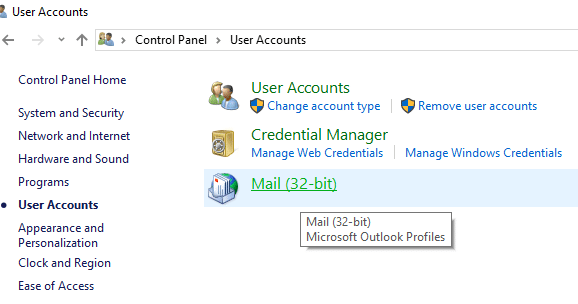
4. Ja jums nav pievienots neviens profils, pēc noklikšķināšanas uz “Pasts” tiks parādīts tālāk redzamais lodziņš. (Ja jums jau ir pievienots kāds profils, pārejiet uz 6. darbību).

5. Noklikšķiniet uz Pievienošanas poga un pievienojiet profilu. Ja nevēlaties pievienot nevienu profilu, vienkārši noklikšķiniet uz Labi. Outlook tiks izveidots kā noklusējuma profils.
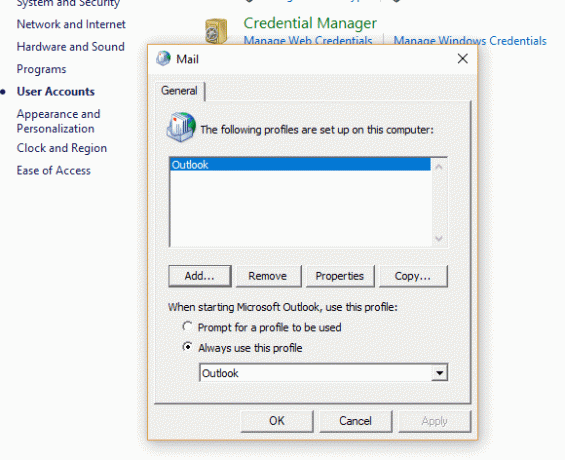
6. Ja jums jau ir pievienots kāds profils, tad sadaļā “Pasta iestatīšana — Outlook" klikšķiniet uz "Rādīt profilus”.
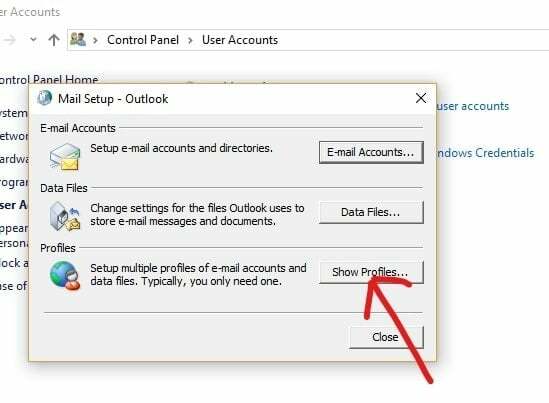
7. Tiks parādīti visi pieejamie profili.
Piezīme: Šeit ir pieejams tikai viens noklusējuma profils "Outlook")

8.Izvēlieties profilu vēlaties labot no pieejamajiem profiliem.

9. Pēc tam noklikšķiniet uz Īpašības pogu.

10. Pēc tam noklikšķiniet uz E-pasta konti pogu.
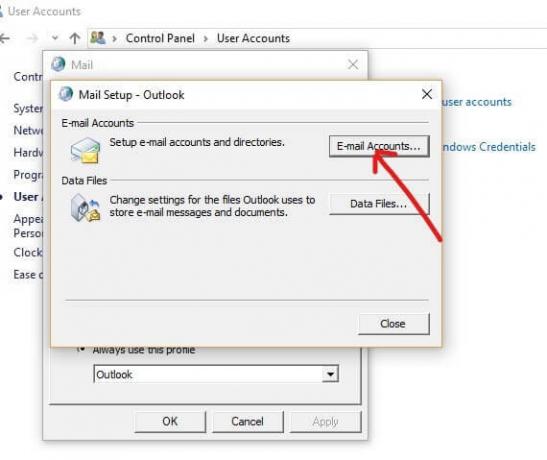
11. Tagad sadaļā Konta iestatījumi noklikšķiniet uz Cilne Datu faili.

12.Izvēlietiesbojāts konts no pieejamajiem kontiem.
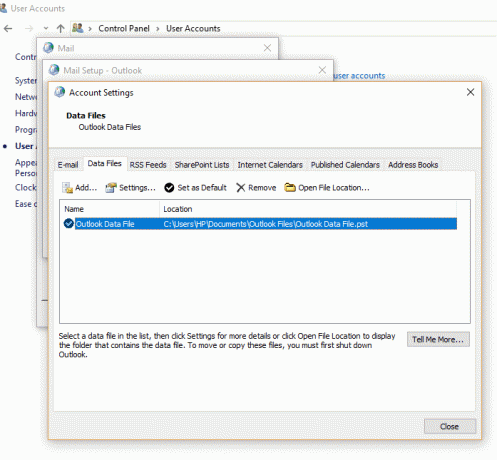
13. Noklikšķiniet uz Atveriet Faila atrašanās vietu pogu.
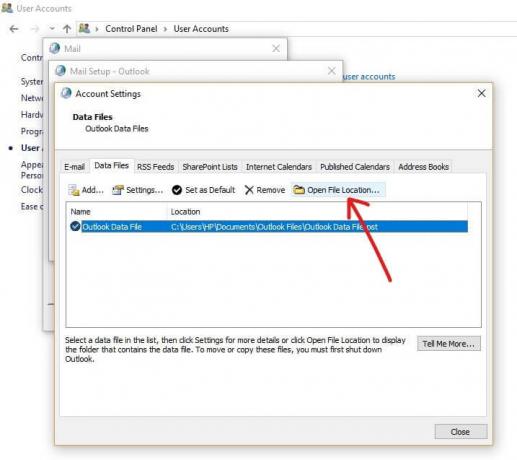
14. Noklikšķiniet uz aizvēršanas pogas, lai atrastuKonta iestatījumis”, “Pasta iestatīšana" un "Pasts”.
15. Ar peles labo pogu noklikšķiniet uz .ost faila kontam, kuram ir problēma, un noklikšķiniet uz Poga Dzēst.

16. Kad visas iepriekš minētās darbības ir pabeigtas, vēlreiz atveriet Outlook datora versiju un atkārtoti izveidojiet .ost failu kontam, kuru vēlaties labot.
Tas būs veiksmīgi Bojātu Outlook datu failu (.OST) labošana un jūs bez problēmām varētu piekļūt programmai Microsoft Outlook.
2. metode — izlabojiet bojātu tiešsaistes Outlook datu failu (.PST failu)
Lai novērstu problēmas ar .pst failiem, vispirms aizveriet lietojumprogrammu Outlook un pēc tam veiciet tālāk norādītās darbības.
1. Atveriet palaišanas logu, izmantojot Windows taustiņš + R.

2. Ierakstiet tālāk norādīto ceļu un noklikšķiniet uz Labi.
C:\Program Files (x86)\Microsoft Office\root\Office16
Svarīga piezīme: Iepriekš minētais ceļš attiecas uz Office 2016, Office 2019 un Office 365. Ja jums ir programma Outlook 2013, iepriekš norādītā ceļa vietā izmantojiet: C:\Program Files (x86)\Microsoft Office\Office15. Programmai Outlook 2010 mainiet Office15 uz Office14 un programmai Outlook 2007 mainiet Office15 no ceļa uz Office13.

3. Noklikšķiniet uz Labi poga.

4. Veiciet dubultklikšķi uz SCANPST fails lai atvērtu Microsoft Outlook iesūtnes labošanas pieredze.
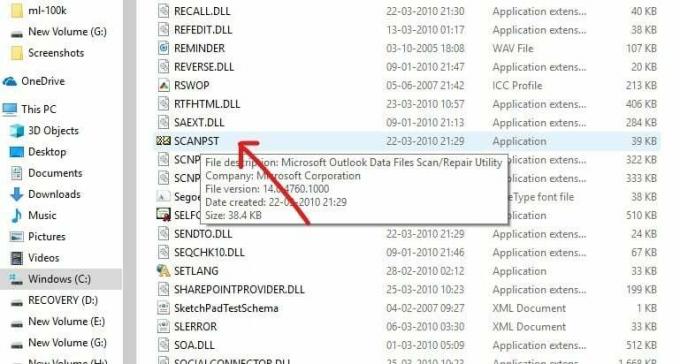
5. Tiks atvērts tālāk redzamais lodziņš.

6. Noklikšķiniet uz Pārlūkošanas poga sadaļā Microsoft Outlook iesūtnes labošanas rīks.

7.Atrodiet .pst failu, kuru vēlaties labot.
8. Pēc tam noklikšķiniet uz Atvēršanas poga.

9 atlasītais fails tiks atvērts Microsoft Outlook iesūtnes labošanas rīkā.
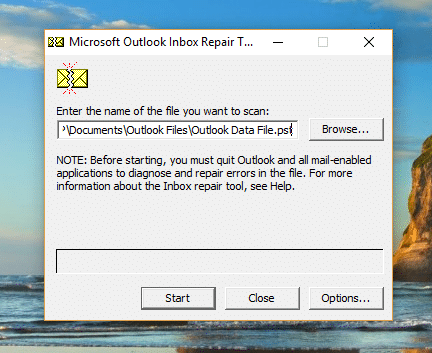
10. Kad atlasītais fails ir ielādēts, noklikšķiniet uz Sākt poga.

11. Parādīsies tālāk redzamais lodziņš, kas parādīs, ka atlasītais fails ir skenēts.
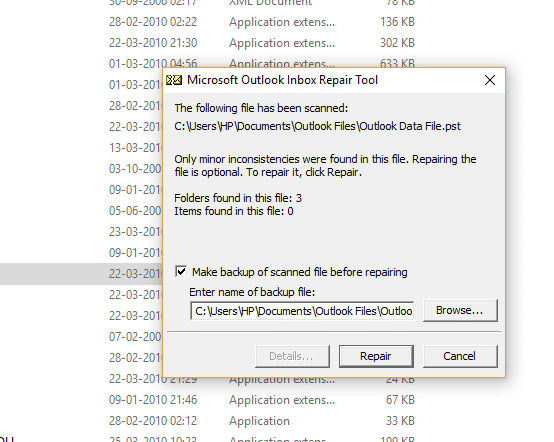
12.Atzīme “Pirms labošanas izveidojiet skenētā faila dublējumu” ja tas nav atzīmēts.
13.Pēc tam, kad .PST fails ir skenēts, noklikšķiniet uz Labošanas poga.
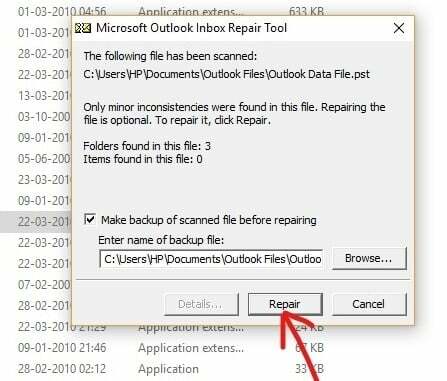
14.Pēc remonta pabeigšanas programmā meklējiet statistiku, lai pārbaudītu, vai joprojām ir atlikušas dažas kļūdas. Ja ir, turpiniet palaist labošanu atkal un atkal, līdz vairs nav kļūdu.
Piezīme:Sākotnēji remonts būs lēns, taču, tiklīdz sāksies kļūda, process paātrināsies.
15.Pēc iepriekš minēto darbību pabeigšanas Microsoft Outlook iesūtnes labošanas rīks labos .pst failu kuru izvēlējāties iepriekš. Kad remonts ir pabeigts, tagad varat palaist programmu Outlook, un jūsu problēmai ar kontu tagad vajadzētu būt atrisinātai.
Tātad, soli pa solim rūpīgi izpildot iepriekš minēto procesu, varat viegli salabot bojātos Outlook datu failus neatkarīgi no tā, vai tie atrodas .ost formātā vai .pst formātā.
Ieteicams:
- Vai ārējais cietais disks netiek rādīts vai netiek atpazīts? Lūk, kā to labot!
- Pēc noklusējuma vienmēr palaidiet tīmekļa pārlūkprogrammu privātās pārlūkošanas režīmā
- Kā instalēt ADB (Android Debug Bridge) operētājsistēmā Windows 10
- Instalējiet un konfigurējiet XAMPP operētājsistēmā Windows 10
Es ceru, ka šis raksts bija noderīgs, un tagad jūs varat izlabojiet bojātos Outlook .ost un .pst datu failus, bet, ja jums joprojām ir kādi jautājumi par šo apmācību, uzdodiet tos komentāru sadaļā.



