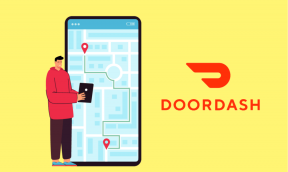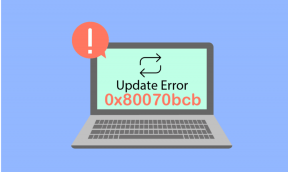Kā bloķēt vai atbloķēt šūnas programmā Excel?
Miscellanea / / November 28, 2021
Dažreiz jūs nevēlaties, lai dažas jūsu Excel lapu šūnas tiktu mainītas. To var izdarīt, uzzinot, kā programmā Excel bloķēt vai atbloķēt šūnas.
Microsoft Excel nodrošina mums lielisku veidu, kā uzglabāt datus tabulētā un sakārtotā veidā. Taču šos datus var mainīt, kad tie tiek kopīgoti ar citiem cilvēkiem. Ja vēlaties aizsargāt savus datus no apzinātām izmaiņām, varat aizsargāt savas Excel lapas, tās bloķējot. Taču tas ir ārkārtējs solis, kas var nebūt vēlams. Tā vietā varat bloķēt arī noteiktas šūnas, rindas un kolonnas. Piemēram, varat ļaut lietotājiem ievadīt konkrētus datus, bet bloķēt šūnas ar svarīgu informāciju. Šajā rakstā mēs redzēsim dažādus veidus, kā bloķējiet vai atbloķējiet šūnas programmā Excel.
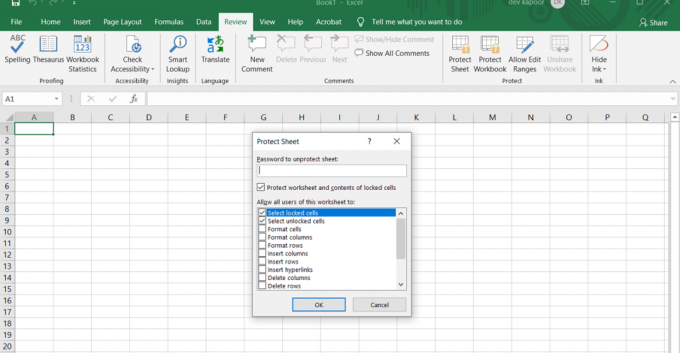
Saturs
- Kā bloķēt vai atbloķēt šūnas programmā Excel?
- Kā programmā Excel bloķēt visas šūnas?
- Kā bloķēt un aizsargāt atsevišķas šūnas programmā Excel?
- Kā atbloķēt un atbloķēt šūnas Excel lapā?
- Kā atbloķēt noteiktas šūnas aizsargātā lapā?
Kā bloķēt vai atbloķēt šūnas programmā Excel?
Varat bloķēt visu lapu vai vienkārši izvēlēties atsevišķas šūnas atkarībā no jūsu izvēles.
Kā programmā Excel bloķēt visas šūnas?
Lai aizsargātu visas šūnas Microsoft Excel, jums vienkārši ir jāaizsargā visa lapa. Visas lapas šūnas pēc noklusējuma tiks aizsargātas pret pārrakstīšanu vai rediģēšanu.
1. Izvēlieties ‘Aizsargājiet lapuno ekrāna apakšas sadaļāDarblapas cilnevai tieši noPārskatīšanas cilne' iekš Izmaiņu grupa.
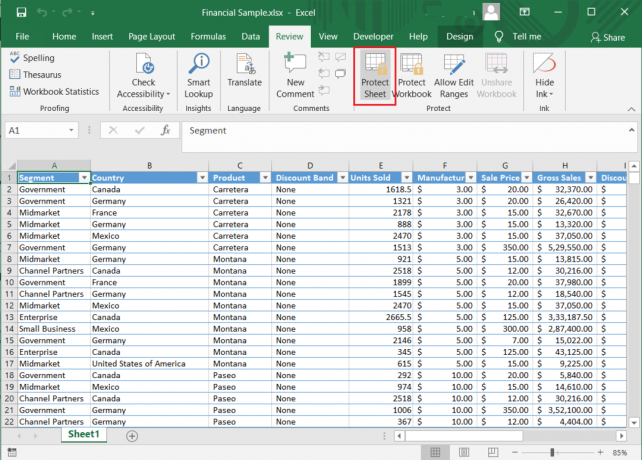
2. "Aizsargājiet lapuParādās dialoglodziņš. Varat izvēlēties aizsargāt savu Excel lapu ar paroli vai atstāt “aizsargājiet savu Excel lapu ar parolilauks ir tukšs.
3. Sarakstā izvēlieties darbības, kuras vēlaties atļaut aizsargātajā lapā, un noklikšķiniet uz Labi.
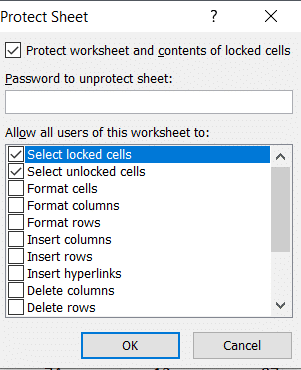
4. Ja izvēlaties ievadīt paroli, parādās "apstipriniet paroliparādīsies dialoglodziņš. Ievadiet savu paroli vēlreiz, lai pabeigtu procesu.
Lasiet arī:Kā noņemt paroli no Excel faila
Kā bloķēt un aizsargāt atsevišķas šūnas programmā Excel?
Varat bloķēt atsevišķas šūnas vai šūnu diapazonu, veicot tālāk norādītās darbības.
1. Atlasiet šūnas vai diapazonus, kurus vēlaties aizsargāt. To var izdarīt ar peli vai atslēgvārdiem izmantojot Shift un bulttaustiņus. Izmantojiet Ctrl taustiņš un pele lai izvēlētos neblakus esošās šūnas un diapazoni.

2. Ja vēlaties bloķēt visu kolonnu(-as) un rindas(-es), varat tās atlasīt, noklikšķinot uz to kolonnas vai rindas burta. Varat arī izvēlēties vairākas blakus esošās kolonnas, ar peles labo pogu noklikšķinot uz vai izmantojot taustiņu Shift un peli.
3. Varat arī atlasīt tikai šūnas ar formulām. Cilnē Sākums noklikšķiniet uz Grupas rediģēšana un tad 'Atrodiet un atlasiet’. Klikšķiniet uz Dodieties uz Īpašo.

4. Dialogā lodziņā atlasiet Formulas opciju un noklikšķiniet uz labi.
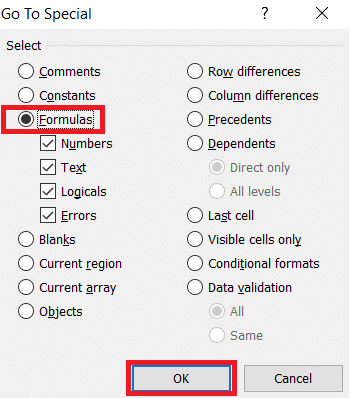
5. Kad esat izvēlējies vēlamās šūnas, kuras vēlaties bloķēt, nospiediet Ctrl+1 kopā. ‘Formatēt šūnasparādīsies dialoglodziņš. Varat arī ar peles labo pogu noklikšķināt uz atlasītajām šūnām un izvēlēties opciju Format cells lai atvērtu dialoglodziņu.
6. dodieties uz "Aizsardzībacilni un pārbaudietbloķēta' opciju. Klikšķiniet uz labi, un jūsu darbs ir paveikts.
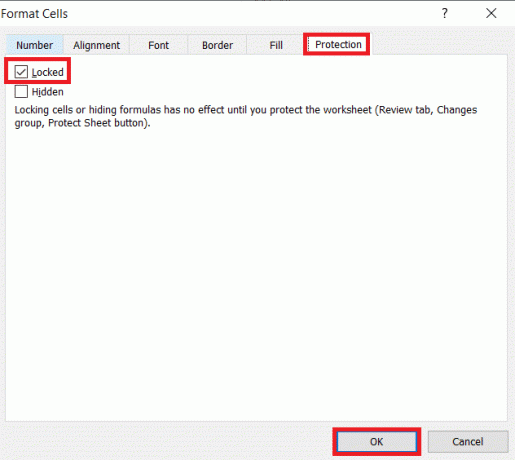
Piezīme: Ja mēģināt bloķēt šūnas iepriekš aizsargātā Excel lapā, vispirms šī lapa ir jāatbloķē un pēc tam jāveic iepriekšminētais process. Tu var bloķēt vai atbloķēt šūnas programmā Excel 2007., 2010., 2013. un 2016. gada versijās.
Kā atbloķēt un atbloķēt šūnas Excel lapā?
Varat tieši atbloķēt visu lapu, lai programmā Excel atbloķētu visas šūnas.
1. Klikšķiniet uz 'Noņemiet lapas aizsardzību' uz 'Pārskatīšanas cilne' iekš maina grupu vai noklikšķiniet uz opcijas, ar peles labo pogu noklikšķinot uz Lapa cilne.
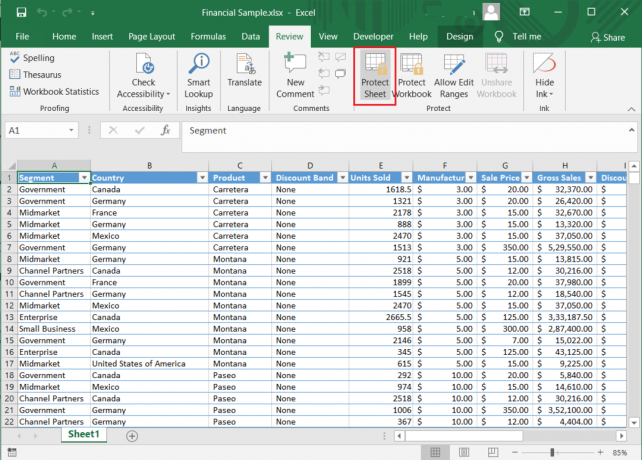
2. Tagad varat veikt jebkādas izmaiņas datos šūnās.
3. Varat arī atbloķēt lapu, izmantojotFormatēt šūnas dialoglodziņš.
4. Atlasīt visas lapas šūnas pēc Ctrl+A. Pēc tam nospiediet Ctrl+1 vai noklikšķiniet ar peles labo pogu un izvēlieties Formatēt šūnas. Iekš 'Aizsardzībadialoglodziņa Šūnu formatēšana cilnē noņemiet atzīmi noAizslēgts' opciju un noklikšķiniet labi.

Lasi arī:Fix Excel gaida citu lietojumprogrammu, lai pabeigtu OLE darbību
Kā atbloķēt noteiktas šūnas aizsargātā lapā?
Dažreiz jūs varat rediģēt noteiktas šūnas aizsargātajā Excel lapā. Izmantojot šo metodi, varat atbloķēt atsevišķas lapas šūnas, izmantojot paroli:
1. Atlasiet šūnas vai diapazonus, kas ir jāatbloķē aizsargātajā lapā, izmantojot paroli.
2. Iekš 'Pārskatscilnē noklikšķiniet uzĻaujiet lietotājiem rediģēt diapazonus' opciju. Lai piekļūtu opcijai, vispirms ir jāatbloķē lapa.
3. Tiek parādīts dialoglodziņš “Atļaut lietotājiem rediģēt diapazonus”. Noklikšķiniet uz ‘Jauns' opciju.
4. A'Jauns diapazonsParādās dialoglodziņš ar Nosaukums, attiecas uz šūnām, un Diapazona parole lauks.
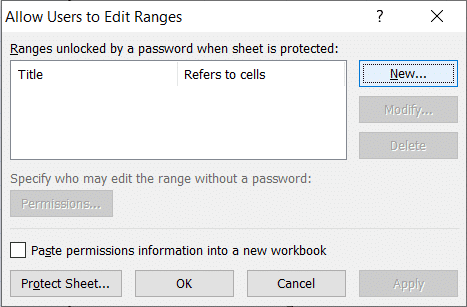
5. Laukā Virsraksts piešķiriet savam diapazonam nosaukumu. Iekš 'Attiecas uz šūnulaukā ierakstiet šūnu diapazonu. Pēc noklusējuma tai jau ir atlasītais šūnu diapazons.
6. Ierakstiet parole laukā Parole un noklikšķiniet uz labi.
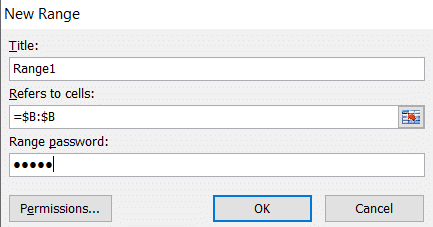
7. Ievadiet paroli vēlreiz laukā "apstipriniet paroli” dialoglodziņš un noklikšķiniet uz labi.
8. Tiks pievienots jauns diapazons. Varat vēlreiz veikt šīs darbības, lai izveidotu vairāk diapazonu.
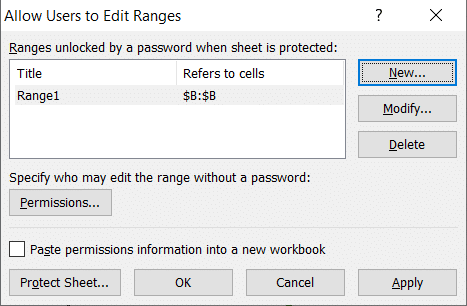
9. Noklikšķiniet uz ‘Aizsargājiet lapu' pogu.
10. Ievadiet paroli logā “Aizsargāt lapu” visai lapai un izvēlieties darbības vēlaties atļaut. Klikšķis labi.
11. Apstiprinājuma logā vēlreiz ierakstiet paroli, un jūsu darbs ir pabeigts.
Tagad, lai gan jūsu lapa ir aizsargāta, dažām aizsargātajām šūnām būs papildu aizsardzības līmenis un tās tiks atbloķētas tikai ar paroli. Varat arī piešķirt piekļuvi diapazoniem, katru reizi neievadot paroli:
1. Kad esat izveidojis diapazonu, noklikšķiniet uz "Atļaujasvispirms opcija.
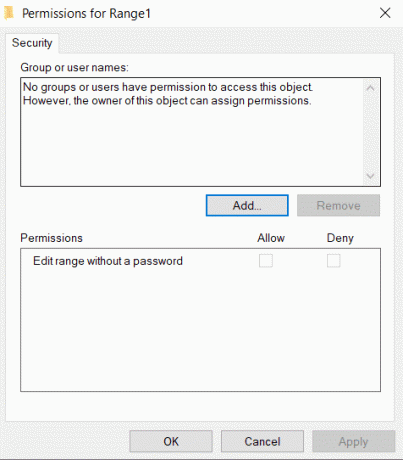
2. Klikšķiniet uz Pievienošanas poga logā. Ievadiet lietotāju vārdus laukāIevadiet atlasāmo objektu nosaukumus' lodziņā. Varat ievadīt jūsu domēnā saglabāto personas lietotājvārdu. Klikšķiniet uz labi.
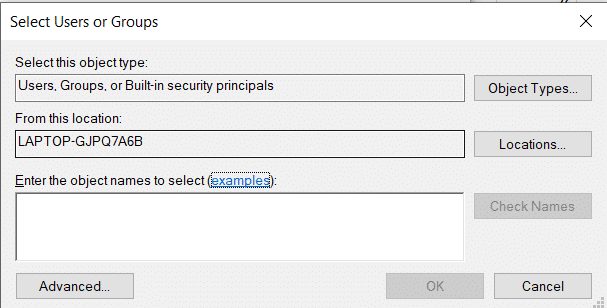
3. Tagad norādiet atļauju katram lietotājam sadaļā "Grupas vai lietotājvārdiun atzīmējiet opciju Atļaut. Klikšķiniet uz labi, un jūsu darbs ir paveikts.
Ieteicams:
- Kā programmā Excel apmainīt kolonnas vai rindas
- Kā pārvērst Excel (.xls) failu par vCard (.vcf) failu?
- Ātri pārslēdzieties starp darblapām programmā Excel
- Kā labot Whatsapp attēlus, kas netiek rādīti galerijā
Tie bija dažādi veidi, kā jūs varat bloķējiet vai atbloķējiet šūnas programmā Excel. Ir ļoti svarīgi zināt, kā aizsargāt savu lapu, lai aizsargātu to no nejaušām izmaiņām. Varat vienlaikus aizsargāt vai noņemt Excel lapas šūnas vai atlasīt noteiktu diapazonu. Varat arī piešķirt dažiem lietotājiem piekļuvi ar vai bez paroles. Rūpīgi izpildiet iepriekš minētās darbības, un jums nevajadzētu rasties problēmām.