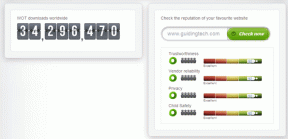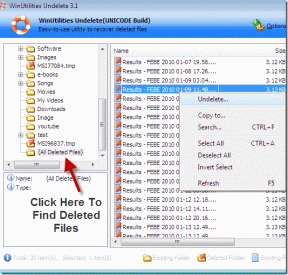6 labākie Android labojumi, kas nesaņem Gmail paziņojumus
Miscellanea / / November 29, 2021
1. Atspējot akumulatora jaudas taupīšanas režīmu
Lai gan Android akumulatora jaudas taupīšanas funkcija palīdz ietaupīt viedtālruņa akumulatora enerģiju, tā atspējo dažus Gmail fona procesus, piemēram, sinhronizāciju un jaunu e-pasta ziņojumu paziņošanu. Ja ir iespējots akumulatora jaudas taupīšanas režīms, jūsu Android ierīce var nesaņemt paziņojumus par jauniem e-pasta ziņojumiem, ja vien nepalaižat lietotni. Lai to novērstu, izslēdziet ierīces akumulatora jaudas taupīšanas režīmu.
Dodieties uz Iestatījumi > Akumulators > Akumulatora taupīšana un pieskarieties pogai Izslēgt tūlīt, lai atspējotu funkciju. Vai arī velciet uz leju no paziņojumu paplātes un pieskarieties ikonai Akumulatora taupīšanas režīms, lai izslēgtu funkciju.


2. Atspējot akumulatora optimizāciju pakalpojumam Gmail
Akumulatora optimizācija ir vēl viena Android OS funkcija, kas palīdz maksimāli izmantot tālruņa akumulatoru. Šī funkcija Android ierīcēs ir ieslēgta pēc noklusējuma un ievērojami atšķiras no parastās akumulatora taupīšanas funkcijas. Android akumulatora optimizācijas mērķis ir saglabāt tālruņa akumulatora darbības laiku, ievietojot lietotnes gaidstāves režīmā, lai tad, kad lietotne nav ieslēgta, darbotos tikai svarīgākās jūsu lietotņu funkcijas. izmantot.
Līdz ar to, ja jūsu Gmail lietotnei ir iespējota akumulatora optimizācija, dažas funkcijas (piem., sinhronizācija) nedarbosies fonā, un jūs, iespējams, nesaņemsit paziņojumus par jauniem e-pastiem savā iesūtnē. Gmail akumulatora optimizācijas izslēgšana atrisināja paziņojuma problēmu daudziem Android lietotājiem. Jums arī vajadzētu to izmēģināt.
Piezīme: Ja atspējosit tās akumulatora optimizāciju, lietotne patērēs vairāk akumulatora enerģijas nekā parasti.
1. darbība: Atveriet viedtālruņa iestatījumu izvēlni.
2. darbība: Atlasiet opciju Lietotnes un paziņojumi.

3. darbība: pieskarieties vienumam Papildu.

4. darbība: Pēc tam atlasiet opciju Īpaša piekļuve lietotnei.

5. darbība: Pieskarieties vienumam Akumulatora optimizācija.

6. darbība: Lapas augšdaļā pieskarieties nolaižamās izvēlnes ikonai un atlasiet Visas lietotnes.


7. darbība: Tagad ritiniet līdz lapas apakšai un atrodiet Gmail. Noklikšķiniet uz tā.

8. darbība: Atlasiet Neoptimizēt un pieskarieties Gatavs, lai saglabātu iestatījumus.

Un viss. Pašpiegādes paziņojumam tagad vajadzētu darboties jūsu Gmail lietotnē fonā, un tagad jūs saņemsit e-pasta paziņojumus.
3. Notīriet lietotņu kešatmiņu
Lietojumprogrammas kešatmiņas notīrīšana var arī palīdzēt novērst problēmu, kad jūsu Android tālrunis nesaņem Gmail paziņojumus. Lai notīrītu pasta lietotnes kešatmiņu, veiciet tālāk norādītās darbības.
1. darbība: Ierīcē atveriet izvēlni Iestatījumi un atlasiet opciju Lietotnes un paziņojumi.

2. darbība: Pieskarieties opcijai Skatīt visas lietotnes.

3. darbība: Programmu sarakstā atrodiet un pieskarieties vienumam Gmail.

4. darbība: Pēc tam noklikšķiniet uz opcijas Krātuve un kešatmiņa.

5. darbība: Tagad pieskarieties ikonai Notīrīt kešatmiņu un restartējiet ierīci.

Pēc veiksmīgas restartēšanas pārbaudiet, vai jūsu Gmail lietotne tagad sūta uz jūsu ierīci paziņojumus par jauniem e-pasta ziņojumiem. Ja nekas nemainās, izmēģiniet nākamo problēmu novēršanas metodi, kas norādīta tālāk.
4. Atspējot datu samazinātāju
Datu taupītājs ir vēl viens vaininieks, kura dēļ jūsu Android ierīce nesaņem Gmail paziņojumus. Ja ir iespējots datu lietojuma samazinātājs, dažas jūsu lietotņu funkcijas (jo īpaši fona procesi) pārtrauks darboties, lai izmantotu mazāk interneta datu. Ja jūsu ierīcē ir aktīvs datu lietojuma samazinātājs un jūs nesaņemat Gmail paziņojumus, tas ir jāizslēdz. Lai to izdarītu, veiciet tālāk norādītās darbības.
1. darbība: Atveriet izvēlni Iestatījumi un atlasiet Tīkls un internets.

2. darbība: Atlasiet Datu taupītājs.

3. darbība: Pieskarieties pogai “Izmantot datu taupītāju”, lai izslēgtu funkciju.

Varat arī iestatīt Gmail, lai tā ignorētu sistēmas datu lietojuma samazinātāju. Tādā veidā pakalpojumam Gmail tiek nodrošināta piekļuve neierobežotam datu lietojumam, un lietotņu paziņojumus vairs nevajadzētu aizkavēt. Lai to izdarītu, lapā Datu samazinātājs pieskarieties opcijai Neierobežoti dati un ieslēdziet Gmail.


Un viss. Tagad jums ir Gmail lietotne ar pilnu piekļuvi jūsu ierīces internetam.
5. Noņemt un atkārtoti pievienot kontu
Problēmu var novērst arī, noņemot un atkārtoti pievienojot kontu, kas nesūta e-pasta paziņojumus.
1. darbība: Atveriet izvēlni Iestatījumi un atlasiet Konti.

2. darbība: Atlasiet Google/Gmail kontu, kurā ir paziņojuma problēma.

3. darbība: Pēc tam pieskarieties pogai Noņemt kontu.

4. darbība: Atlasiet Noņemt kontu, lai apstiprinātu darbību.

5. darbība: Lai atkārtoti pievienotu kontu, atgriezieties sadaļā Konts un pieskarieties opcijai Pievienot kontu.

6. Atjauniniet Gmail
Ja visi iepriekš minētie labojumi nedarbojas, pārliecinieties, vai jūsu Gmail lietotne ir atjaunināta. Paziņojuma problēmu var izraisīt lietotnes kļūda. Dodieties uz sava tālruņa Play veikalu vai noklikšķiniet uz tālāk esošās saites, lai atjauninātu lietotni Gmail savā Android ierīcē.
Atjauniniet Gmail
Nekad nepalaidiet garām nevienu lietu
Saņemiet savlaicīgus paziņojumus par jauniem e-pasta ziņojumiem savā Gmail lietotnē, izpildot kādu no iepriekš minētajiem problēmu novēršanas labojumiem. Ja joprojām nesaņemat jaunus e-pasta ziņojumus vai nesaņemat paziņojumus par tiem, pārbaudiet, vai jūsu ierīce ir Gmail sinhronizācijas iestatījumi ir kārtībā.
Nākamais: Izmantojiet visas savas Android ierīces Gmail lietotnes iespējas, ieviešot paziņojumu iestatījumus, kas norādīti tālāk esošajā rakstā. Pārbaudiet tos.