Labojiet Microsoft saderības telemetrijas augsta diska lietojuma problēmu operētājsistēmā Windows 10
Miscellanea / / November 28, 2021
Ja saskaraties ar šo problēmu, kad operētājsistēmas Windows 10 uzdevumu pārvaldniekā pamanāt ārkārtīgi lielu diska vai CPU lietojumu, izmantojot Microsoft saderības telemetrijas procesu, neuztraucieties kā šodien. Mēs redzēsim, kā noteikt Microsoft saderības telemetrijas augstu diska lietojumu operētājsistēmā Windows 10. Bet vispirms uzzināsim vairāk par to, kas ir Microsoft saderības telemetrija? Būtībā tas apkopo un nosūta datus no jūsu datora uz Microsoft Server, kur šos datus izmanto izstrādes komanda, lai uzlabotu Windows vispārējo pieredzi, kas ietver kļūdu labošanu un veiktspējas uzlabošanu Windows.
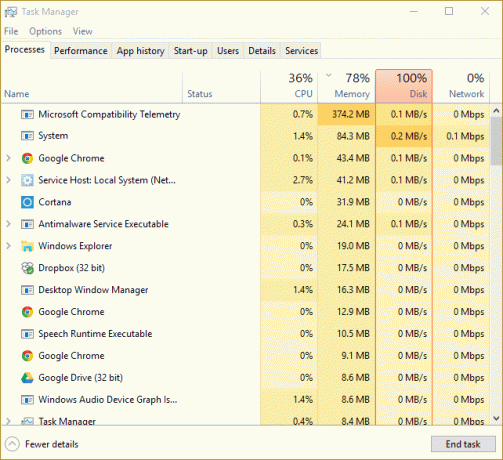
Ja jums tas ir jāzina, tiek apkopota informācija par ierīces draiveriem, informācija par ierīces aparatūru un programmatūru, multivides faili, pilns sarunas ar Cortana atšifrējums utt. Tāpēc ir skaidrs, ka dažkārt telemetrijas process var izmantot ārkārtīgi lielu diska vai CPU lietojumu. Tomēr, ja pēc kāda laika tas joprojām izmanto jūsu sistēmas resursus, tad pastāv problēma. Tāpēc, netērējot laiku, apskatīsim, kā noteikt Microsoft saderības telemetrijas augstu diska lietojumu operētājsistēmā Windows 10, izmantojot tālāk norādīto apmācību.
Saturs
- Labojiet Microsoft saderības telemetrijas augsta diska lietojuma problēmu operētājsistēmā Windows 10
- 1. metode: atspējojiet Microsoft saderības telemetriju, izmantojot reģistra redaktoru
- 2. metode: atspējojiet telemetriju, izmantojot grupas politikas redaktoru
- 3. metode: atspējojiet telemetriju, izmantojot komandu uzvedni
- 4. metode: CompatTelRunner.exe atspējošana, izmantojot uzdevumu plānotāju
- 5. metode: noteikti izdzēsiet Windows pagaidu failus
- 6. metode: atspējojiet diagnostikas izsekošanas pakalpojumu
- 7. metode: pārliecinieties, vai sistēma Windows ir atjaunināta
Labojiet Microsoft saderības telemetrijas augsta diska lietojuma problēmu operētājsistēmā Windows 10
Piezīme: Pārliecinieties, ka izveidot atjaunošanas punktu tikai gadījumā, ja kaut kas noiet greizi.
1. metode: atspējojiet Microsoft saderības telemetriju, izmantojot reģistra redaktoru
1. Nospiediet Windows taustiņu + R, pēc tam ierakstiet regedit un nospiediet taustiņu Enter, lai atvērtu Reģistra redaktors.

2. Tagad dodieties uz šo reģistra atslēgu:
HKEY_LOCAL_MACHINE\SOFTWARE\Policies\Microsoft\Windows\DataCollection
3. Noteikti atlasiet DataCollection pēc tam labajā loga rūtī atrodiet Atļaut telemetrijas DWORD.
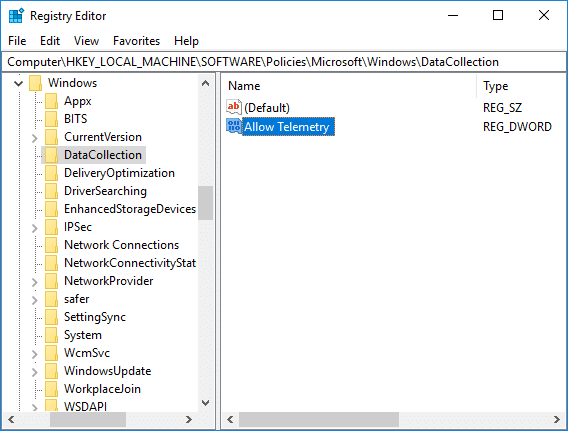
4. Ja nevarat atrast taustiņu Atļaut telemetriju, tad ar peles labo pogu noklikšķiniet ieslēgts DataCollection pēc tam atlasiet Jauns > DWORD (32 bitu) vērtība.
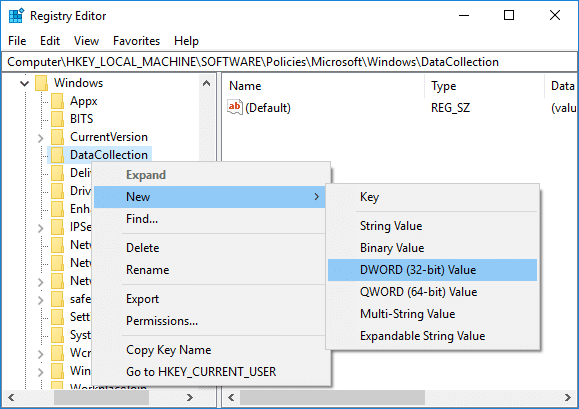
5. Nosauciet šo jaunizveidoto DWORD kā Atļaut telemetriju un nospiediet taustiņu Enter.
6. Veiciet dubultklikšķi uz iepriekš minētā taustiņa un mainiet to vērtība uz 0 pēc tam noklikšķiniet uz Labi.
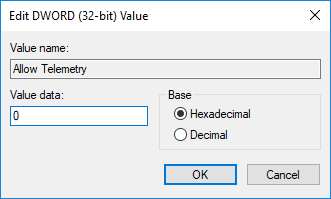
7. Restartējiet datoru, lai saglabātu izmaiņas, un pēc sistēmas restartēšanas pārbaudiet, vai varat Labojiet Microsoft saderības telemetrijas augsta diska lietojuma problēmu operētājsistēmā Windows 10.
2. metode: atspējojiet telemetriju, izmantojot grupas politikas redaktoru
Piezīme: Šī metode darbosies tikai operētājsistēmās Windows 10 Pro, Enterprise un Education Edition.
1. Nospiediet Windows taustiņu + R, pēc tam ierakstiet gpedit.msc un nospiediet taustiņu Enter, lai atvērtu Grupas politikas redaktors.

2. Pārejiet uz šo politiku:
Datora konfigurācija > Administratīvās veidnes > Windows komponenti > Datu apkopošanas un priekšskatījuma būvējumi
3. Noteikti atlasiet Datu apkopošana un priekšskatījuma veidojumi pēc tam labajā loga rūtī veiciet dubultklikšķi uz Atļaut telemetrijas politiku.

4. Izvēlieties Atspējots sadaļā Atļaut telemetrijas politiku, pēc tam noklikšķiniet uz Lietot un pēc tam uz Labi.

5. Lai saglabātu izmaiņas, restartējiet datoru.
3. metode: atspējojiet telemetriju, izmantojot komandu uzvedni
1. Atveriet komandu uzvedni. Lietotājs var veikt šo darbību, meklējot "cmd" un pēc tam nospiediet taustiņu Enter.

2. Ievadiet šo komandu (vai kopējiet un ielīmējiet) cmd un nospiediet taustiņu Enter:
sc dzēst DiagTrack sc dzēst dmwappushservice echo “” > C:\\ProgramData\\Microsoft\\Diagnosis\\ETLLogs\\AutoLogger\\AutoLogger-Diagtrack-Listener.etl reg add. "HKLM\\SOFTWARE\\Policies\\Microsoft\\Windows\\DataCollection" /v AllowTelemetry /t REG_DWORD /d 0 /f
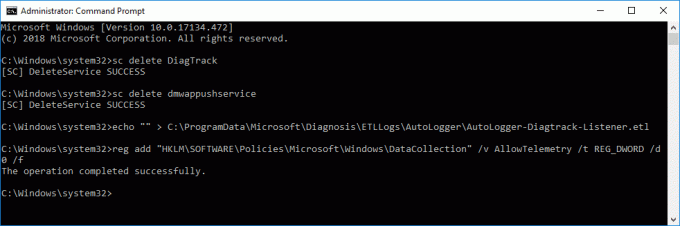
3. Kad komanda ir pabeigta, restartējiet datoru.
4. metode: CompatTelRunner.exe atspējošana, izmantojot uzdevumu plānotāju
1. Nospiediet Windows taustiņu + R, pēc tam ierakstiet taskchd.msc un nospiediet taustiņu Enter, lai atvērtu Uzdevumu plānotājs.

2. Dodieties uz šādu ceļu:
Uzdevumu plānotāja bibliotēka > Microsoft > Windows > Application Experience
3. Noteikti atlasiet Lietojumprogrammas pieredze labajā loga rūtī ar peles labo pogu noklikšķiniet uz "Microsoft saderība Vērtētājs (CompatTelRunner.exe)” un atlasiet Atspējot.
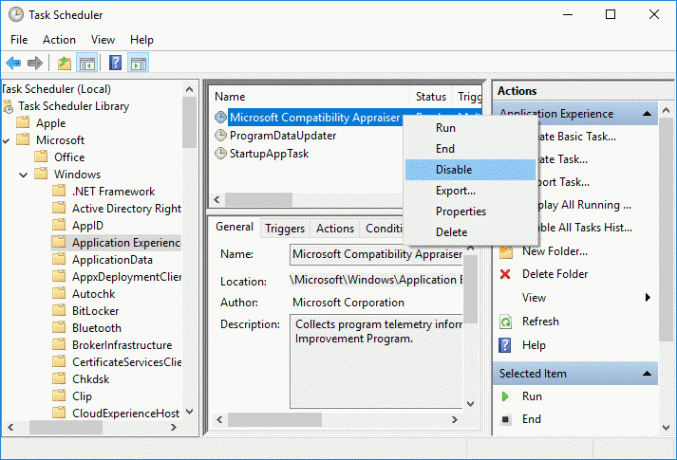
4. Kad esat pabeidzis, restartējiet datoru, lai saglabātu izmaiņas.
5. metode: noteikti izdzēsiet Windows pagaidu failus
Piezīme: Pārliecinieties, vai ir atzīmēta izvēles rūtiņa Rādīt slēptos failus un mapes un ir noņemta atzīme slēpt sistēmas aizsargātos failus.
1. Nospiediet Windows taustiņu + R, pēc tam ierakstiet temp un nospiediet taustiņu Enter.
2. Izvēlieties visus failus, nospiežot Ctrl+A un pēc tam nospiediet taustiņu kombināciju Shift + Del, lai neatgriezeniski izdzēstu failus.

3. Vēlreiz nospiediet Windows taustiņu + R, pēc tam ierakstiet %temp% un noklikšķiniet labi.

4. Tagad atlasiet visus failus un pēc tam nospiediet Shift + Del, lai neatgriezeniski izdzēstu failus.

5. Nospiediet Windows taustiņu + R, pēc tam ierakstiet iepriekš ielādēt un nospiediet taustiņu Enter.
6. Nospiediet Ctrl + A un neatgriezeniski izdzēsiet failus, nospiežot Shift + Del.

7. Restartējiet datoru un pārbaudiet, vai esat veiksmīgi izdzēsis pagaidu failus.
6. metode: atspējojiet diagnostikas izsekošanas pakalpojumu
1. Nospiediet Windows taustiņu + R, pēc tam ierakstiet pakalpojumi.msc un nospiediet taustiņu Enter.

2. Atrast Diagnostikas izsekošanas pakalpojums sarakstā, pēc tam veiciet dubultklikšķi uz tā.
3. Noteikti noklikšķiniet uz Stop ja pakalpojums jau darbojas, tad no Startēšanas veida nolaižamā izvēlne izvēlieties Automātiski.
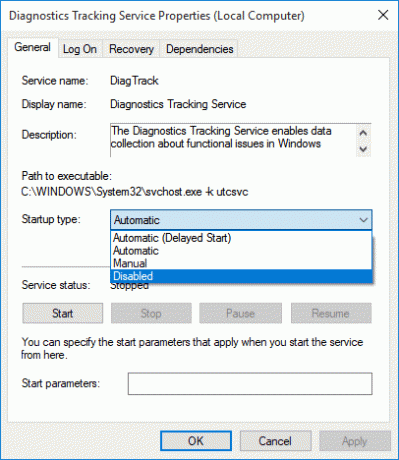
4. Noklikšķiniet uz Apply, pēc tam noklikšķiniet uz LABI.
5. Restartējiet, lai saglabātu izmaiņas.
7. metode: pārliecinieties, vai sistēma Windows ir atjaunināta
1. Nospiediet Windows taustiņu + I un pēc tam atlasiet Atjaunināšana un drošība.

2. Kreisajā pusē tiek noklikšķināta izvēlne Windows atjaunināšana.
3. Tagad noklikšķiniet uz "Meklēt atjauninājumus” pogu, lai pārbaudītu, vai nav pieejami atjauninājumi.

4. Ja tiek gaidīti kādi atjauninājumi, noklikšķiniet uz Lejupielādēt un instalēt atjauninājumus.

5. Kad atjauninājumi ir lejupielādēti, instalējiet tos, un jūsu Windows tiks atjaunināts.
Ieteicams:
- Labojiet HP skārienpaliktni, kas nedarbojas operētājsistēmā Windows 10
- Windows apturēja šo ierīci, jo tā ir ziņojusi par problēmām (kods 43)
- Labojiet sistēmas ikonas, kas netiek rādītas Windows 10 uzdevumjoslā
- Ethernet nedarbojas operētājsistēmā Windows 10 [ATRISINĀTS]
To jūs esat veiksmīgi iemācījušies Kā labot Microsoft saderības telemetrijas augstu diska lietojumu operētājsistēmā Windows 10 bet, ja jums joprojām ir kādi jautājumi par šo apmācību, uzdodiet tos komentāru sadaļā.



