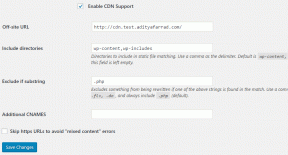7 labākie veidi, kā novērst vadības paneļa neatvēršanu operētājsistēmā Windows 10
Miscellanea / / November 29, 2021
Vadības panelis ir Windows ekosistēmas neatņemama sastāvdaļa, jo tajā ir lielākā daļa Windows iestatījumu. Bet kas notiek, ja tas atsakās atvērt? Tas var būt diezgan paradokss, ņemot vērā lielāko daļu problēmu novēršanas metodes ietver arī vadības paneļa izmantošanu.

Par laimi, ir arī citi veidi, kā atjaunot vadības paneļa darbību. Un šodien mēs par tiem runāsim. Tātad, iedziļināsimies tajā.
Arī Guiding Tech
1. Atjauniniet Windows
Pirms iedziļināties citos šajā sarakstā iekļautajos risinājumos, vispirms pārliecinieties, vai jūsu Windows ir atjaunināts. Iespējams, ka jau ir instalēts atjauninājums, kas ir atrisinājis šo konkrēto problēmu.
Lai pārbaudītu, vai operētājsistēmā Windows 10 nav atjauninājumu, nospiediet Windows taustiņu + I, lai palaistu iestatījumus. Atveriet sadaļu Atjaunināšana un drošība > Windows atjaunināšana un labajā pusē noklikšķiniet uz pogas Pārbaudīt atjauninājumus.

Kad tas ir atjaunināts, pārstartējiet datoru un pārbaudiet, vai vadības panelis tagad darbojas labi.
2. Palaidiet SFC Scan
Bojāti sistēmas faili datorā var radīt dažādas problēmas, piemēram, traucēt vadības paneļa atvēršanu. Par laimi, sistēmai Windows ir ērts SFC (sistēmas failu pārbaudītājs), lai dažu minūšu laikā atrastu un labotu šos bojātos failus. Lūk, kā to izmantot.
1. darbība: Atveriet sākuma izvēlni un ierakstiet cmd lai atvērtu komandu uzvedni. Atlasiet “Palaist kā administratoram”, lai to atvērtu ar administratora tiesībām.

2. darbība: Ierakstiet tālāk minēto komandu un nospiediet taustiņu Enter.
SFC /scannow

Kad skenēšana ir pabeigta, turpiniet un restartējiet datoru. Tagad mēģiniet atvērt vadības paneli, lai redzētu, vai problēma ir pazudusi.
3. Pārbaudiet, vai nav ļaunprātīgas programmatūras
Papildus bojātiem sistēmas failiem datora darbību var traucēt arī ļaunprātīga programmatūra un vīrusi. Tādējādi varat mēģināt palaist ātru skenēšanu, lai pārliecinātos, ka jūsu datoru neietekmē neviena ļaunprātīga programmatūra.
Šim nolūkam, ja jums jau ir instalēta pretvīrusu programma, izmantojiet to. Vai arī varat izmantot iebūvēto Windows Defender lai veiktu ātru skenēšanu.
Lai veiktu ātru skenēšanu, izmantojot Windows Defender, dodieties uz Iestatījumi > Atjaunināšana un drošība > Windows drošība.

Pārejiet uz cilni “Aizsardzība pret vīrusiem un draudiem” un noklikšķiniet uz pogas “Ātrā pārbaude” labajā pusē, lai sāktu skenēšanu.

Kad tas ir izdarīts, restartējiet datoru, lai redzētu, vai problēma ir novērsta.
4. Mainiet displeja mērogošanu
Savādi, šķiet, ka vadības panelis pārstāj darboties, kad displeja skala jūsu datorā ir iestatīta uz vairāk nekā 100%. Tādējādi varat mēģināt pielāgot displeja skalu uz 100%, lai redzētu, vai tas palīdz. Lūk, kā.
1. darbība: Nospiediet Windows taustiņu + I, lai atvērtu iestatījumus un pārietu uz Sistēma.

2. darbība: Cilnes Displejs sadaļā Mērogs un izkārtojums izmantojiet nolaižamo izvēlni, lai sarakstā atlasītu 100%.

Tagad turpiniet un mēģiniet vēlreiz atvērt vadības paneli.
Arī Guiding Tech
5. Atspējojiet Windows kļūdu ziņošanas pakalpojumu
Kā norāda nosaukums, kļūdu ziņošanas pakalpojums operētājsistēmā Windows ir paredzēts, lai nosūtītu brīdinājumus korporācijai Microsoft par jebkādām problēmām, kas rodas jūsu datorā. Dažkārt ir zināms, ka šis pakalpojums traucē vadības paneļa palaišanu. Tādējādi varat mēģināt īslaicīgi atspējot pakalpojumu, lai redzētu, vai tas palīdz.
1. darbība: Nospiediet Windows taustiņu + R, lai palaistu lodziņu Palaist. Tips msconfig tajā un nospiediet taustiņu Enter.

2. darbība: Sistēmas konfigurācijas logā pārslēdzieties uz cilni Pakalpojumi. Ritiniet līdz galam, lai atrastu un noņemtu atzīmi no izvēles rūtiņas “Windows kļūdu ziņošanas pakalpojums”, un noklikšķiniet uz Lietot.

Tagad restartējiet datoru, lai izmaiņas stātos spēkā, un pārbaudiet, vai tagad varat atvērt vadības paneli.
6. Pielāgojiet Windows reģistru
Daži lietotāji ir ziņojuši arī par vadības paneļa problēmu atrisināšanu, izdzēšot dažus reģistra failus no sava datora.
Godīgs brīdinājums. Reģistra failu modificēšana vai dzēšana no personālajiem datoriem var radīt nopietnas problēmas. Tātad, pārliecinieties dublējiet savu reģistru failus iepriekš.
1. darbība: Atveriet izvēlni Sākt, ierakstiet reģistrs redaktorsun nospiediet taustiņu Enter.

2. darbība: Izmantojiet augšpusē esošo adreses joslu, lai pārietu uz nākamo taustiņu.
Dators\HKEY_CURRENT_USER\Software\Classes\LocalSettings\Software\Microsoft\Windows\Shell
3. darbība: Izvērsiet Shell atslēgu un izdzēsiet BagMRU un Bags apakšatslēgas.

Tagad restartējiet datoru un pārbaudiet, vai tagad varat atvērt vadības paneli.
7. Izmēģiniet sistēmas atjaunošanu
Ja vadības paneļa problēma ir radusies diezgan nesen, varat mēģināt izmantot Sistēmas atjaunošanas funkcija operētājsistēmā Windows 10. Izmantojot to, varat atgriezt datoru līdz noteiktam punktam, pirms problēma pirmo reizi parādījās.
Ņemiet vērā, ka sistēmas atjaunošana ir pilnīgi droša, jo netiks zaudēti dati. Tomēr jūs zaudēsit visas sistēmā vai iestatījumos veiktās izmaiņas.
Arī Guiding Tech
Pārvaldiet to
Lai gan Microsoft pakāpeniski aizstāj Windows vadības paneli ar lietotni Iestatījumi, pāreja vēl nav pabeigta. Līdz tam vadības panelim joprojām ir jābūt visu galveno Windows iestatījumu pamatā. Cerams, ka iepriekš minētie risinājumi palīdzēja, un viss ir atgriezies normālā stāvoklī.