Labojiet Ntoskrnl.exe BSOD zilā ekrāna kļūdu
Miscellanea / / November 28, 2021
Ja jūs saskaraties ar Blue Screen of Death (BSOD) kļūdu, ko izraisa Ntoskrnl.exe, nekrītiet panikā, jo daudzi lietotāji ir saskārušies ar šo problēmu, taču par laimi šo kļūdu var novērst, izmantojot šo rokasgrāmatu. Kad izmantojat datoru, pamanīsit, ka sistēma pēkšņi sastingst, un nākamais, ko zināt, ir zils ekrāns, un, lai tam piekļūtu, dators ir jārestartē.

Ntoskrnl.exe ir pazīstams arī kā kodola attēls, un tā ir būtiska sistēmas daļa, kas ir atbildīga par dažādiem sistēmas pakalpojumiem, piemēram, atmiņas pārvaldību, aparatūras virtualizāciju utt. Jebkurā gadījumā, netērējot laiku, apskatīsim, kā labot Ntoskrnl.exe BSOD zilā ekrāna kļūdu, izmantojot tālāk norādīto apmācību.
Saturs
- Labojiet Ntoskrnl.exe BSOD zilā ekrāna kļūdu
- 1. metode: palaidiet Windows atmiņas diagnostiku
- 2. metode: palaidiet Memtest86
- 3. metode: atjauniniet Realtek audio draiveri
- 4. metode: atiestatiet overclocking iestatījumus
- 5. metode: pārliecinieties, vai sistēma Windows ir atjaunināta
- 6. metode: atiestatiet BIOS iestatījumus uz noklusējuma iestatījumiem
- 7. metode: palaidiet sistēmas failu pārbaudītāju un pārbaudiet disku
- 8. metode: palaidiet CCleaner un Malwarebytes
- 9. metode: veiciet sistēmas atjaunošanu
- 10. metode: notīriet atmiņas slotu
Labojiet Ntoskrnl.exe BSOD zilā ekrāna kļūdu
Pārliecinieties, ka izveidot atjaunošanas punktu tikai gadījumā, ja kaut kas noiet greizi.
1. metode: palaidiet Windows atmiņas diagnostiku
Ja jums ir bojāta RAM, vislabākais veids, kā to noteikt, ir palaist Windows atmiņas diagnostikas rīku. Ja testa rezultāti liecina, ka RAM ir problēmas, varat to viegli nomainīt ar jaunu labot Labojiet Ntoskrnl.exe BSOD zilā ekrāna kļūdu.
1. Windows meklēšanas joslā ierakstiet atmiņu un atlasiet “Windows atmiņas diagnostika.”
2. Parādītajā opciju kopā atlasiet "Restartējiet tūlīt un pārbaudiet, vai nav problēmu."

3. Pēc tam Windows restartēsies, lai pārbaudītu iespējamās RAM kļūdas.
4. Lai saglabātu izmaiņas, restartējiet datoru.
2. metode: palaidiet Memtest86
1. Pievienojiet sistēmai USB zibatmiņas disku.
2. Lejupielādējiet un instalējiet Windows Memtest86 Automātiska USB atslēgas instalēšanas programma.
3. Ar peles labo pogu noklikšķiniet uz attēla faila, kuru tikko lejupielādējāt un atlasījāt "Izraksts šeit” opciju.
4. Pēc izvilkšanas atveriet mapi un palaidiet Memtest86+ USB instalēšanas programma.
5. Izvēlieties, vai esat pievienots USB diskam, lai ierakstītu programmatūru MemTest86 (tas formatēs jūsu USB disku).

6. Kad iepriekš minētais process ir pabeigts, ievietojiet USB datorā, kurā saņemat "Ntoskrnl.exe BSOD kļūda“.
7. Restartējiet datoru un pārliecinieties, vai ir atlasīta sāknēšana no USB zibatmiņas diska.
8. Memtest86 sāks pārbaudīt atmiņas bojājumus jūsu sistēmā.

9. Ja esat nokārtojis visu pārbaudi, varat būt pārliecināts, ka jūsu atmiņa darbojas pareizi.
10. Ja daži no soļiem bija neveiksmīgi, tad Memtest86 atradīs atmiņas bojājumus, kas nozīmē, ka “Ntoskrnl.exe BSOD kļūda” ir sliktas/bojātas atmiņas dēļ.
11. Uz Izlabojiet Ntoskrnl.exe zilā ekrāna nāves kļūdu, jums būs jānomaina RAM, ja tiek atrasti slikti atmiņas sektori.
3. metode: atjauniniet Realtek audio draiveri
Dažreiz šo problēmu var izraisīt bojāti vai novecojuši Realtek Audio draiveri, tāpēc mēģiniet atjaunināt draiverus, izmantojot šo rokasgrāmatu: Kā atjaunināt Realtek HD audio draiverus operētājsistēmā Windows 10.
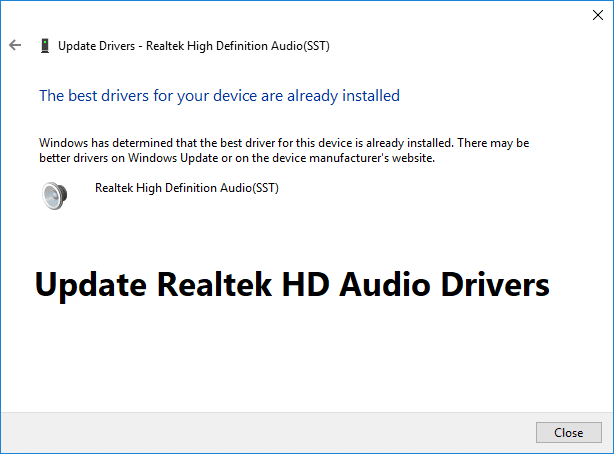
4. metode: atiestatiet overclocking iestatījumus
Ja pārspīlējat datoru, tas var izskaidrot, kāpēc jūs saskaraties ar Ntoskrnl.exe BSOD kļūdu, jo pārspīlēšanas programmatūra rada slodzi datora aparatūrai, tāpēc dators negaidīti restartējas, sniedzot BSOD kļūda. Lai atrisinātu šo problēmu, vienkārši atiestatiet overclocking iestatījumus vai noņemiet jebkuru overclocking programmatūru.
5. metode: pārliecinieties, vai sistēma Windows ir atjaunināta
1. Nospiediet Windows taustiņu + I, pēc tam atlasiet Atjaunināšana un drošība.

2. Kreisajā pusē tiek noklikšķināta izvēlne Windows atjaunināšana.
3. Tagad noklikšķiniet uz "Meklēt atjauninājumus” pogu, lai pārbaudītu, vai nav pieejami atjauninājumi.

4. Ja tiek gaidīti kādi atjauninājumi, noklikšķiniet uz Lejupielādēt un instalēt atjauninājumus.

5. Kad atjauninājumi ir lejupielādēti, instalējiet tos, un jūsu Windows tiks atjaunināts.
6. metode: atiestatiet BIOS iestatījumus uz noklusējuma iestatījumiem
1. Izslēdziet klēpjdatoru, pēc tam ieslēdziet to un vienlaikus nospiediet F2, DEL vai F12 (atkarībā no jūsu ražotāja), lai noslēgtu BIOS iestatīšana.

2. Tagad jums būs jāatrod atiestatīšanas opcija ielādējiet noklusējuma konfigurāciju, un tā nosaukums var būt Atiestatīt uz noklusējuma iestatījumiem, Ielādēt rūpnīcas noklusējuma iestatījumus, Notīrīt BIOS iestatījumus, Ielādēt iestatīšanas noklusējuma iestatījumus vai kaut ko līdzīgu.

3. Atlasiet to ar bulttaustiņiem, nospiediet taustiņu Enter un apstipriniet darbību. Jūsu BIOS tagad izmantos to noklusējuma iestatījumi.
4. Kad esat pieteicies sistēmā Windows, pārbaudiet, vai varat to izdarīt Labojiet Ntoskrnl.exe BSOD zilā ekrāna kļūdu.
7. metode: palaidiet sistēmas failu pārbaudītāju un pārbaudiet disku
1. Atveriet komandu uzvedni. Lietotājs var veikt šo darbību, meklējot "cmd" un pēc tam nospiediet taustiņu Enter.

2. Tagad cmd ierakstiet šo un nospiediet enter:
Sfc /scannow. sfc /scannow /offbootdir=c:\ /offwindir=c:\windows

3. Pagaidiet, līdz tiek pabeigts iepriekš minētais process, un pēc tam restartējiet datoru.
4. Tālāk, skrien CHKDSK, lai labotu failu sistēmas kļūdas.
5. Pabeidziet iepriekš minēto procesu un vēlreiz restartējiet datoru, lai saglabātu izmaiņas.
8. metode: palaidiet CCleaner un Malwarebytes
1. Lejupielādējiet un instalējiet CCleaner & Malwarebytes.
2. Palaidiet Malwarebytes un ļaujiet tai skenēt jūsu sistēmā kaitīgus failus. Ja tiek atrasta ļaunprātīga programmatūra, tā automātiski to noņems.

3. Tagad palaidiet programmu CCleaner un atlasiet Custom Clean.
4. Sadaļā Pielāgota tīrīšana atlasiet Windows cilne un atzīmējiet noklusējuma iestatījumus un noklikšķiniet uz Analizēt.

5. Kad analīze ir pabeigta, noteikti noņemiet dzēšamos failus.

6. Visbeidzot noklikšķiniet uz Palaist Cleaner pogu un ļaujiet programmai CCleaner darboties.
7. Lai turpinātu sistēmas tīrīšanu, atlasiet cilni Reģistrsun pārliecinieties, vai ir pārbaudīts:

8. Noklikšķiniet uz Meklēt problēmas pogu un ļaujiet CCleaner skenēt, pēc tam noklikšķiniet uz Novērsiet atlasītās problēmas pogu.

9. Kad CCleaner jautā "Vai vēlaties dublēt izmaiņas reģistrā?” izvēlieties Jā.
10. Kad dublēšana ir pabeigta, noklikšķiniet uz Novērsiet visas atlasītās problēmas pogu.
11. Restartējiet datoru, lai saglabātu izmaiņas.
9. metode: veiciet sistēmas atjaunošanu
1. Nospiediet Windows taustiņu + R un ierakstiet "sysdm.cpl” un pēc tam nospiediet taustiņu Enter.

2. Izvēlieties Sistēmas aizsardzība cilni un izvēlieties Sistēmas atjaunošana.

3. Klikšķis Nākamais un izvēlieties vajadzīgo Sistēmas atjaunošanas punkts.

4. Izpildiet ekrānā redzamos norādījumus, lai pabeigtu sistēmas atjaunošanu.
5. Pēc pārstartēšanas jūs, iespējams, varēsit Izlabojiet Ntoskrnl.exe BSOD zilā ekrāna nāves kļūdu.
10. metode: notīriet atmiņas slotu
Piezīme:Neatveriet datoru, jo tas var anulēt garantiju. Ja nezināt, ko darīt, lūdzu, nogādājiet savu klēpjdatoru uz servisa centru. Ja nezināt, ko darāt, tad ieteicama ekspertu uzraudzība.
Mēģiniet pārslēgt RAM citā atmiņas slotā, pēc tam mēģiniet izmantot tikai vienu atmiņu un pārbaudiet, vai varat izmantot datoru normāli. Tāpat notīriet atmiņas slota ventilācijas atveres, lai pārliecinātos, un vēlreiz pārbaudiet, vai problēma tiek novērsta. Ja jums ir divi RAM sloti, izņemiet abus RAM, notīriet slotu un pēc tam ievietojiet RAM tikai vienu slotu un pārbaudiet, vai problēma ir atrisināta. Ja tas nenotika, atkārtojiet to pašu ar citu slotu un pārbaudiet, vai tas palīdz novērst problēmu. Ja joprojām saskaraties ar Ntoskrnl.exe BSOD kļūdu, RAM ir jāaizstāj ar jaunu.
Ieteicams:
- Sadaliet klēpjdatora ekrānu uz pusēm operētājsistēmā Windows 10
- Labojiet Widevine satura atšifrēšanas moduļa kļūdu
- [ATRISINĀTS] Windows 10 File Explorer avārijas
- Novērsiet, ka WiFi tīkls netiek rādīts operētājsistēmā Windows 10
Tas jums ir veiksmīgi Labojiet Ntoskrnl.exe BSOD zilā ekrāna kļūdu bet, ja jums joprojām ir kādi jautājumi par šo ziņu, uzdodiet tos komentāru sadaļā.



