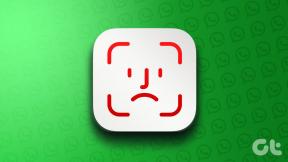Labot Lietojumprogrammu neizdevās pareizi inicializēt
Miscellanea / / November 28, 2021
Labot Lietojumprogrammu neizdevās pareizi inicializēt: Šīs kļūdas galvenais iemesls ir novecojis vai bojāts .NET ietvars, taču tas neaprobežojas tikai ar to, jo pastāv citi iemesli, kāpēc šī kļūda tiek izraisīta, piemēram, bojāts reģistrs, draiveru konflikti vai bojāta Windows Faili. Ja jums ir veca Windows versija vai jūs ilgu laiku neesat atjauninājis savu Windows kopiju iespējams, ka tas ir novecojušas .NET ietvara dēļ, un, lai labotu kļūdu, jums vienkārši ir jāatjaunina to.
Šīs kļūdas tiks novērstas, izmantojot tālāk norādītās metodes.
Lietojumprogrammu neizdevās pareizi inicializēt (0xc0000135) Lietojumprogrammu neizdevās pareizi inicializēt (0xc0000005) Lietojumprogrammu neizdevās pareizi inicializēt (0xc0000005) Lietojumprogrammu neizdevās pareizi inicializēt (0xc0150002)

Pilnīga kļūda, ko saņemsit, izskatīsies apmēram šādi:
Lietojumprogrammas kļūda: lietojumprogrammu neizdevās pareizi inicializēt (kļūdas kods). Noklikšķiniet uz Labi, lai pārtrauktu lietojumprogrammu.
Tagad mēs esam detalizēti apsprieduši šo kļūdu, ir pienācis laiks apspriest, kā faktiski novērst šo kļūdu, tāpēc, netērējot laiku, apskatīsim, kā šo kļūdu novērst, izmantojot tālāk norādītās problēmu novēršanas darbības.
Saturs
- Labot Lietojumprogrammu neizdevās pareizi inicializēt
- 1. metode: pārbaudiet, vai sistēma Windows ir atjaunināta
- 2. metode: atkārtoti instalējiet .NET Framework
- 3. metode: ieslēdziet Microsoft .net Framework
- 4. metode: palaidiet CCleaner un Malwarebytes
Labot Lietojumprogrammu neizdevās pareizi inicializēt
Pārliecinieties, ka izveidot atjaunošanas punktu tikai gadījumā, ja kaut kas noiet greizi.
1. metode: pārbaudiet, vai sistēma Windows ir atjaunināta
1. Nospiediet Windows taustiņu + I, pēc tam atlasiet Atjaunināšana un drošība.

2. Tālāk noklikšķiniet uz Meklēt atjauninājumus un noteikti instalējiet visus neapstiprinātos atjauninājumus.

3. Nospiediet Windows taustiņu + R, pēc tam ierakstiet pakalpojumi.msc un nospiediet enter.

4.Sarakstā atrodiet Windows Update un pēc tam ar peles labo pogu noklikšķiniet atlasiet Properties.

5. Pārliecinieties, vai Startēšanas veids ir iestatīts uz Automātiska vai automātiska (aizkavēta startēšana).
6. Tālāk, noklikšķiniet uz Sākt un pēc tam noklikšķiniet uz Lietot un pēc tam uz Labi.
Skatiet, vai varat Labot Lietojumprogrammai neizdevās pareizi inicializēt kļūdu, ja nē, turpiniet ar nākamo metodi.
2. metode: atkārtoti instalējiet .NET Framework
1. Nospiediet Windows taustiņu + X, pēc tam atlasiet Vadības panelis.

2. Noklikšķiniet uz Atinstalēt programmu un atrodiet .NET ietvars sarakstā.
3. Ar peles labo pogu noklikšķiniet uz .Net Framework un atlasiet Atinstalēt.
4. Ja lūdz apstiprinājumu, izvēlieties Jā.
5. Kad atinstalēšana ir pabeigta, noteikti restartējiet datoru, lai saglabātu izmaiņas.
6.Tagad nospiediet Windows taustiņš + E pēc tam dodieties uz Windows mapi: C:\Windows\
7.Sadaļā Windows mapes pārdēvēšana montāža mapi uz montāža1.

8. Līdzīgi pārdēvējiet Microsoft. TĪKLS uz Microsoft. NET1.
9. Nospiediet Windows taustiņu + R, pēc tam ierakstiet “regedit” un nospiediet taustiņu Enter.

10. Pārejiet uz šo reģistra atslēgu: HKEY_LOCAL_MACHINE\Software\Microsoft
11. Izdzēsiet .NET Framework atslēgu, pēc tam aizveriet visu un restartējiet datoru.
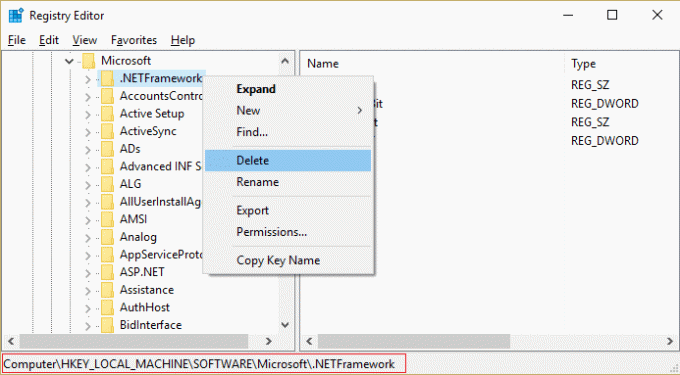
12. Lejupielādējiet un instalējiet .Net Framework.
Lejupielādējiet Microsoft .NET Framework 3.5
Lejupielādējiet Microsoft .NET Framework 4.5
3. metode: ieslēdziet Microsoft .net Framework
1. Ar peles labo pogu noklikšķiniet uz Windows pogas un atlasiet vadības paneli.
2. Noklikšķiniet uz programmām.
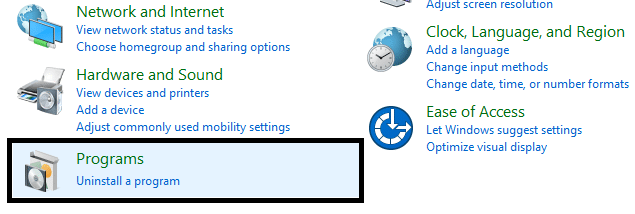
3. Tagad atlasiet “Ieslēdziet vai izslēdziet Windows funkcijas” sadaļā Programmas un līdzekļi.

4. Tagad atlasiet “Microsoft .net Framework 3.5“. Jums ir jāpaplašina katra tā sastāvdaļa un jāpārbauda abi:
Windows saziņas fonda HTTP aktivizēšana
Windows Communication Foundation HTTP neaktivizēšana

5. Noklikšķiniet uz Labi un aizveriet visu. Lai saglabātu izmaiņas, restartējiet datoru.
6. Atkārtoti instalējot .NET Framework Labot Lietojumprogrammu neizdevās pareizi inicializēt.
4. metode: palaidiet CCleaner un Malwarebytes
Veiciet pilnu pretvīrusu skenēšanu, lai pārliecinātos, ka jūsu dators ir drošs. Papildus tam palaidiet CCleaner un Malwarebytes Anti-malware.
1. Lejupielādējiet un instalējiet CCleaner & Malwarebytes.
2.Palaidiet Malwarebytes un ļaujiet tai skenēt jūsu sistēmā kaitīgus failus.
3. Ja tiek atrasta ļaunprātīga programmatūra, tā automātiski tos noņems.
4.Tagad skrien CCleaner un sadaļā “Tīrītājs” zem cilnes Windows mēs iesakām pārbaudīt šādas tīrāmās atlases:

5. Kad esat pārliecinājies, ka ir pārbaudīti pareizie punkti, vienkārši noklikšķiniet Run Cleaner, un ļaujiet CCleaner darboties savu gaitu.
6. Lai turpinātu sistēmas tīrīšanu, atlasiet cilni Reģistrs un pārliecinieties, vai ir pārbaudīts:

7. Atlasiet Scan for Issue un ļaujiet CCleaner skenēt, pēc tam noklikšķiniet Novērsiet atlasītās problēmas.
8. Kad CCleaner jautāVai vēlaties dublēt izmaiņas reģistrā?” atlasiet Jā.
9. Kad dublēšana ir pabeigta, atlasiet Labot visas atlasītās problēmas.
10.Restartējiet datoru, lai saglabātu izmaiņas.
Ieteicams jums:
- Izlabojiet kļūdas kodu 0x8007000D, mēģinot aktivizēt Windows
- Kā novērst lietojumprogrammas kļūdu 523
- Labojums Mēs nevarējām atjaunināt sistēmas rezervēto nodalījumu
- Windows Explorer ir pārstājis darboties [ATRISINĀTS]
Tas jums ir veiksmīgi Labot Lietojumprogrammu neizdevās pareizi inicializēt bet, ja jums joprojām ir kādi jautājumi par šo rakstu, lūdzu, uzdodiet tos komentāru sadaļā.