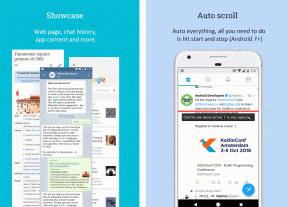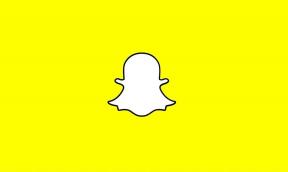Kā izvilkt tabulas no PDF failiem
Miscellanea / / November 29, 2021
PDF failu izmantošana ir vienkāršs un drošs veids, kā nosūtīt un koplietot dokumentus. Ja vēlaties saglabāt tabulas formātu un informāciju, ieteicams dokumentu pārvērst PDF failā. Tomēr tabulu izvilkšana no vienas ir diezgan grūts uzdevums, ja saņemat PDF failu.

Protams, jūs vēlaties ietaupīt laiku un nevēlaties izveidot jaunu tabulu no nulles. Tātad, kā izvilkt tabulas no PDF, nepaļaujoties uz kopēšanu un ielīmēšanu? Šeit ir daži veidi, kā to panākt.
Tiešsaistes pārveidotāju izmantošana
Ātrākais veids ir izmantot tiešsaistes failu pārveidotājus, lai mainītu PDF failu uz jebkuru citu vēlamo dokumenta formātu. Vairāki bezmaksas tiešsaistes rīki konvertē PDF uz Excel lai iegūtu tabulas datus. Populāri piemēri ir Cometdocs un Smallpdf. Tomēr lielākā daļa šo rīku piedāvā tikai pamata ekstrakcijas iespējas.
Atruna: Mēs stingri iesakām izvairīties no tiešsaistes pārveidotāju izmantošanas, strādājot ar PDF failiem, kas satur konfidenciālu un sensitīvu informāciju.
Lūk, kā izvilkt tabulas no PDF failiem, izmantojot Smallpdf:
1. darbība: Apmeklējiet vietni Smallpdf.
Apmeklējiet vietni Smallpdf

2. darbība: Izvēlieties veicamo konvertēšanu.

Arī Guiding Tech
3. darbība: Velciet PDF failu, kas jāpārvērš PDF pārveidotājā.

4. darbība: Kad fails ir augšupielādēts, noklikšķiniet uz Konvertēt uz Excel.

5. darbība: Noklikšķiniet uz Lejupielādēt, lai saglabātu PDF failu savā ierīcē.

6. darbība: Palaidiet lejupielādēto programmu Excel, lai pārbaudītu, vai jūsu tabula ir precīzi konvertēta.

Izvilkt tabulas, izmantojot Microsoft Power BI
Microsoft BI ir vēl viens noderīgs rīks tabulas datu iegūšanai no PDF failiem. Jo īpaši Power Query līdzeklis Power BI ļauj lietotājiem ērti importēt PDF failus un izvilkt tabulas datus dokumentā.
Tomēr tas darbojas tikai tiem, kam ir Office 365 abonements. Alternatīvi, jums būs jāiegādājas Power BI pakotne atsevišķi.
Power Query funkcija ir pieejama arī Power BI bezmaksas izmēģinājuma versijā. Tālāk ir norādīts, kā to izmantot, lai iegūtu tabulas datus.
1. darbība: Lejupielādējiet, instalējiet un palaidiet Microsoft Power BI.
Iegūstiet Microsoft Power BI

2. darbība: Lietotnes darbvirsmas sadaļā Sākums atlasiet Iegūt datus.

3. darbība: Noklikšķiniet uz Fails un pēc tam atlasiet PDF.

4. darbība: Noklikšķiniet uz Savienot, lai pārlūkotu PDF faila atrašanās vietu datorā.

5. darbība: Atlasiet PDF faila atrašanās vietu, lai to importētu programmā Power BI.

6. darbība: Kad fails ir importēts Power BI, jums vajadzētu redzēt navigatoru ar tabulu numuriem un lappušu numuriem. Atlasiet ielādējamās tabulas numuru.

7. darbība: Atlasiet Ielādēt, lai izveidotu tabulu Power BI.

Izmantojot Microsoft Excel
Microsoft Excel, piemēram, Power BI, ir Power Query līdzeklis, ko var izmantot, lai ielādētu PDF failus un izvilktu tabulas datus. Tomēr šī funkcija ir pieejama tikai programmā Excel 2016 vai jaunākās versijās. Lūk, kā tas darbojas:
1. darbība: Palaidiet programmu Microsoft Excel.
Arī Guiding Tech

2. darbība: Lentē atlasiet Dati.

3. darbība: Atlasiet Iegūt datus, lai palaistu nolaižamo izvēlni.

4. darbība: Atlasiet No faila un No PDF.

5. darbība: Atlasiet PDF faila atrašanās vietu, lai to importētu programmā Excel.

6. darbība: Kad fails ir importēts programmā Excel, jums vajadzētu redzēt navigatoru ar tabulu numuriem, lappušu numuriem vai datu priekšskatījumu PDF failā. Atlasiet ielādējamās tabulas numuru.

7. darbība: Atlasiet Ielādēt, lai izveidotu tabulu programmā Excel.

Ja izmantojat Microsoft Office 2016 vai jaunāku pakotni un novērojat, ka datu cilnē nav Power Query līdzekļa. Lūk, kā to instalēt.
1. darbība: Apmeklējiet Microsoft vietni.
Lejupielādējiet Power Query
2. darbība: Atlasiet pievienojumprogrammas valodu.

3. darbība: Atlasiet Lejupielādēt.

4. darbība: Atlasiet pievienojumprogrammas versiju, kuru vēlaties lejupielādēt.

5. darbība: Atlasiet Tālāk, lai sāktu lejupielādi.

6. darbība: Kad faila lejupielāde ir pabeigta, palaidiet failu, lai instalētu pievienojumprogrammu.

Izmantojot programmu Adobe Acrobat Pro DC
Adobe Acrobat Pro DC ir vēl viens rīks, ko var izmantot tabulu datu iegūšanai no PDF failiem vai PDF failu konvertēšanai citos failu tipos, piemēram, Excel datu analīzei. Rīkam ir 7 dienu izmēģinājuma versija un profesionāla versija, un to var izmantot tiešsaistē vai lejupielādēt ierīcē.
Adobe Acrobat Web versija
Tālāk ir norādīts, kā izmantot tīmekļa versiju, lai iegūtu tabulas datus.
1. darbība: Apmeklējiet Adobe Acrobat Pro DC tīmekļa saiti.
Apmeklējiet Adobe Acrobat Pro DC
2. darbība: Lapas augšdaļā atlasiet izvēlni Konvertēt.

3. darbība: Ritiniet vietni uz leju un atrodiet PDF failu programmā Excel.

Arī Guiding Tech
4. darbība: Jaunajā uznirstošajā izvēlnē velciet un nometiet PDF failu, kuru vēlaties konvertēt.

5. darbība: Kad fails ir augšupielādēts, atlasiet Eksportēt uz XLSX.

6. darbība: Lapas augšdaļā atlasiet ikonu Lejupielādēt, lai saglabātu konvertēto failu savā ierīcē.

Adobe Acrobat datorā
Tālāk ir norādīts, kā izmantot datora versiju, lai iegūtu tabulas datus.
1. darbība: Palaidiet programmu Adobe Acrobat Pro DC.

2. darbība: Lietotnē atlasiet Atvērt failu.

3. darbība: Izmantojot failu bibliotēku, atlasiet PDF failu, kas jāimportē lietotnē.

4. darbība: Kad fails ir atvērts, izmantojiet kursoru, lai iezīmētu tabulas datus.

5. darbība: Ar peles labo pogu noklikšķiniet uz iezīmētā apgabala un atlasiet Eksportēt atlasi kā.

6. darbība: Failu bibliotēkā ievadiet informāciju par faila nosaukumu un atlasiet Faila tipu.

Divu PDF failu salīdzināšana
Tabulu izvilkšana no PDF failiem nav neiespējams uzdevums. Izmantojot Power Query programmā Excel un Power BI, varat importēt citus failu tipus, izņemot PDF. No otras puses, izmantojot Adobe Acrobat Pro DC, jūs varat salīdziniet divus PDF failus blakus.