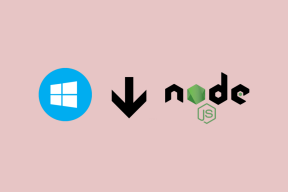11 labākie Microsoft Word tiešsaistes padomi un triki
Miscellanea / / November 29, 2021
Ir pagājuši tie laiki, kad, lai izveidotu Word dokumentu, uz darbvirsmas bija nepieciešams īpašs Office komplekts. Šodien viss, kas jums nepieciešams, ir derīgs Office 365 konts, un jūs varat piekļūt Microsoft Word Tiešsaistē vienā mirklī. Sākot no vienkārša dokumenta izveides līdz radošu veidņu izstrādei, ar Word Online varat paveikt gandrīz visu.

Tomēr tas vēl nav viss, ko Word Online var piedāvāt. Jūs būsiet pārsteigts par Word pakotņu tiešsaistes versijā iekļauto funkciju skaitu.
Šajā rakstā jūs atradīsiet 11 padomus un ieteikumus, kā maksimāli izmantot Microsoft Word Online. Un neuztraucieties, mēs neapskatīsim parastos ar Word saistītos trikus.
Bet pirms sākam, apskatīsim atšķirību starp bezsaistes un tiešsaistes variantu.
Tiešsaistē vs. Bezsaistē: kādas ir līdzības
Lielākoties gan tiešsaistes, gan bezsaistes Microsoft versija ir gandrīz līdzīga teksta formatēšanai. Jūs atradīsiet starpliktuves pamatiespējas, Fonts, Rindkopa un Stili abās versijās. Tas pats attiecas uz cilnēm Ievietot un Izkārtojums.

Tomēr jūs neatradīsit visas bezsaistes funkcijas, piemēram, 3D ikonas, diagrammas vai atsauces. Vēl viena atšķirība ir tā, ka tiešsaistes versijas rīku lente ir ļoti vienkārša, salīdzinot ar bezsaistes versiju. Varat arī pārslēgties uz vienkāršotu versiju, augšpusē pārslēdzot vienkāršotās lentes slēdzi.
Tagad, kad esam atklājuši līdzības un atšķirības, sāksim, vai ne?
Arī Guiding Tech
1. Pievienojiet līdzstrādniekus un bloķējiet lejupielādi
Ja esat izmantojis dokumentu koplietošanu pakalpojumā Google dokumenti, jūs atradīsit daudz līdzību Google dokumenti un Word Online. Kad esat pabeidzis dokumenta rediģēšanu, augšējā labajā stūrī noklikšķiniet uz pogas Kopīgot.

Pēc tam noklikšķiniet uz saites “Ikviens var rediģēt…” un redzēsit četras dažādas iespējas. Lai pievienotu konkrētus līdzstrādniekus, atlasiet Konkrētas personas, noklikšķiniet uz Lietot un pievienojiet vārdus.


Varat arī bloķēt tikai skatāma dokumenta lejupielādi, izslēdzot slēdzi Bloķēt lejupielādi.
Foršs padoms: Ja saiti kopīgojat manuāli, varat arī iestatīt tai derīguma termiņu.
2. Saglabājiet kā PDF vai dokumentu kā profesionālis
Word Online dokumentos man patīk tas, ka jūs varat lejupielādējiet tos bezsaistē kā .docx failus, un turpiniet strādāt pie tiem. Pārveidošana ir nemanāma, un jūs pat nepamanīsit pāreju no tiešsaistes uz bezsaisti.
Lai to izdarītu, pieskarieties Fails > Saglabāt kā > Lejupielādēt kopiju un atveriet .docx failu programmā Office 365.

Izņemot to, varat arī lejupielādēt kopiju kā PDF vai ODT.
Pro padoms: Varat arī lejupielādēt dokumentu tieši no Word sākumlapas. Atveriet izvēlni Detaļas un atlasiet Lejupielādēt.
3. Rediģēt programmā Word bezsaistē
Izņemot saglabāšanu, varat arī atvērt .docx failu tieši MS Word darbvirsmas versijā. Ņemiet vērā, ka jums ir jāizmanto tie paši akreditācijas dati gan tiešsaistes, gan bezsaistes kontā.

Lai to izdarītu, noklikšķiniet uz Rediģēt programmā Word. Tieši tā! Tomēr bezsaistes versijas ielāde var aizņemt dažas sekundes.
Arī Guiding Tech
4. Pievienot un pārvaldīt komentārus
Tagad gan jūs, gan jūsu komandas locekļi varat pievienot komentārus koplietotajam dokumentam. Turklāt varat minēt arī vārdus, ja ir kāds īpašs aicinājums uz darbību.

Lai to izdarītu, atlasiet teksta daļu, kuru vēlaties izcelt, pieskarieties Ievietot > Komentēt.

Varat arī atlasīt tekstu, ar peles labo pogu noklikšķināt un izvēlēties Pievienot komentāru.

Lietotāji var arī atzīmēt pavedienu kā atrisinātu (vai dzēst komentāru), kad lieta ir atrisināta. Lai to izdarītu, atveriet komentāru paneli, atrodiet to un noklikšķiniet uz trīs punktu izvēlnes.
5. Kur ir visas galvenes opcijas?
Bezsaistes lietotājam var šķist neapmierinošs galvenes opciju trūkums. Neuztraucieties, jo tie joprojām ir tur, kaut arī nedaudz paslēpti.
Noklikšķiniet uz Ievietot > Galvene un kājene un ievadiet galvenes informāciju tekstlodziņos augšpusē un apakšā.

Tagad labajā malā noklikšķiniet uz Opcijas, kas atvērs visus dažādos stilus.
6. Iestatiet vēlamo korektūras valodu
Vai nepareizie vārdi izraisa sarkano pasvītrojumu? Ja jā, ir pēdējais laiks pārbaudīt Word Online noklusējuma korektūras valodu.

Lai to izdarītu, ar peles labo pogu noklikšķiniet uz dokumenta un sarakstā atlasiet Iestatīt korektūras valodu un noklikšķiniet uz Labi. Un, hei, pārbaudiet izvēles rūtiņas “Nepārbaudīt pareizrakstību…” statusu.
7. No garlaicīga Word Doc līdz stilīgai tīmekļa lapai
Vai zinājāt, ka varat pārveidot savus garlaicīgos Word dokumentus par skaistas interneta lapas? Jā, jūs izlasījāt pareizi. Pateicoties Microsoft Sway, viss jūsu vienkāršais vecais dokuments var sniegt tik ļoti nepieciešamo prezentācijas stimulu.

Lai pārveidotu Word dokumentu, noklikšķiniet uz Fails > Pārveidot > Pārveidot uz Web lapu. Pēc tam jums būs jāizvēlas veidne (Bokeh izskatās diezgan pārsteidzoši, ja man jautā) un jānospiež poga Pārveidot.

Kad lapa ir pabeigta, varat kopīgot saiti ar atlasīto auditoriju. Tomēr tas vēl nav viss. Varat to aizsargāt ar paroli, lai saite nenonāktu nepareizās rokās.

Man patīk šī transformācija, ka ne tikai Sway padara to viegli lasāmu, bet arī padara to neticami viegli rediģējamu. Tādējādi tas pasargā jūs no problēmām, kas saistītas ar saišu atkārtotu kopīgošanu ar klientiem vai komandas locekļiem.
Lai redzētu opciju Kopīgot, augšējā labajā stūrī noklikšķiniet uz Kopīgot. Izvēlieties vienu no opcijām un noklikšķiniet uz Pieprasīt paroli, pirms aizverat izvēlni Kopīgot.

Pro padoms: Pakalpojumā Sway varat arī grupēt tekstu, fotoattēlus un citas kartītes.
Pārbaudiet Microsoft Sway
Arī Guiding Tech
8. Iztīriet savu Word tiešsaistes sākumlapu
Ja bieži strādājat ar Microsoft Word tiešsaistes versiju, noteikti pamanījāt, ka mājas lapa laika gaitā var kļūt diezgan netīra. Un nav vajadzīgs ilgs laiks, lai pazaudētu svarīgus dokumentus.
Par laimi, MS Word Online ļauj piespraust jūsu svarīgākos dokumentus augšpusē. Viss, kas jums jādara, ir noklikšķiniet uz trīs punktu izvēlnes un atlasiet Pievienot piespraustam.

Pēc tam visi jūsu piespraustie dokumenti būs pieejami cilnē Piesprausts.
Ja esat izvēlējies flīžu izkārtojumu, ar peles labo pogu noklikšķiniet uz dokumenta augšdaļas un atlasiet Pievienot piespraustam.
Foršs padoms: Vai vēlaties tīru izskatu? Vienkārši. Noklikšķiniet uz Slēpt veidnes.
9. Nevainojami augšupielādējiet failus
Ir augšupielādējamais bezsaistes fails? Velciet .docx failu jebkurā vietā mājaslapā, un par pārējo parūpēsies rīks. Labā lieta ir tā, ka fails tiek automātiski atvērts, kad augšupielāde ir pabeigta.
10. Iegult Word dokumentu
Word Online arī ļauj iegult failus un dokumentus savas vietnes vai emuāra augšdaļā. Koda atrašana ir tikpat vienkārša kā pīrāgs.
Noklikšķiniet uz Fails> Kopīgot un nospiediet opciju Iegult. Atlasiet kodu un ielīmējiet to savā emuārā.

11. Pastāsti man, ko tu vēlies?
Nē, nē Lucifers šeit. Tā ir MS Word funkcija. Šī izsmalcinātā meklēšana ļauj meklēt funkcijas un rīkus, kurus nevarat atrast. Vai nevarat atrast pogu Komentēt?

Ierakstiet savu vaicājumu, un izsmalcinātais meklēšanas lodziņš nekavējoties atgriezīsies ar attiecīgo rīku. Forši, vai ne?
Lietojiet šos padomus darbībā
Tātad jūs varat pilnībā izmantot Word Online. Paziņojiet mums, ja esam palaiduši garām kādu no jūsu iecienītākajiem padomiem un trikiem.
Nākamais: Vai meklējat rīkus PDF failu rediģēšanai? Izlasiet zemāk esošo ziņu, lai atklātu dažus lieliskus rīkus.